Kiirklahvide kasutamine kas Snipping Tooliga või Snip and Sketchiga muudab elu lihtsamaks. Nii Snipping Tool kui ka Snip & Sketch, mida saab kasutada arvutiekraanilt ekraanipiltide tegemiseks, on juba teie Windows 10 osa.
Saame ka tehke ekraanipilte OneNote'i abil, kui meil see on. Pidage meeles, et need kaks tööriista ei pruugi olla ideaalsed igas olukorras. Vaadake meie ülimat juhend ekraanipiltide tegemiseks rohkem informatsiooni.
Sisukord

Mis on Windowsi lõikamise tööriist?
Windowsi utiliidi puhul, mis on olnud kasutusel 17 aastat, ei tea paljud inimesed selle olemasolust. See on lihtne, hõlpsasti kasutatav ekraanipiltide utiliit. Saate seda kasutada kogu akna, ekraani ristkülikukujulise osa jäädvustamiseks või vabakujulise tööriista abil, et joonistada asju ümber ja jäädvustada just see ainulaadse kujuga osa ekraanist.
Uusimal versioonil on isegi viivitusfunktsioon. See muudab selle lihtsamaks hüpikmenüüde või paremklõpsuga menüüde jäädvustamine.

Saate jäädvustada ja märkmeid teha või sellele joonistada, et tõeliselt esile tõsta seda, mida soovite näidata. Sealt edasi on ka jagamine lihtne. Saate selle kopeerida ja kleepida dokumenti või e -kirja või lihtsalt e -posti teel kellelegi otse lõikamisriista kaudu.
Mis on Windows Snip ja Sketch?
Kuna Windows Snipping Tool on 17 aastat vana, otsustas Microsoft kokku panna sarnase, kuid uuendatud ekraanipilditööriista. Snip ja Sketch tulid koos Windows 10 oktoobri 2018 värskendus. Kui sul seda pole, saad ka Snip ja Sketch Windowsi poest.

Windowsi lõikamisriistade otseteed
Nende otseteede toimimiseks peavad Snipping Tools olema avatud ja olema fookuses olev rakendus. See ei saa olla avatud ega millegi taga, või otseteed ei tööta. Windowsi lõikamisriistade avamiseks pole kiirklahvi. Me võiksime Snipping Tools avamiseks tehke klaviatuuri otsetee, siiski.
Allolevas otseteede loendis Alt + N. tähendab vajutada Alt võti ja N klahvi samal ajal. Kui see ütleb Alt + T ja siis P see tähendab, et vajutage nuppu Alt võti ja T klahvi samal ajal ja vabastage, siis vajutage P.
| Klaviatuuri otsetee | Mida see teeb |
| Alt + N või Ctrl + N |
 Alustab uut ekraanipilti Alustab uut ekraanipilti |
| Alt + M |
 Määrake ekraanipildistusrežiim. Kasutamine ↑ ja ↓ nooleklahvide vahel: vabakujuline lõik, ristkülikukujuline tööriist, akna lõikamine, täisekraanilõige. Seejärel vajutage Sisenema valikut tegema. Määrake ekraanipildistusrežiim. Kasutamine ↑ ja ↓ nooleklahvide vahel: vabakujuline lõik, ristkülikukujuline tööriist, akna lõikamine, täisekraanilõige. Seejärel vajutage Sisenema valikut tegema. |
| Alt + D. |
 Määrake pildistamise alustamise viivitus. Kasutamine ↑ ja ↓ nooleklahvide vahel: viivituseta, 1 sekund, 2 sekundit, 3 sekundit, 4 sekundit, 5 sekundit. Seejärel vajutage Sisenema valikut tegema. Määrake pildistamise alustamise viivitus. Kasutamine ↑ ja ↓ nooleklahvide vahel: viivituseta, 1 sekund, 2 sekundit, 3 sekundit, 4 sekundit, 5 sekundit. Seejärel vajutage Sisenema valikut tegema. |
| Ctrl + S |
 Salvestage ekraanipilt Salvestage ekraanipilt |
| Ctrl + C |
 Kopeerige ekraanipilt Kopeerige ekraanipilt |
| Ctrl + E. |
 Muutke Paint 3D -s Muutke Paint 3D -s |
| Ctrl + P | Printige ekraanipilt |
| Alt + F. | Avage menüü Fail |
| Alt + F, seejärel T ja seejärel E. |
 Saada e-kirjana. Nõuab Outlooki installimist. Saada e-kirjana. Nõuab Outlooki installimist. |
| Alt + F, siis T ja seejärel A |
 Saatke manusena meilile. Nõuab Outlooki installimist. Saatke manusena meilile. Nõuab Outlooki installimist. |
| Alt + T ja siis P |
 Valige tööriist Pen Valige tööriist Pen |
| Alt + T, siis P ja R |
 Punane pliiats Punane pliiats |
| Alt + T, siis P ja siis B. |
 Sinine pliiats Sinine pliiats |
| Alt + T, siis P, siis L |
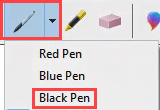 Must pliiats Must pliiats |
| Alt + T, siis P ja P |
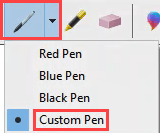 Kohandatud pliiats Kohandatud pliiats |
| Alt + T, siis P ja siis C. |
 Pliiatsi kohandamine Pliiatsi kohandamine |
| Alt + T ja seejärel H. |
 Valige tööriist Highlighter Valige tööriist Highlighter |
| Alt + T ja seejärel E. |
 Valige kustutusvahend Valige kustutusvahend |
| Alt + T ja siis O | Määrake lõikamisriista valikud |
| F1 | Snipping tööriista abi |
| Esc | Ekraani jäädvustamise ajal tühistab Esc selle põgenedes. |
Snipi ja visandi kiirklahvid
Snip ja Sketch saab avada kiirklahvi abil, mis muudab selle kasutamise väga mugavaks. Pange see tähele. Kahjuks pole Windowsi lõikamisvahendite otseteid, et valida viivitusaeg või kasutatava lõikamisvahendi tüüp.

Kui oleme tööriista, näiteks esiletõstetööriista, kasutanud, kasutage tööriistade suvandite avamiseks uuesti klaviatuuri otseteede kombinatsiooni. Me saame navigeerida valikutes noole- ja tabulaatoriklahvide abil ning kasutada valikute tegemiseks sisestusklahvi.
| Klaviatuuri otsetee | Mida see teeb |
| Tõstuklahv + Windowsi klahv + S |
 Avab ekraani jäädvustamise riba Snip ja Sketch. See võimaldab pildistada ainult ekraani. See ei ava redigeerimiseks täielikku rakendust Snip and Sketch. Avab ekraani jäädvustamise riba Snip ja Sketch. See võimaldab pildistada ainult ekraani. See ei ava redigeerimiseks täielikku rakendust Snip and Sketch. |
| Ctrl + N või Alt + N |
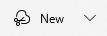 Uus ekraanipilt Uus ekraanipilt |
| Ctrl + O või Alt + O |
 Avage fail redigeerimiseks Avage fail redigeerimiseks |
| Ctrl + P |
 Prindi ekraani jäädvustamine Prindi ekraani jäädvustamine |
| Ctrl + Z |
 Võta redigeerimine tagasi Võta redigeerimine tagasi |
| Ctrl + Y |
 Redigeeri uuesti Redigeeri uuesti |
| Ctrl + T või Alt + T |
 Lülitage Touch Writing sisse ja välja. Kasutamiseks puuteekraanidega. Lülitage Touch Writing sisse ja välja. Kasutamiseks puuteekraanidega. |
| Ctrl + B või Alt + B |
 Pastapliiatsi tööriist Pastapliiatsi tööriist |
| Ctrl + C või Alt + I |
 Pliiatsi tööriist Pliiatsi tööriist |
| Ctrl + H või Alt + H |
 Märgistaja tööriist Märgistaja tööriist |
| Ctrl + E või Alt + E. |
 Kustutusvahend Kustutusvahend |
| Ctrl + R või Alt + R |
 Kärpimisvahend Kärpimisvahend |
| Ctrl + Z või Alt + Z |
 Suumi tööriist Suumi tööriist |
| Ctrl + S või Alt + S |
 Salvesta jäädvustus Salvesta jäädvustus |
| Ctrl + C või Alt + C. |
 Kopeeri jäädvustus Kopeeri jäädvustus |
| Ctrl + A või Alt + A |
 Jaga jäädvustamist Jaga jäädvustamist |
| Ctrl + M või Alt + M |
 Avab menüü Vaata rohkem Avab menüü Vaata rohkem |
| Esc | Ekraani jäädvustamise ajal tühistab Esc selle põgenedes. |
Kõike kokku panema
Ekraanipildid on suurepärane võimalus lugu rääkida. Ekraanipildid on suurepärased, olgu selleks siis kellegi teise abistamine, abi küsimine või lihtsalt midagi huvitava või naljaka jagamine.
Võtke aega kõigi klahvikombinatsioonide proovimiseks ja leiate, et saate nende tööriistadega teha peaaegu kõike, mida soovite ilma hiirt puudutamata. See on kätele kiirem ja lihtsam.
Kas teil on häid näpunäiteid ekraani jäädvustamiseks või muid lemmikvahendeid? Tahaksime sellest kuulda alltoodud kommentaarides. Kas teate kedagi, kes pole kindel, kuidas oma ekraanil kuvatut selgitada? Saatke neile selle artikli link. Aidake neid välja.
Tere tulemast Help Desk Geeki- ajaveebi, mis on täis usaldusväärsete tehnikaspetsialistide näpunäiteid. Meil on tuhandeid artikleid ja juhendeid, mis aitavad teil probleemi lahendada. Pärast artiklite käivitamist 2008. aastal on meie artikleid loetud üle 150 miljoni korra.
Telli Help Desk Geek.
Liituge veel 15 000 inimesega, kes saavad igapäevased näpunäited, nipid ja otseteed otse nende postkasti.
Me vihkame ka rämpsposti, loobuge tellimusest igal ajal.


