SD -kaarte kasutatakse peamiselt mobiilseadmetes, nagu nutitelefonid, mängukonsoolid, kaamerad jms. Kuid sageli peame neid kasutama Windowsiga arvutis. Kas kopeerida andmed nii kiiresti kui võimalik või teha mõningaid tõrkeotsinguid SD -kaartidega ei tundu toimivat enam.
Üks levinumaid põhjusi SD -kaardi vormindamiseks Windowsis on see, et see ei tööta korralikult mis tahes seadmes, kus seda kasutasite. Vormindamine on tavaline esimene samm, et välja selgitada, kas kaart tuleks prügikasti visata. Vaatame, kuidas seda tehakse.
Sisukord

Oht! Teie andmed lähevad kaduma!
Enne kui läheme kaugemale, peate olema väga teadlik asjaolust, et SD -kaardi (või mis tahes draivi) vormindamisel kaovad kõik teie andmed. Nii et kui vähegi võimalik ja kui see on oluline, tehke enne vormindamist SD -kaardi sisust varukoopia!

Mida vajate
SD -kaardi vormindamiseks Windows 10 -s vajate SD -kaarti! Selle SD -kaardi lugemiseks vajate siiski ka mingit viisi. See tähendab, et kasutada SD -kaardi lugeja! Enamikul lauaarvutitel pole seda kaasas ja tänapäeval pole seda ka igal sülearvutil. Nii et võib -olla peate selle ostma.
Õnneks pole need kallid ja töötavad USB-ga, seega on see plug-and-play lahendus.

Miks vormistada SD -kaart?
Mis tahes ketta "vorming" kirjeldab organisatsioonide standardit, mida ta andmete salvestamiseks kasutas. See on nagu raamatukogu raamatute korraldamiseks kasutatav süsteem, mis kirjeldab, mis kuhu läheb ja milliseid koode erinevates kohtades kasutada.
Seal on palju erinevad vormingud ketaste jaoks. Igal neist on oma tugevad ja nõrgad küljed, kuid mis tahes ketta töötamiseks on seda vaja. Vormindamata draivi ei saa kasutada, kuna puudub kaart või reeglid andmete salvestamiseks.
Tänapäeval vormindatakse tavaliselt SD -kaardid otse karbist, kuid kui soovite pakutust erinevat vormingut, võiksite need siiski vormindada.
SD -kaardi vormindamine on ka hea viis selle parandamiseks, kui see on muutunud rikutud ja teie andmed on mõlemal juhul kadunud. See kirjutab värske vormingu üle ja kui teie SD -kaart pole kuidagi füüsiliselt katki, tähendab see, et saate selle uuesti kasutada nagu varem.

Õige vormingu valimine
Windowsis saate oma vormindustööriistu kasutades valida kahe vahel NTFS ja exFAT.
NTFS on Windowsi kõvaketaste eelistatud vorming erinevatel põhjustel, kuid sellel pole laialdast ühilduvust väljaspool Windowsi. exFAT seevastu ühildub peaaegu iga seadme ja operatsioonisüsteemiga. Nii et peaaegu alati on õige valida.
Kui seade, milles soovite SD-kaarti kasutada, vajab teistsugust, spetsiaalset vormingut, on teil parem vormindada SD-kaart selle seadmega, kasutades selle sisseehitatud vormindamisfunktsiooni.
SD -kaardi vormindamine kohaliku Windowsi lahenduse abil
Lihtsaim viis SD-kaardi vormindamiseks on sisseehitatud vormindamisutiliit, millele pääsete juurde Windows Exploreris. Siin on, kuidas:
1. Avatud Windows Explorer. Vajutage Win+E. seda koheselt tegema.

2. Sisestage oma SD -kaart kaardilugejasse. See peaks ilmuma teie teiste draivide hulka.

3. Paremklõpsake ikooni SD -kaardi ikoon ja valige Vorming.
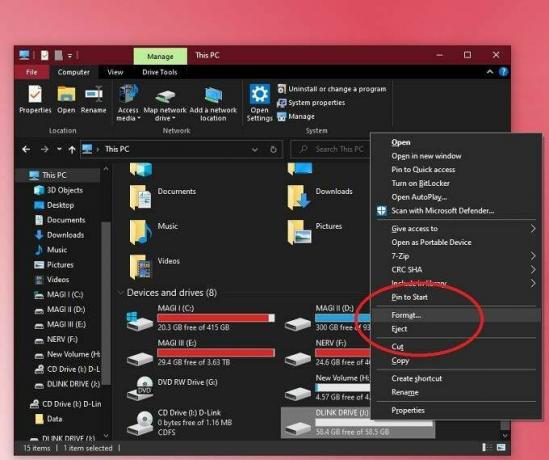
4. Valige exFAT failisüsteemina.
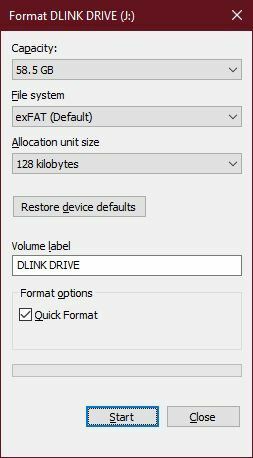
5. Pange oma kaardile valitud helitugevuse silt.

6. Tühjendage märkeruut kiire vorming. Kui teie SD -kaart ei tööta normaalselt ja soovite selle lihtsalt pühkida, mitte iga baiti uuesti üles ehitada.

7. Valige Alusta ja oodake vormingu lõpuleviimist.
See on päris palju. Teie SD -kaart peaks olema puhas, värske ja kasutamiseks valmis! Kui see pärast vormindamist korralikult ei tööta, on teil tõenäoliselt kaart katki.
Mitme sektsiooniga SD -kaardi vormindamine kettahaldustööriista abil
Samal ajal kui Windows Explorer ketta vormindamiseks mõeldud aplett on kiire ja lihtne kasutada, sellel pole nii palju vormindamisvalikuid. Sellepärast soovite teada Windowsi kohta Kettahaldustööriist.
See tööriist võimaldab teil näha kõiki arvutiga ühendatud kettaid ja annab teile peaaegu täieliku kontrolli selle üle, mida saate teha. Näiteks saate ketta partitsioone muuta ja hallata, mida ei saa teha tavalise apletiga.
SD -kaardi vormindamiseks kettahaldustööriista abil tehke järgmist.
- Paremklõpsake nuppu Start ja valige Kettahaldus.

- Kerige alla SD -kaardi juurde ketta number. SD -kaardi draivitäht kuvatakse selle ketta sektsioonis. Eraldamata ruumi võib olla väike kogus.
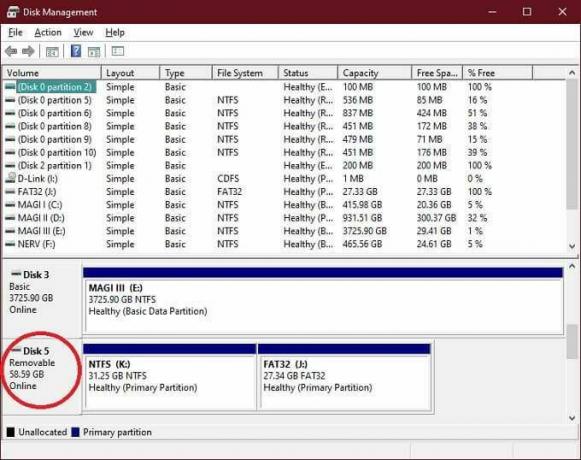
- Kui partitsioone on mitu, paremklõpsake ühte neist ja valige kustutada. Kuni kaardil on ainult eraldamata ruumi.

- Paremklõpsake jaotamata ruumi ja valige Uus lihtne helitugevus.
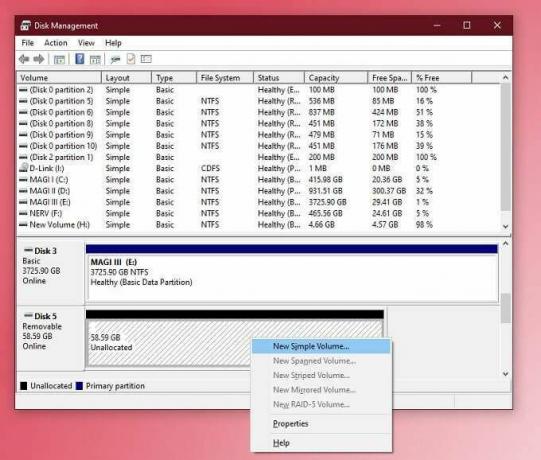
- Näete seda viisardit.

- Valige Edasi, seejärel jätke helitugevus maksimaalseks, kui soovite.

- Siin saate valida draivitähe, tavaliselt on hea see muutmata jätta, seega valige Järgmine.

- Nüüd valige helitugevuse vormindamine. SD -kaardi puhul soovitame FAT32 -d või exFAT -i, kui teil on üle 32 GB. Jätke eraldise suurus lahtrisse Vaikimisi. Soovi korral muutke helitugevuse silti ja tühjendage see Tehke kiire vormindamine kui te ei soovi ainult pealiskaudset pühkimist ega pahanda, et andmed on taastatavad. Valige järgmine.

- Vaadake oma muudatused üle ja kui olete rahul, valige Lõpetama protsessi lõpuleviimiseks.

Loomulikult saate vormindada või kustutada ainult teatud sektsioonid. Selle tööriista abil saate oma SD -kaardile luua ka mitu sektsiooni, kuigi kui mõni konkreetne seade seda ei vaja, pole selleks tavaliselt palju põhjust.
SD -kaardi vormindamine ametliku SD Alliance'i rakendusega
Kõik SD -kaardid vastavad SD -kaardi liit. See hõlmab ka seda, kuidas neid vormindada. Seetõttu soovitavad nad tungivalt kasutada ametlikku vormindamisrakendust, mitte Windowsiga kaasasolevaid tööriistu.
Sellel on mõned põhjused, kuid peamised on seotud SD -kaardi spetsifikatsioonide ja jõudlusega. Teised rakendused võivad vormindada SD -kaardi osi, mis ei ole mõeldud ülekirjutamiseks, ja ei pruugi füüsilisi andmeid paigutada viisil, mis võimaldab kaardil saavutada maksimaalse kiiruse.
Hea uudis on see, et see rakendus on täiesti tasuta ja hõlpsasti kasutatav. Siin on, kuidas:
- Lae alla ja installige rakendus ning avage see.
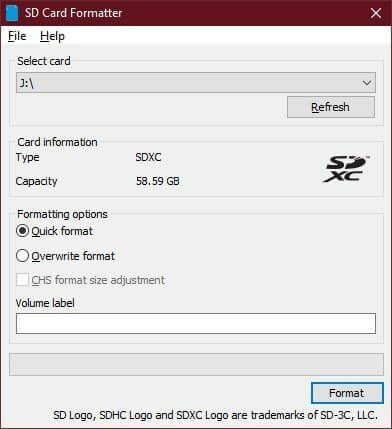
- Veenduge, et valitud on õige draivitäht.

- Valige üle kirjutada, kui te ei soovi plaati ainult pealiskaudselt pühkida ja soovi korral valida helitugevuse silt.

- Valige vormingus.
Nüüd lihtsalt oodake, kuni utiliit oma töö lõpetab.
Kirjutuskaitsega SD-kaardi vormindamine PowerShelli abil Windows 10-s
SD-kaardid võivad olla kirjutuskaitsega, mis takistab vormindamist. Kui kaardil on väike libistatav sakk, peate selle lihtsalt teise asendisse lülitama.
Kui vahelehte pole, saate Windowsi tegelikult kasutada PowerShell tööd tegema. Olge selle meetodiga lihtsalt ettevaatlik, kuna on natuke liiga lihtne valesti lugeda, milline ketas on, ja seejärel vormindada vale!
- Paremklõpsake ikooni Start nupp ja valige Windows PowerShell (administraator).

- Tüüp diskpart ja vajutage Sisenema.

- Tüüp nimekirja ketas ja vajutage Sisenema.

- Otsige oma SD -kaardi jaoks sobiva suurusega ketta numbrit.
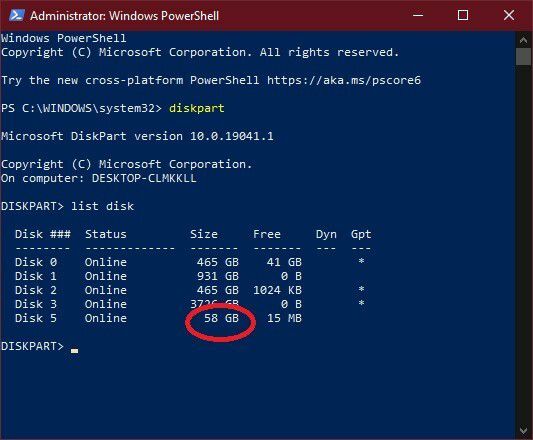
- Tüüp valige ketas X, kus “X” on eelmisest loendist soovitud ketta number ja vajutage Sisenema.

- Tüüp atribuudid on ketas kirjutuskaitstud ja seejärel vajutage Sisenema.
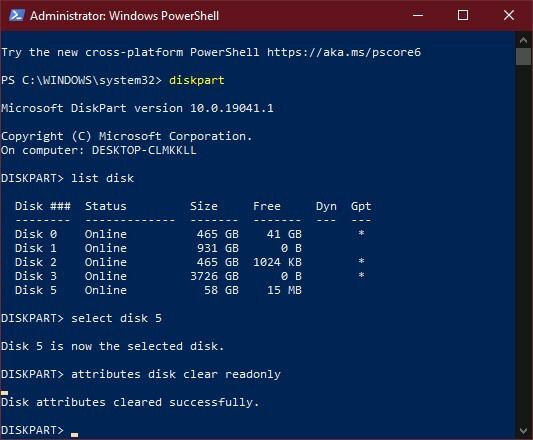
SD -kaart pole veel vormindatud, kuid kirjutuskaitse on eemaldatud. Nüüd saate selle vormindada, kasutades mõnda teist käesolevas artiklis kirjeldatud meetodit.
See on kõik! Nüüd teate kõiki olulisemaid viise SD -kaardi vormindamiseks Windows 10 -s.
Tere tulemast Help Desk Geeki- ajaveebi, mis on täis usaldusväärsete tehnikaspetsialistide näpunäiteid. Meil on tuhandeid artikleid ja juhendeid, mis aitavad teil probleemi lahendada. Pärast artiklite käivitamist 2008. aastal on meie artikleid loetud üle 150 miljoni korra.
Tahtma muljet avaldama oma sõprade ja perega vinge tehnikahuviline?
Tellige Help Desk Geek ja hankige iga päev suurepäraseid juhendeid, näpunäiteid ja nippe! Saadame ainult kasulikku!
Me vihkame ka rämpsposti, loobuge tellimusest igal ajal.


