Teie arvuti hangub aeg-ajalt, eriti kui kasutate Microsoft Windows 10/11 või Windowsi vanemat versiooni. Teie operatsioonisüsteem salvestab kõik arvutikrahhid, mis aitab teil mõista, mis vajab parandamist. Peamine on siiski teada, kust neid kirjeid otsida.
Windowsis märkate, et arvutiekraan läheb enne kokkujooksmist hetkeks siniseks. Kurikuulus "surma sinine ekraan" (BSOD) on kindel märk, et teie arvutis tuleb midagi parandada.
Sisukord
Mõnel juhul aga sinine ekraan kaob väga kiiresti. Te ei saa tõrkeotsingu jaoks veakoodi salvestada, kuid leiate siiski üksikasju krahhi põhjuse kohta. Just seda me selles juhendis arutame.

Võimalikud põhjused, miks teie arvuti kokku jooksis või külmus
- Tõrge või RAM või kõvaketas
- Ülekuumenemine
- Viirus või pahavara
- Valed, lollakad, aegunud või rikutud seadmedraiverid
- Nõrk või kõikuv toiteallikas
- Mõnikord kolmanda osapoole tarkvara
Nüüd, kui teate võimalikke põhjuseid, mis võivad põhjustada süsteemi krahhi, räägime sellest, kuidas teha kindlaks, mis Windows 10 põhjustas. Alles pärast põhjuse kindlakstegemist saate Windowsi parandada ja vältida selle kokkujooksmist tulevikus.
Otsige töökindlusmonitorist kriitilisi sündmusi
Windows tutvustas Töökindluse monitor alates Windows 7-st ning sellest ajast alates on see olnud kiireim ja kasutajasõbralikum viis süsteemi ja rakenduste krahhide leidmiseks.
Kuid pange tähele, et töökindlusmonitor ei ütle selgelt, mis krahhi põhjustas. See on kasulikum, kui vaadelda enne õnnetust või selle ümber aset leidnud sündmusi, et saaksite proovida võimalikku põhjust piirata.
Töökindlusmonitori saate avada, otsides seda menüüst Start. Tüüp usaldusväärsus menüü Start otsinguribal ja valige Vaadake töökindluse ajalugu opsüsteemis Windows 10 või 11.

Kui töökindlusmonitor on avatud, näete päevapõhiseid veerge, mille äärmises parempoolses servas on praegune kuupäev ja nende päevade sündmused. Samuti on teil võimalus valida nädalavaade, valides Nädalad ülevalt vasakult.
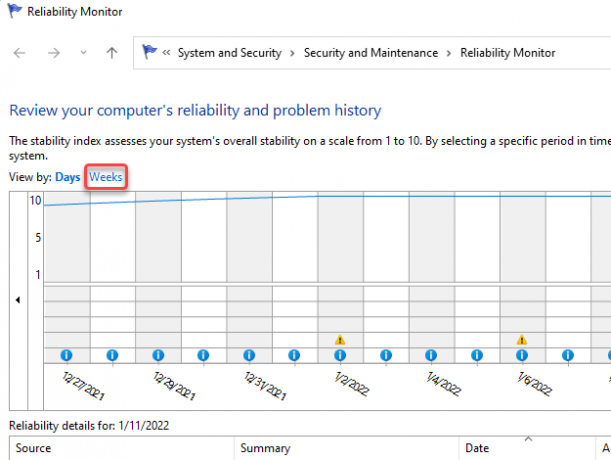
Külmumisi ja kokkujooksmisi tähistab X punases ringis. Need on kriitilised sündmused, mida otsite töökindlusmonitorist, püüdes välja selgitada, mis kokkujooksmise probleemi põhjustas.
Samuti näete allosas loetletud kriitilisi sündmusi – topeltklõpsake sündmusel, et saada lisateavet selle põhjuste kohta. Näiteks järgmisel juhul ütleb sündmuste logi, et Windows lõpetas OneDrive'i tõttu reageerimise.

Saate vaadata ka sündmustevaaturit, et kontrollida, miks teie arvuti kokku jooksis. Siiski saate sündmustevaaturist sama teavet kui töökindlusmonitori.
Vaadake sündmustevaaturis krahhiloge
Saate kasutada sündmustevaaturit vigade, hoiatuste ja süsteemiteadete kontrollimiseks, mis on genereeritud vahetult enne Windows 10 krahhi. Event Viewer liigitab sündmused järgmiselt.
- Informatiivne: Sellesse kategooriasse kuuluvad tavalised sündmused, mille puhul protsess viidi edukalt läbi.
- Hoiatus: Sellesse kategooriasse kuuluvad sündmused võivad tulevikus põhjustada probleeme, kuigi praegu ei ole need põhjustanud ühtegi viga.
- Viga: See on kategooria, millest leiate protsesside tõrked ja krahhid.
Event Viewerile juurdepääsuks nii Windows 10 kui ka 11 puhul tippige sündmuste vaataja menüü Start otsingukasti ja vajutage Sisenema et valida parim sobivus.

Sündmuste vaaturi käivitamisel näete vasakpoolsel külgribal loendit. Leiate BSOD-i sündmuse krahhilogid või teie arvuti krahhi muul põhjusel Windowsi logid > Süsteem osa.

Nüüd näete kõiki sündmusi, kuid kui te ei soovi sadu sündmusi läbi sõeluda, valige lihtsalt Tase silt esimese veeru ülaosas ja see toob kõik kriitilised sündmused ülaossa.
Teise võimalusena saate kriitiliste sündmuste filtreerimiseks ja leidmiseks luua kohandatud vaate. Seda saate teha valides Loo kohandatud vaade Sündmusvaaturi paremast külgribalt. Näete uut akent.

Valige kõrval olevast rippmenüüst asjakohane kestus selle alusel, millal krahhi sündmus toimus Logitud valik. Kontrolli Viga kastis Sündmuse tase valikud ja valige Süsteem kõrval asuvast rippmenüüst Logi järgi valik.

Kui olete lõpetanud, valige Okei.
Andke vaatele nimi ja lisage soovi korral kirjeldus. Valige Okei uuesti vaate loomiseks.

Nüüd näete filtreeritud sündmusi sündmustevaaturis. Probleemi põhjuste väljaselgitamiseks otsige sinise ekraani vea või arvuti krahhiga seotud sündmusi.
Vaadake PowerShelli abil tõrkeloge
Samuti on teil võimalus PowerShelli abil Windowsis vealogid ekstraktida. Otsima powershell menüüs Start ja käivitage Windows PowerShell.
Kopeerige ja kleepige PowerShelli järgmine käsk:
Get-EventLog -Logi süsteem | kus {$_.entryType -match “Error”}
Käsk hangib kogu sündmuste logi. Kui soovite aga ainult 30 kirjet, kasutage järgmist käsku:
Get-Event Log - LogiName System - Uusim 15 -EntryType Error
Mõlemad käsud toovad süsteemisündmused, mis sündmustevaaturis liigitati veana.
Kuidas lahendada kokkujooksmise probleem opsüsteemis Windows 10 või 11?
Kokkujooksmise probleemi lahendus sõltub põhjusest. Kui olete põhjuse ühe ülalnimetatud meetodi abil kindlaks teinud, valige arvuti krahhi probleemi lahendamiseks asjakohane parandus.

- Taaskäivitage: Lülitage arvuti välja, oodake mõni minut ja vajutage uuesti toitenuppu. Sageli piisab probleemi lahendamiseks taaskäivitusest.
- Värskenda draivereid: Kui teie BSOD-i tõrge on "Driver Overran Stack Buffer” või „Draiveri toiteoleku rike”, võib aidata draiverite värskendamine.
- Keela protsessori kiirendamine: Kui teie arvuti jookseb kokku CPU ülekuumenemine, avage see BIOS-ist või kasutage ülekuumenemise kaitseks kolmanda osapoole tööriista.
- Desinstallige viirusetõrje: Mõnel juhul võib süüdlane olla teie viirusetõrje. Proovige see desinstallida, et näha, kas see lahendab probleemi.
- SFC: Kui Windows jookseb kokku, kuna arvutist puudub süsteemifail, saate seda teha kasutage süsteemifaili kontrollijat (SFC) käsk kõrgendatud käsureal selle parandamiseks: sfc /scannow.
- Chkdsk: Chkdsk on sisseehitatud käsurea utiliit, mis kontrollib kõvakettal failisüsteemi vigu ja vigaseid sektoreid. Failisüsteemi vigadest või vigastest sektoritest põhjustatud krahhide parandamiseks tippige cmd paremklõpsake menüüs Start käsku Command Prompt ja valige Käivitage administraatorina. Seejärel käivitage järgmine käsk: chkdsk D: /f /r /x
- Süsteemi taastamine: Kui teie arvutil on taastepunkt, saate seda teha taastage arvuti endisele töökorrale, kasutades süsteemi taastamise funktsioon.
Kui aga te ei saa Windowsi üldse käivitada või krahh toimub kohe käivitamisel, peate käivitada turvarežiimi esiteks.
Kas ma peaksin krahhi pärast muretsema?
Ühekordne krahh ei ole midagi, mille pärast peaksite liiga mures olema. Viga uues Windowsi värskenduses või a vigane juht võib põhjustada avarii, kuid see on enamasti, kuigi mitte alati, üksikjuhtum. Kui teie arvuti jookseb aga korduvalt kokku, võiksite tõrkeotsingu mütsi pähe panna.
Üldiste paranduste rakendamine, kui teie arvuti külmub või krahhid raiskavad palju teie aega, sageli ilma olulise eduta probleemi lahendamisel. Selles juhendis käsitletud tööriistad aitavad teil võimalikud põhjused välja selgitada, nii et saate vähemalt proovida ja leida sobiva lahenduse.
Tere tulemast Help Desk Geeki – ajaveebi, mis on täis usaldusväärsete tehnikaekspertide tehnilisi nõuandeid. Meil on tuhandeid artikleid ja juhendeid, mis aitavad teil probleemide tõrkeotsingut teha. Meie artikleid on alates 2008. aasta käivitamisest loetud üle 150 miljoni korra.
Tahtma muljet avaldama oma sõpru ja perekonda vinge tehnika nohik?
Tellige Help Desk Geek ja hankige igapäevaselt suurepäraseid juhendeid, näpunäiteid ja nippe! Saadame ainult kasulikke asju!
Me vihkame ka rämpsposti, loobuge tellimusest igal ajal.


