Kui olete Windowsi arvuti käivitanud ja teil on tõrge „alglaadimisseadet pole”, võite paanikasse sattuda. Kuigi see võib olla märk sellest, et teie kõvaketas on ebaõnnestunud, võib see viidata ka a valesti konfigureeritud alglaadimisjärjestus või rikutud süsteemifailid, mida saab parandada teatud Windowsi süsteemikäskude, näiteks süsteemifailide kontrollija (SFC) abil.
Tõrge „alglaadimisseadet pole” võib olla problemaatiline, kuid selle saab parandada ka järgides mõningaid tavalisi tõrkeotsingu samme. Kui teil on see viga ja te pole kindel, kuidas seda parandada, peaksid alltoodud sammud aitama teil Windows 10 -s probleemi lahendada.
Sisukord
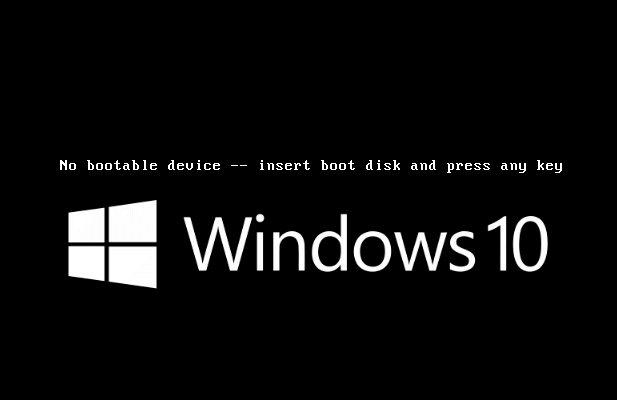
Kontrollige oma Drive Booti tellimust
Paljudel juhtudel on tõrge „alglaadimisseadet pole” märk sellest, et teie arvuti ei leia käivitamiseks õiget draivi alglaadimiskorraldus, mis määrab kindlaks, milliseid draive ja seadmeid see peaks laadima ning millises järjekorras, on vale konfigureeritud. Selle parandamiseks peate sisenema arvuti BIOS- või UEFI -seadete menüüsse.
- Alustage arvuti sisselülitamisega. Kui see käivitub, peate protsessi katkestamiseks ja oma BIOS/UEFI seadete menüüsse sisenemiseks vajutama teatud klahvi. Kontrollige oma arvuti või sülearvuti kasutusjuhendist õige klahvi vajutamist või proovige tavalisi klahve, näiteks F1, F10, F12, ja DEL.

- BIOS- või UEFI -seadete menüü on seadmetel erinev. Leidke seadme alglaadimisvalikud oma menüüs ja muutke järjekorda, kasutades ekraanil kuvatavaid juhiseid, veendudes, et teie Windowsi süsteemiseade on esimesel kohal.

Kui alglaadimisjärjestus on muutunud, järgige seadete salvestamiseks ja arvuti taaskäivitamiseks ekraanil kuvatavaid juhiseid. Kui arvuti taaskäivitub ja eeldades, et muid probleeme pole, laaditakse kõigepealt teie süsteemi draiv, mis võimaldab Windowsi alglaadimisprotsessi alustada.
Kontrollige oma kaabeldust
Kui aga on muid probleeme, mis põhjustavad tõrke „alglaadimisseadet pole”, peate siiski lähemalt uurima. Näiteks kui teil on lauaarvuti, peate võib -olla korpuse avama ja kontrollima kaablit, et veenduda, kas kõvaketta toite- ja andmekaablid on korralikult ühendatud.

Kui draivi kaabeldus on lahti, ei pruugi selle käivitamiseks piisavalt energiat olla. Samamoodi, kui teie kettalt emaplaadile salvestatud andmekaabel on lahti, ei saa teie draivi kasutada, põhjustades tõrke.
Enne juhtumi sulgemist peaksite siiski kontrollima ka kahjustuste olemasolu. Kulunud või katmata kaabel võib samuti teie ajami töötamise peatada. Vahetage kahjustatud kaablid alati välja, kui neid avastate, et draiv ei saaks kahjustada.
Rikutud süsteemifailide otsimine SFC abil
Kui teie kõvaketas on korralikult ühendatud, võib see viidata rikutud Windowsi installile. Rikutud süsteemifailide kontrollimiseks kasutage Süsteemi failide kontrollija(SFC) tööriist.
Kuna Windows ei saa siiski käivitada, peate seda tegema looge Windows 10 installimise USB -mälupulk(või DVD). See annab teile juurdepääsu Windowsi installimenüü käsureale, mis võimaldab teil käivitada SFC käsk teie kettalt rikutud failide otsimiseks.
Kuid see toimib ainult siis, kui arvuti tuvastab teie BIOS/UEFI menüü ja Windowsi installikandja teie draivi. Vastasel korral see samm ei tööta ja peate proovima mõnda muud meetodit.
- Alustamiseks sisestage Windowsi installikandja ja käivitage arvuti. Võimalik, et peate esmalt muutma alglaadimisjärjestust (kasutades ülaltoodud samme), et veenduda, et teie USB- või DVD -kandja on esmalt valitud. Kui kuvatakse Windowsi installiekraan, valige Tõstuklahv + F10 võtmed a käsuviiba aken.
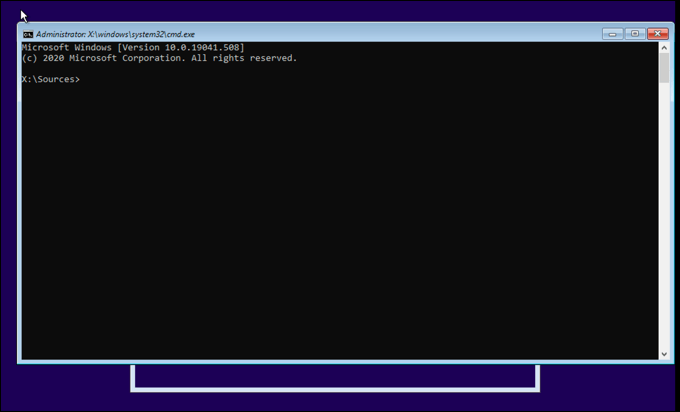
- Tippige käsuviiba aknasse diskpart, siis nimekirja maht. See annab teile saadaolevate draivide loendi ja nende draivitähed. Pange tähele draivitähed, mis on määratud teie olemasolevat Windowsi installi sisaldavale draivile ja väiksemale Süsteem reserveeritud vahesein.

- Kui teate oma süsteemi draivitähte, tippige väljumine väljuma diskpart, siis jah sfc /scannow /offbootdir = C: \ /offwindir = D: \ Windows, asendades failiteed offbootdir teile määratud draivitähega Süsteem reserveeritud partitsioon (tavaliselt 100 MB) ja vastutuul draivitähega, mis on määratud teie olemasolevale Windowsi installile.
Kui teie süsteemi reserveeritud sektsioonile pole draivitähte määratud, tippige sel vol 0 (asendamine 0 õige helitugevuse numbriga), seejärel tippige määrake Z -täht: enne tippimist väljumine.

- SFC kontrollib ja proovib parandada teie olemasoleva Windowsi installi vigu. Kui protsess on lõpule jõudnud, vajutage Sulge käsurea ja Windowsi installiakende sulgemiseks ning arvuti taaskäivitamiseks klõpsake paremas ülanurgas olevat nuppu.

Parandage Windowsi alglaadurit (GPT või MBR), kasutades Diskparti
Vanemad Windowsi installid kasutasid kõvaketta partitsiooniteabe salvestamiseks teie draivi Master Boot Record (MBR), andes arvutile teavet Windowsi süsteemifailide leidmise ja laadimise kohta. Kui teil on vahetati MBR -lt GPT -le võib -olla rikkusite alglaaduri hiljuti.
Kuna arvuti BIOS/UEFI nõuab seda teavet Windowsi käivitamiseks, peate selle kõigepealt parandama või asendama diskpart käsk. See kannab äärmine risk, aga võib kaotada kõik draivi salvestatud andmed. Kui te pole kindel, mida teete, peate seda tegema kasutage teist meetodit kõigepealt oma draivi varundamiseks.
Kui soovite jätkata, vajate esmalt Windowsi installikandjat USB -draivil või DVD -l, et saaksite seda käsku käivitada draivil, mis enam ei käivitu.
- Alustuseks sisestage oma installikandja ja käivitage arvuti ning muutke Windowsi installiprogrammi laadimiseks alglaadimisjärjestust (kasutades ülaltoodud samme). Kui kuvatakse installimenüü, valige Tõstuklahv + F10 klahve uue käsuviiba akna avamiseks.
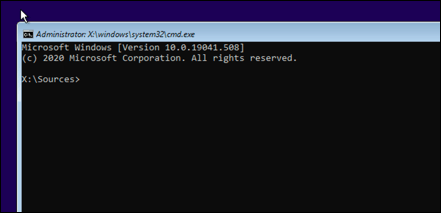
- Tippige uues käsuviiba aknas diskpart, siis nimekirja ketas. Tuvastage, kas teil on GPT- või MBR -alglaadur, kontrollides, kas teie süsteemi draivil on tärni all või mitte GPT veerg. Kui on (või kui veerg puudub täielikult), tippige sel kettal 0 (asendamine 0 õige helitugevuse ketta numbriga nimekirja ketas käsk), siis nimekirja maht. Märkige sel hetkel määratud draivitähed üles.

- Kui teil on MBR alglaadur, tippige väljumine sulgema diskpart, seejärel käivitage alglaaduri parandamiseks ja arvuti taaskäivitamiseks järjestikku järgmised käsud: bootrec /fixboot, bootrec /scanos, bootrec /rebuildbcd, shutdown /r. Kui protsess on edukas, peaks teie süsteemi draiv õigesti käivitama. Kui näete a juurdepääs on keelatud hoiatus, proovite tõenäoliselt parandada GPR -draivi MBR -alglaadurit.

- Kui teil on GPT alglaadur, valige 100 MB süsteem on reserveeritud või (Süsteem EFI) partitsiooni tippides sel vol 0, asendades 0 õige helitugevuse numbriga nimekirja maht käsk. Määrake sellele draivile uus draivitäht määrake Z -täht: (asendatakse Z: teise saadaoleva draivitähega).
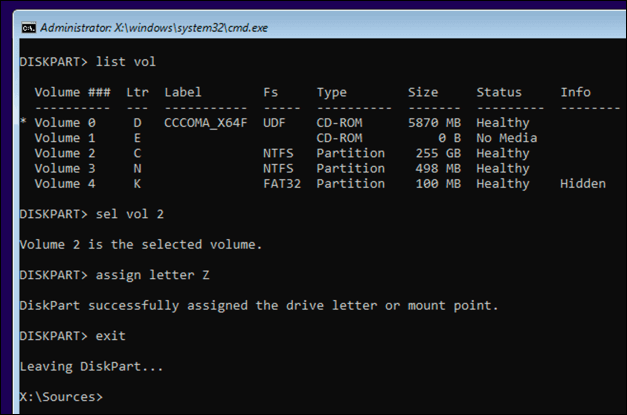
- Kui olete määratud, tippige väljumine sulgema diskpart, seejärel käivitage olemasoleva GPT alglaaduri parandamiseks järjestikku järgmised käsud, asendades draivitähed varem määratud tähega: cd /d Z: \ efi \ microsoft \ boot \, attrib BCD -s -h -r, ren BCD BCDold.bak, bcdboot C: \ Windows /l en -us /s k: /f KÕIK. Kui käsud on edukad, tippige seiskamine /r arvuti taaskäivitamiseks.

Kui need toimingud ei tööta või kui olete alglaaduri täielikult rikkunud, peate võib -olla seda tegema pühkige ja installige Windows uuesti. See asetab teie süsteemi draivi uue alglaaduri, kuid tõenäoliselt kaotate selle käigus kõik salvestatud failid.
Windows 10 installimise säilitamine
Tõrge „alglaadimisseadet pole” Windows 10 arvutis võib olla märk sellest, et on vaja kiiret hooldust. Hoidke oma arvutit hästi hooldatud regulaarsed süsteemivärskendused ja a ajastatud failide varundamine võib teid aidata, eriti kui teie riistvara on ebaõnnestunud ja peate seda tegema Windowsi tehaseseadete taastamine.
Muidugi, kui purunenud draiv põhjustab neid probleeme, võib olla aeg seda teha uuendage oma arvutit ja vahetage draiv täielikult välja. Üleminek vanemalt kõvakettalt SSHD või SSD draiv peaks parandama kiirust ja tõhusust, kuid võiksite investeerida a hea väline kõvaketas et kaitsta oma olulisi faile äkilise andmete kadumise eest.
Tere tulemast Help Desk Geeki- ajaveebi, mis on täis usaldusväärsete tehnikaspetsialistide näpunäiteid. Meil on tuhandeid artikleid ja juhendeid, mis aitavad teil probleemi lahendada. Pärast artiklite käivitamist 2008. aastal on meie artikleid loetud üle 150 miljoni korra.
Me vihkame ka rämpsposti, loobuge tellimusest igal ajal.


