Windowsi surmaekraan (BSOD) võib tunduda katastroofiline, eriti kui töötate millegi olulise kallal. Kahjuks on BSOD -sid tavaliselt raske dešifreerida, nende veanimed on näiteks „ootamatu kerneli režiimi lõks”Ja„ halb süsteemi konfiguratsiooniteave ”, mis ei paku palju teavet põhjuse (või selle parandamise) kohta.
Kui teie Windowsi arvutil on halb süsteemi konfiguratsiooniteabe BSOD -viga, peate probleemi lahendama. Esimene samm on mõista, mis võib selle tõrke põhjustada - alates korrumpeerunud süsteemifailidest kuni vananenud draiveriteni, mis põhjustab arvuti krahhi. Selle BSOD -vea parandamiseks peate tegema järgmist.
Sisukord

Mis põhjustab halba süsteemikonfiguratsiooni BSOD -d Windows 10 -s?
Kahjuks pole Windows 10 -s halba süsteemi konfiguratsiooniteabe BSOD (või Windowsi seiskamiskoodi 0x00000074) selget põhjust. Nimi viitab mingile halvale konfiguratsioonile ja see pole tõest liiga kaugel, raportite kohaselt on see rikutud Windowsi register põhjustab probleemi.
Samuti on teatatud, et probleemi võivad põhjustada rikutud alglaadimiskonfiguratsioon, puuduvad või rikutud süsteemifailid, vananenud draiverid või isegi vigane kõvaketas. Õnneks toimivad paljud allpool kirjeldatud probleemi tõrkeotsingu toimingud hästi, olenemata põhjusest.
Kasutage Windows 10 tõrkeotsingut
Raske on välja selgitada Windows 10 BSOD -i põhjused, mille veakoodid on raskesti mõistetavad ja pole tavaliselt lõppkasutajale mõeldud. Õnneks on Microsoftil Windowsi tõrkeotsingu tööriist, mis aitab teil tuvastada ja lahendada teie süsteemiga seotud probleeme.
See tööriist on tõesti kasulik ainult siis, kui muutsite oma süsteemi vahetult enne halba süsteemi konfiguratsiooniteabe viga. Näiteks kui kasutasite hiljuti Windows Update'i, võib see viidata rikutud süsteemifailidele. Peate käivitama muudatuse jaoks kõige asjakohasema tõrkeotsingu tööriista (näiteks Windows Update).
- Windowsi tõrkeotsingu käivitamiseks paremklõpsake menüüd Start ja valige Seaded valik.

- Valige Windowsi seadete menüüst Värskendamine ja turvalisus> Tõrkeotsing> Täiendavad tõrkeotsingud. Aastal Täiendavate vealeidjate menüü, kuvatakse saadaolevate tõrkeotsingu tööriistade loend. Valige üks tööriistadest ja seejärel Käivitage tõrkeotsing tõrkeotsingu alustamiseks.

Iga tõrkeotsingu tööriista puhul proovib Windows automaatselt tuvastada ja lahendada teie süsteemiga seotud probleemid. Kui Windows ei suuda probleemi lahendada (või kui te ei suuda oma hiljutise tegevuse põhjal tõenäolist põhjust tuvastada), peate võib -olla selle jaotise vahele jätma ja proovima selle asemel mõnda järgmistest parandustest.
Värskendage Windowsi süsteemi ja draiverifaile
Microsoft väljastab regulaarselt uusi Windowsi värskendusi, mis sisaldavad veaparandusi, funktsioonide täiendusi ja uue riistvara tuge. Kui olete hiljuti installinud uue riistvara või kui te pole mõnda aega oma süsteemi värskendanud, võib Windows Update'i käivitamine ning uute süsteemi- ja draiverivärskenduste kontrollimine aidata lahendamata BSOD -sid parandada.
- Alustamiseks avage Windowsi sätted, paremklõpsates menüüd Start ja valides Seaded hüpikmenüüst.

- Valige menüüst Seaded Värskendus ja turvalisus. Windows hakkab automaatselt otsima uusi värskendusi. Kui ei, siis valige Kontrolli kas uuendused on saadaval. Vastasel korral valige Lae alla (või Laadige alla ja installige), et alustada uute värskenduste allalaadimist ja installimist.

Windows Update on parim viis uute Windowsi süsteemivärskenduste installimiseks, kuid kui olete installinud hiljuti avaldatud riistvara (nt uhiuus graafikakaart), peate võib -olla külastama tootja veebisaite, et saada uusimaid seadme draivereid riistvara.
Kontrollige ja parandage rikutud Windowsi süsteemifailid
Üks halva süsteemi konfiguratsiooniteabe BSOD selgemaid põhjusi on kahjuks rikutud süsteemifailid. Kui teil on endiselt võimalik oma Windowsi arvutit laadida, on parim viis selle vea kontrollimiseks mõne süsteemi parandamise tööriista käivitamine Windows PowerShell terminali aken.
- Selleks paremklõpsake menüüd Start ja valige Windows PowerShell (administraator) valik.

- Tippige uude PowerShelli aknasse sfc /scannow jooksma Süsteemi failide kontrollija tööriist. See kontrollib Windowsi rikutud süsteemifailide olemasolu ja vajadusel asendab need. Andke sellele protsessile aega.

- Kord sfc tööriist on valmis, tippige chkdsk /r jooksma Kontrollige ketast kasulikkus. See kontrollib teie süsteemi pärast taaskäivitamist draivifailisüsteemi vigade osas. Peate selle kinnitama tippides Y ja vajutades sisenema.
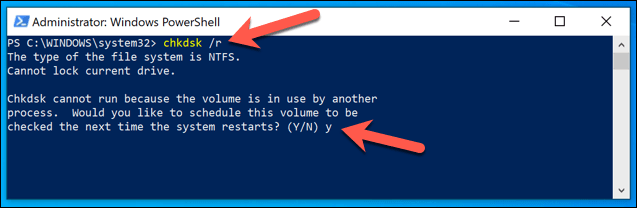
Üks kord chkdsk on ajastatud, taaskäivitage arvuti ja laske tööriistal kontrollida teie failisüsteemi vigade osas. Kõik tuvastatud vead parandatakse automaatselt (võimaluse korral). Kui chkdsk ei saa neid vigu parandada, see võib viidata vigasele kõvakettale. Võimalik, et peate kaaluma arvuti uuendamine uue draiviga probleemi lahendamiseks.
Kontrollige ja parandage Windowsi registrivigu
Halva süsteemi konfiguratsiooniteabe BSOD peamine põhjus on viga Windowsi registris - konfiguratsiooniseadete keerulises andmebaasis, mis hoiab Windowsi korralikult töös.
Kontrollides ja Windows 10 registrivigade parandamine saab selle probleemi lahendada, kuid seda pole lihtne teha. Kui teil pole juba Windowsi registri varukoopiat, ei saa te täielikult taastada Windowsi registri muudatusi, mis võisid selle BSOD -tõrke põhjustada.
Siiski on kolmanda osapoole rakendusi nagu Tark registrite puhastaja mis võib teie registris taastada ja parandada mõningaid Windowsi ja kolmanda osapoole seadeid. Nende probleemide lahendamine võib sageli peatada BSOD -i tõrke (nagu halb süsteemi konfiguratsiooniteabe BSOD) kordumise.
- Selleks laadige alla ja installige tööriista Wise Registry Cleaner tasuta versioon. Pärast installimist käivitage rakendus ja valige Deep Scan et kontrollida oma registrit võimalike vigade osas.

- Laske skannimisel lõpule jõuda, mis võib aega võtta. Protsessi lõpus kontrollige rikutud kirjete loendit ja veenduge, et olete igaüks neist võimeline eemaldama või parandama. Kui olete, valige Puhas nuppu registri puhastamiseks.
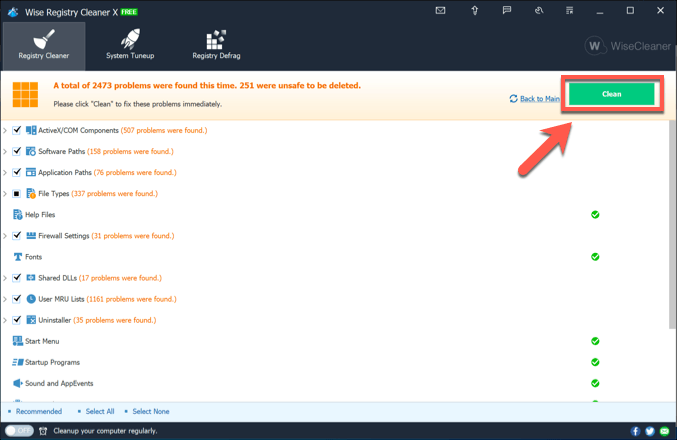
Wise Registry Cleaner (ja muud registri puhastamise tööriistad) ei ole imevahendid, kuid need suudavad tuvastada teie registris olulisi probleeme või konflikte. Näiteks kui olete nakatunud pahavaraga, mis on registrit muutnud, saavad sellised rakendused probleemi tuvastada.
Kui see nii on, peate siiski seda tegema skannida pahavara eraldi infektsioonide kontrollimiseks (ja eemaldamiseks).
Parandage Windowsi alglaadimiskonfiguratsiooni Bootreci abil
Veel üks levinud põhjus halva süsteemikonfiguratsiooni BSOD -tõrke põhjuseks (eriti Windows 10 puhul) virtuaalmasinana töötavad installid) on rikutud alglaadimiskonfiguratsioon, mis aitab Windowsi laadida õigesti. Selle parandamiseks peate kasutama bootrec tööriist.
- Bootreci edukaks käivitamiseks peate Windowsi sundima Täpsemad valikud menüü. Alustage arvuti taaskäivitamisest ja vajutage F8 enne ketramise ikooni või katkestama käivitamisprotsessi vähemalt kaks korda automaatne remont. Kui kuvatakse alglaadimise tõrkeotsingu menüü, valige Täpsemad valikud.

- Valige Veaotsing aastal Valige suvand menüü.

- Valige Täpsemad valikud aastal Veaotsing menüü.
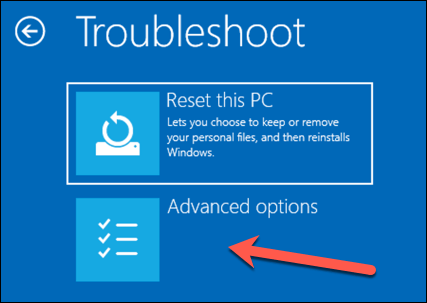
- Järgmises menüüs valige Käsurida käivitamiseks minimaalsesse Windows 10 keskkonda, kuvades käsuviiba akna, kust saate käske käivitada.

- Sisestage ja käivitage käsurea aknas Windowsi alglaadimiskonfiguratsiooni parandamiseks järgmised käsud:
- bootrec /Repairbcd
- bootrec /ScanOs
- bootrec /RepairMbr
- bootrec /FixBoot (GPT -draivide jaoks) või bootrec /FixMbr (MBR -draivide jaoks)

- Tüüp väljumine valikute menüüsse naasmiseks, seejärel valige Jätka Windowsi tavapäraseks käivitamiseks selles etapis.

Edasised Windows 10 hooldusetapid
Ülaltoodud sammud peaksid aitama enamiku kasutajate jaoks parandada süsteemi konfiguratsiooniteabe halva vea, kuid kui teil on endiselt probleeme või kui teie arvuti ei käivitu korralikult, peate kaaluma Windows 10 lähtestamine täielikult, taastades selle vaikeseadetele ja asendades kõik süsteemifailid.
Kui näete seda või mõnda muud BSOD -i viga, näiteks a stop code memory management BSOD, viitab see arvutile, mida pole hästi hooldatud. Võimalik, et peate kaaluma regulaarsemat hooldust, sealhulgas Windowsi süsteemifailide värskendamine, samuti tagada oma seadme draiverid on ajakohased.
Tere tulemast Help Desk Geeki- ajaveebi, mis on täis usaldusväärsete tehnikaspetsialistide näpunäiteid. Meil on tuhandeid artikleid ja juhendeid, mis aitavad teil probleemi lahendada. Pärast artiklite käivitamist 2008. aastal on meie artikleid loetud üle 150 miljoni korra.
Me vihkame ka rämpsposti, loobuge tellimusest igal ajal.


