Windows 10 -l on a hunnik režiime ja funktsioone mis aitavad teil arvutist parimat kasu saada. Ühilduvusrežiimnäiteks võimaldab teil vana tarkvara ilma probleemideta käivitada. Samuti on olemas Mängurežiim, funktsioon, mis optimeerib teie seadet mängude paremaks toimimiseks.
Selles artiklis räägime Windows 10 tahvelarvuti režiimist ja näitame teile, kuidas see toimib. Windows 10 tahvelarvuti režiim täiustab teie tahvelarvutit või puuteekraaniga sülearvutit, et oleks mugav navigeerida puutega. See muudab teie seadme liideses mõnda ekraanil olevat elementi, nii et see muutub puutetundlikumaks.
Sisukord

Kuidas lubada tahvelarvuti režiim Windows 10 -s
Mõned hübriidsülearvutid või konverteeritavad 2-ühes-seadmed lülituvad klaviatuuri voltimisel või eemaldamisel automaatselt tahvelarvuti režiimi. Kui teie puuteekraan või teisendatav sülearvuti seda ei tee, saate Windows 10 tahvelarvuti režiimi käsitsi aktiveerida Windowsi tegevuskeskus.
1. Klõpsake tegumiriba paremas nurgas tekstimulli ikooni (või vajutage Windowsi võti + A), et avada tegevuskeskus.
2. Valige Tahvelarvuti režiim valikutest.

Tahvelarvuti režiimi paan peaks vaikimisi olema tegevuskeskuses. Kui valik puudub, on plaat peidetud või olete tabanud maksimaalse arvu toiminguid, mida tegevuskeskus mahutab.
Tegevuskeskus mahutab maksimaalselt 16 kiiret toimingut. Seega, kui tahvelarvuti režiimi paan puudub, on see tõenäoliselt tegevuskeskuses peidetud. Tahvelarvuti režiimi jaoks kiirtoimingute alal ruumi leidmiseks peate üksuse eemaldama.
Paremklõpsake suvalist plaati ja valige Muutke kiireid toiminguid.

Valige Lisa (+) ikooni ja valige Tahvelarvuti režiim saadaolevatest valikutest.

Valige Valmis muudatuste salvestamiseks. Kas tahvelarvuti režiimi ei saa lisada, kuna kiirtoimingute ala on hõivatud? Eemaldage vaevu kasutatav üksus (puudutage nööpnõela ikooni) ja proovige uuesti tahvelarvuti režiimi lisada.
Kui te ei leia kiirtoimingute muutmisel endiselt tahvelarvuti režiimi valikut, ei toeta teie seade tõenäoliselt Windows 10 tahvelarvuti režiimi. Värskendage oma tahvelarvuti või sülearvuti uusimale Windows 10 versioonile ja kontrollige uuesti. Samuti võite abi saamiseks pöörduda oma arvuti tootja poole.
Mis muutub tahvelarvuti režiimis
Toome esile mõned muudatused, mida tahvelarvuti režiim teie tahvelarvutisse või sülearvutisse toob. Kui Windows 10 tahvelarvuti režiim on aktiivne, märkate järgmisi muudatusi.
1. Ümbermääratud tegumiriba
Tahvelarvuti režiim peidab tegumiribale kinnitatud rakendused ja otseteed. Uus otsinguikoon (mis asendab Windowsi otsinguriba) tutvustatakse, samuti a Tagasi nupp ja a Ülesannete vaatur ikooni.

Rakenduse minimeerimisel peate puudutama ikooni Ülesande vaade ikooni rakenduse taastamiseks või teise aktiivse rakenduse vahetamiseks. Tagasi nupp viib teid rakenduse või akna eelmisele lehele.
Kui soovite oma kinnitatud ja aktiivseid rakendusi ekraanile kuvada, avage tegumiriba tahvelarvuti režiimi seadete menüüs. Minema Seaded > Süsteem > Tahvelarvuti režiim ja lülitage välja Peida tahvelarvuti režiimis tegumiribal rakenduste ikoonid.
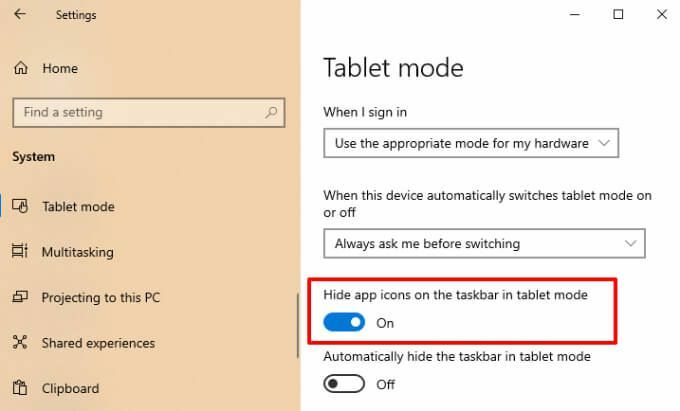
See taastab tegumiriba ekraani allossa või kus iganes see oli enne Windows 10 tahvelarvuti režiimi aktiveerimist. Teine võimalus tegumiriba ikoonide kuvamiseks tahvelarvuti režiimis on paremklõps või hoidke tegumiriba all ja valige Kuva rakenduse ikoonid.
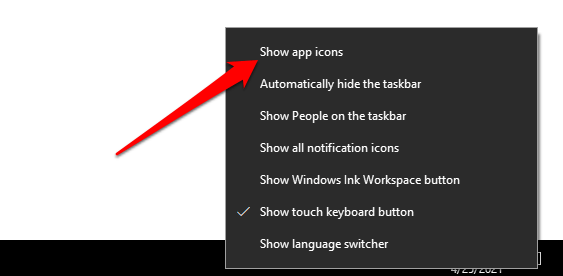
2. Pidev menüü Start
Windows 10 tahvelarvuti režiimis muutub menüü Start avaekraaniks; Windows vabaneb töölaualt. Kui sulgete rakenduse, suunatakse teid a menüü Start täisekraani versioon.
3. Maksimeerimise/taastamise nuppu pole
Tahvelarvuti režiimis ei saa rakenduse või akna suurust muuta. Maksimaalse/taastamise ikoon muutub halliks ja seda ei saa klõpsata. Rakenduse suuruse muutmine on kõige lähemal jagatud ekraani režiimis. Lohistage või nipsake rakenduse akent alla, kuni näete ekraani keskel jagajat.

Selle suuruse vähendamiseks lohistage rakendus ekraani vasakule või paremale küljele. Teise rakenduse avamisel kinnitab Windows rakenduse akna automaatselt ekraani teisele poole. Mõlema rakenduse suuruse muutmiseks liigutage musta jaoturit vastavalt vasakule või paremale.

Jagatud ekraani paigutusega rakenduste sulgemiseks valige x ikoon tiitliribal või lohistage rakenduse aken ekraani allossa.
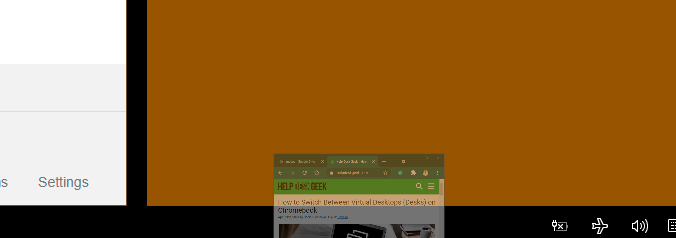
4. Puudutage valikut Klaviatuur
Vaadake tähelepanelikult märguannete ala (tegumiriba parem ots) ja leiate klaviatuuri ikooni. See on Windowsi puutetundlik klaviatuur. Klaviatuur peaks ekraanile ilmuma automaatselt, kui toksate Windows 10 tahvelarvuti režiimis tekstikasti. Kui seda ei juhtu, klõpsake puutetundliku klaviatuuri avamiseks teavitusalal klaviatuuriikooni.

Teise võimalusena paremklõpsake või hoidke all tegumiriba ja valige Kuva puutetundliku klaviatuuri nupp.

Tahvelarvuti režiimi seaded Windows 10 -s
Windowsi tahvelarvutid lülituvad nende sisselülitamisel automaatselt tahvelarvuti režiimi. Hübriid- ja konverteeritavate sülearvutite puhul peate Windows 10 tahvelarvuti režiimi käsitsi aktiveerima. Huvitav on see, et Windows võimaldab teil konfigureerida arvuti sisselogimisel automaatselt tahvelarvuti režiimi lülituma.
On ka teisi huvitavaid seadeid, mis aitavad teil tahvelarvuti režiimist parimat kasu saada. Suunduge Seaded > Süsteem > Tahvelarvuti režiim ja vaatame.
1. Tahvelarvuti režiimi sisselogimisvalikud
Puudutage rippmenüüd „Kui ma sisse login” ja valige Kasutage tahvelarvuti režiimi. See suunab Windowsi automaatselt tahvelarvuti režiimi lubama iga kord, kui logite sisse või taaskäivitate arvuti.

Vaikevalik on „Kasuta minu riistvara jaoks sobivat režiimi”. See paneb Windowsi juhiistmele; Windows lubab tahvelarvuti režiimi ainult siis, kui oma hübriidsülearvuti kokku voldite. Valik „Kasuta töölauarežiimi” käivitab teie tahvelarvuti või sülearvuti isegi siis, kui klaviatuuri kokku klappite.
2. Tahvelarvuti režiimi vahetamise käitumine
Kui määrate tahvelarvuti režiimi sisselogimisel automaatselt sisse lülituma, saate lüliti käitumist kohandada. Vaikimisi on seade „Küsi alati enne vahetamist”.
Kui arvuti käivitub, kuvab Windows enne tahvelarvuti režiimi lülitamist kinnitusviiba. Valige Jah kiirelt tahvelarvuti režiimi aktiveerimiseks.
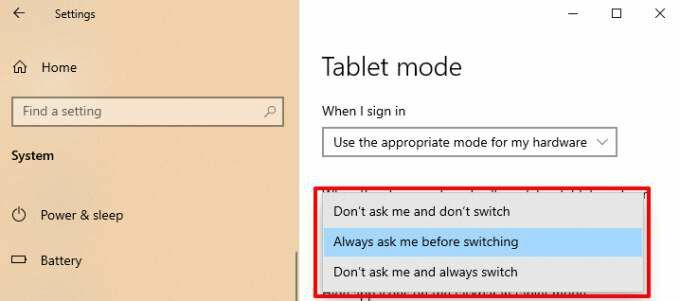
„Ära küsi minult ja lülita alati ümber” käivitab teie seadme ilma kinnituseta tahvelarvuti režiimi. Kui te ei soovi, et Windows aktiveeriks automaatselt tahvelarvuti režiimi või kuvaks kinnitusviiba, valige „Ära minult küsi ja ära vaheta”.
Windows 10 tahvelarvuti režiim lihtsustatud
Need on Windows 10 tahvelarvuti režiimi kõige olulisemad üksikasjad. Seda funktsiooni saate kasutada ka Windowsi arvutites, mis pole puuteekraaniga lubatud. Ainus erinevus on see, et te ei saa sõrmega ekraanil navigeerida. Töölauarežiimi naasmiseks avage tegevuskeskus ja toksake Tahvelarvuti režiim.
Tere tulemast Help Desk Geeki- ajaveebi, mis on täis usaldusväärsete tehnikaspetsialistide näpunäiteid. Meil on tuhandeid artikleid ja juhendeid, mis aitavad teil probleemi lahendada. Pärast artiklite käivitamist 2008. aastal on meie artikleid loetud üle 150 miljoni korra.
Telli Help Desk Geek.
Liituge veel 15 000 inimesega, kes saavad igapäevased näpunäited, nipid ja otseteed otse nende postkasti.
Me vihkame ka rämpsposti, loobuge tellimusest igal ajal.


