Kui te ei tea, kuidas Windows 10 -s heli salvestada, on teil hea meel kuulda, et saadaval on mitu meetodit. Olenemata sellest, kas peate oma hääle kiiresti salvestama, arvutist töölaua heli salvestama või professionaalse kvaliteediga helisalvestust tegema, saate ülesandega hakkama kahe lihtsa rakendusega.
Üks rakendus on Windows 10 -s juba vaikimisi installitud, kuid teise rakenduse nimi on Audacity ja selle saab alla laadida nende rakendustest veebisait. Kui olete Audacity installinud, saate oma vajadustele vastavas jaotises järgida alltoodud samme.
Sisukord

Salvestage oma süsteemi heli Windows 10 -s
Kui soovite salvestada oma süsteemi heli Windows 10 -s, näiteks salvestada kõne või taustal esitatava video heli, peate kasutama Audacity.
Pidage meeles, et see juhend aitab teil salvestada kogu heli Windows 10 -s, nii et kui soovite salvestada ainult ühte asja, peate oma arvuti kõik muud helid vaigistama. Võib -olla tahate ka mõnda harjata Audacity põhitõed esimene.
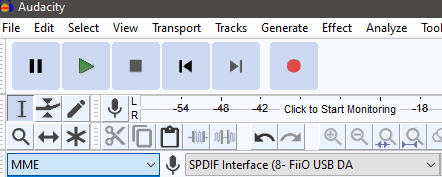
- Alustuseks avage Audacity ja tutvuge seejärel juhtelementidega. Punane nupp salvestab, must nupp peatub ja roheline taasesitab kõike, mida olete salvestanud.
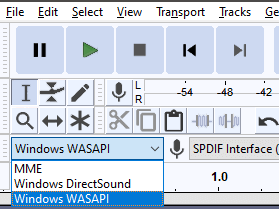
- Peamiste taasesituse juhtnuppude alt saate heliseadeid seadistada. Klõpsake vasakul asuvat esimest rippmenüüd ja valige Windowsi WASAPI. Teises vasakpoolses kastis peate valima oma töölaua heliseadme loopdown -variandi.

- Vaikevalik kuvatakse juba neljandal rippmenüüst, nii et peate lihtsalt leidma vastava valiku, mis sisaldab ka "(Tagasilöök)".
- Järgmisena klõpsake nuppu punane salvestusnupp ja seejärel esitage heli, mida soovite jäädvustada. Enne nupu klõpsamist oodake, kuni heli on lõppenud must stopp -nupp salvestamise lõpetamiseks. Kui olete lõpetanud, võite klipi alguses ja lõpus mittevajaliku tühja heli välja lõigata.
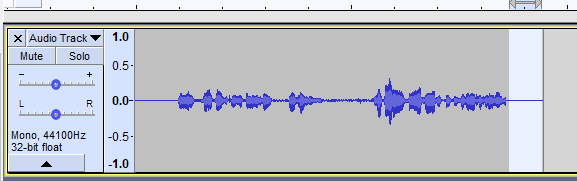
- Selleks klõpsake lihtsalt piirkonda ja lohistage selle esiletõstmiseks. Järgmisena vajutage kustutada klaviatuuril. Saate oma heli täpsemate esiletõstmiste saamiseks sisse ja välja suumida.
- Kui olete lõpetanud, klõpsake nuppu Fail> Eksport> Ekspordi MP3 -vormingus ja valige salvestise salvestamise koht.
Salvestage oma hääl kiiresti operatsioonisüsteemis Windows 10
Kui soovite oma häälheli kiiresti Windows 10 -s salvestada ja te pole selle pärast mures taustmüra, staatiline või salvestuse üldine kvaliteet, saate kasutada Windows 10 sisseehitatud häält salvestaja rakendus.

- Sellele juurdepääsemiseks vajutage nuppu Windowsvõti klaviatuuril ja otsige Diktofon. Kliki Diktofon kui see otsingutulemustes ilmub.

- Kui see avaneb, klõpsake ikooni mikrofoni nupp ja salvestamine algab. Kui mikrofon on ühendatud ja töötab, salvestab diktofon teie hääle.
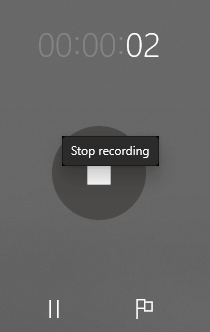
- Saate kasutada pausi nuppu, et salvestus pooleldi peatada ilma faili lõplikult vormistamata, ja saate lisada ka verstapostilippe, mida saab vaadata diktofonis heli taasesitamisel rakendus.

- Kui soovite pärast salvestamise lõppu oma arvutist häälsalvestusfaili leida, paremklõpsake salvestust kasutajaliideses ja klõpsake Ava faili asukoht.
Salvestage oma hääl professionaalselt Windows 10 -s
Kui soovite kvaliteetsemat helisalvestust, peaksite kasutama Audacity. Samuti peaksite vaatama oma heliseadistusi ja kaaluma a parem mikrofon ja veenduge taustamüra on minimaalne.

- Kui olete valmis, avage Audacity. Klõpsake vasakpoolses rippmenüüs ja valige MME.
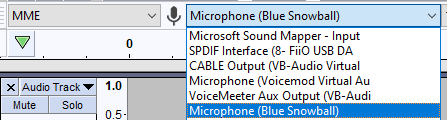
- Veenduge, et vasakul vasakul olevas rippmenüüs oleks teie mikrofon või helisalvestusseade valitud. Pärast klõpsake nuppu punane nupp salvestamise alustamiseks. Olge 10 sekundit vait, et salvestis saaks vastu võtta 10 sekundit taustamüra, ja alustage rääkimist.

- Kui olete salvestamise lõpetanud, klõpsake nuppu must stopp -nupp. Esimene samm heli puhastamiseks on valida vaiksed hetked või hetked, kus teete vigu. Esitage oma salvestis läbi ja kuulake.
- Kui teie salvestises on jaotis, mille soovite kustutada, klõpsake selle valimiseks ja lohistage hiirekursor selle kohal. Kui see on valitud, vajutage kustutada selle kustutamiseks klaviatuuri nuppu. Ärge kustutage alguses 10 -sekundilist vaikust.
- Kui olete oma sõnadest vaikuse, köha või komistamise eemaldanud, saate heli puhastamiseks ja staatilise taustamüra eemaldamiseks kasutada Audacity sisseehitatud tööriista.

- Klipi esimese 10 sekundi esiletõstmiseks klõpsake ja lohistage.
- Klõpsake nuppu Efekt.
- Klõpsake nuppu Müra vähendamine.
- Klõpsake nuppu Hankige müraprofiil.
- Järgmisena vajutage Ctrl+A. kogu oma helisalvestuse esiletõstmiseks.
- Klõpsake nuppu Efekt ja Müra vähendamine uuesti.
- Seekord klõpsake Okei.
- Audacityl kulub hetk müravähendusfunktsiooni töötlemiseks. Nüüd peaksite heli taasesitamisel kuulma vähem staatilist ja taustamüra. Lõpuks klõpsake ja lohistage vaikuse valimiseks salvestamise alguses ja vajutage kustutada selle eemaldamiseks. Heli eksportimiseks klõpsake nuppu Fail> Eksport> Ekspordi MP3 -vormingus ja valige heli salvestamise koht.
Pärast selle juhendi lugemist peaksite teadma, kuidas salvestada oma töölaua heli ja salvestada professionaalset helisalvestust Audacity abil. Kui vajate abi, jätke kommentaar.
Tere tulemast Help Desk Geeki- ajaveebi, mis on täis usaldusväärsete tehnikaspetsialistide näpunäiteid. Meil on tuhandeid artikleid ja juhendeid, mis aitavad teil probleemi lahendada. Pärast artiklite käivitamist 2008. aastal on meie artikleid loetud üle 150 miljoni korra.
Tahtma muljet avaldama oma sõprade ja perega vinge tehnikahuviline?
Tellige Help Desk Geek ja hankige iga päev suurepäraseid juhendeid, näpunäiteid ja nippe! Saadame ainult kasulikku!
Me vihkame ka rämpsposti, loobuge tellimusest igal ajal.


