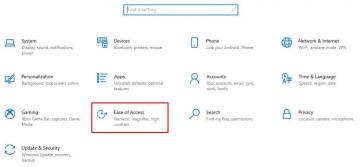Windows 11 puhkerežiim viib teie arvuti energia säästmiseks jõudeolekusse. Mõnikord võite avastada, et teie arvuti ei sisene sellesse režiimi ja jääb sisselülitatuks. See probleem ilmneb tavaliselt siis, kui olete puhkerežiimi keelanud või teil on sellega muid probleeme arvuti toiteseaded.
Probleemi muude põhjuste hulka kuuluvad hübriidrežiim, mis häirib puhkerežiimi, ekraanisäästja, mis hoiab teie arvutit sisse lülitatud, ja ühendatud seade, näiteks hiir, mis teie arvuti äratab. Selles juhendis näeme, kuidas neid probleeme lahendada.
Sisukord

Veenduge, et puhkerežiim oleks sisse lülitatud
Kui teie Windows 11 Arvuti ei lülitu puhkerežiimi, kontrollige ja veenduge, et puhkerežiim oleks sisse lülitatud. Teie või keegi teine võib olla selle välja lülitanud.
Arvuti unerežiimi seadete ülevaatamiseks saate kasutada rakendust Seaded.
- Avatud Seaded vajutades Windows + ma.
- Valige Süsteem vasakpoolselt külgribalt.
- Vali Toide ja aku parempoolsel paanil.

- Valige Ekraan ja uni menüü laiendamise võimalus.
- Seadistage igale menüüs kuvatavale valikule taimer, et arvuti läheks puhkerežiimi.

Taastage oma energiaplaani vaikesätted
Windows 11 võimaldab teil luua ja muuta erinevate energiarežiimide sätteid. Valesti määratud suvand nendes plaanides võib põhjustada teie arvuti mitte siseneda puhkerežiimi.
Üks võimalus sellest probleemist mööda hiilida on taastada energiaplaani vaikeseaded. See kustutab teie kohandatud valikud ja toob need tagasi tehaseväärtustele. Saate oma plaane kohandada pärast nende lähtestamist.
- Käivitage arvutis juhtpaneel.
- Valige Riistvara ja heli > Toitevalikud juhtpaneelil.
- Vali Muutke plaani sätteid teie praeguse energiaplaani kõrval.

- Valige Taasta selle plaani vaikeseaded avaneval ekraanil.

- Vali Jah toimingu kinnitamiseks.
Lülitage oma Windows 11 arvutis hübriidrežiim välja
Windows 11 hübriidrežiim toob talveune- ja puhkerežiim koos, et aidata teil energiat säästa. Kui teil on probleeme arvuti puhkerežiimi lülitamisel, tasub see unerežiimi kombinatsiooni funktsioon välja lülitada, et näha, kas probleem laheneb.
Hiljem saate soovi korral aktiveerida hübriidrežiimi.
- Avatud Kontrollpaneel arvutis.
- Suunduge Riistvara ja heli > Toitevalikud.
- Valige Muutke plaani sätteid teie praeguse energiaplaani kõrval.
- Vali Muutke täpsemaid toiteseadeid.

- Laiendage Magama avanevas aknas menüü.

- Valige Väljas mõlemale Akutoitel ja Ühendatud valikud sisse Luba hübriidune.
- Vali Rakenda järgneb Okei põhjas.
Keelake arvuti ekraanisäästja
Nagu eelmised versioonid, sisaldab Windows 11 erinevaid ekraanisäästjaid. Kui teil on raskusi arvuti puhkerežiimi lülitamisega, tasub need ekraanisäästjad keelata.
Saate oma ekraanisäästjad igal ajal uuesti aktiveerida.
- Avatud Seaded vajutades Windows + ma samal ajal.
- Vali Isikupärastamine vasakpoolselt külgribalt.
- Valige Lukusta ekraan paremal paanil.
- Vali Ekraanisäästja ekraani allservas.

- Valige (puudub) alates Ekraanisäästja rippmenüüst.

- Vali Rakenda järgneb Okei akna allservas.
Kasutage Windows 11 toitetõrkeotsingut
Windows 11 pakub abiks mitut tõrkeotsingut leida ja parandada probleeme arvutis. Kui puhkerežiim ei tööta, kasutage probleemide tuvastamiseks ja lahendamiseks süsteemi toite tõrkeotsingut.
See tõrkeotsing töötab enamasti iseseisvalt, nii et te ei pea tööriista kasutamiseks olema tehniline taip.
- Juurdepääs Seaded vajutades Windows + ma samaaegselt.
- Valige Süsteem vasakpoolselt külgribalt.
- Vali Veaotsing parempoolsel paanil.
- Valige Muu veaotsing.

- Valige Jookse kõrval Võimsus tõrkeotsingu ekraanil.

- Oodake ära Võimsus tõrkeotsing arvuti toiteseadetega seotud probleemide tuvastamiseks ja lahendamiseks.
Keelake seadmetel teie Windows 11 süsteemi äratada
Üks põhjus, miks Windows 11 ei suuda puhkerežiimi jääda, on see, et üks teie ühendatud seadmetest äratab süsteemi unerežiimist. Need seadmed on tavaliselt teie klaviatuurid, hiired ja puuteplaadid.
Saate kontrollida, kas see on nii arvuti unerežiimist äratamise võimaluse tühistamine nendest seadmetest. Seda saate teha arvuti seadmehalduri abil.
- Ava Alusta menüü, otsige Seadmehaldusja valige Seadmehaldus otsingutulemustes.
- Laienda Hiired ja muud osutusseadmed, paremklõpsake hiirt ja valige Omadused.

- Valige Toitehaldus vahekaart Atribuudid.
- Tühjendage märkeruut Lubage sellel seadmel arvuti äratada valik.

- Valige Okei põhjas.
- Korrake ülaltoodud samme oma klaviatuuri ja puuteplaadi puhul, kuid ükshaaval.
Kontrollige oma Windows 11 arvutit viiruste ja pahavara suhtes
Kui teie Windows 11 arvuti ikka määratud ajal magama ei lähe, võib teie arvutis olla viirus või pahavara. See on ebatõenäoline, kuid siiski tasub kontrollida. Need ohud põhjustavad teie arvutis sageli mitmesuguseid juhuslikke probleeme, sealhulgas muudavad teatud süsteemi funktsioonid ebafunktsionaalseks.
Õnneks saate selleks kasutada Windows 11 sisseehitatud viirusetõrjetööriista viiruste leidmine ja eemaldamine ja pahavara arvutist.
- Käivitage Windowsi turvalisus avades Alusta menüü, otsib Windowsi turvalisusja valides otsingutulemustes tööriista.
- Vali Viiruste ja ohtude kaitse avaneval aknal.
- Valige Skannimisvalikud.

- Vali Täielik kontroll ja valige Skannida nüüd.

- Oodake, kuni tööriist tuvastab ja eemaldab teie arvutist viirusfailid.
Värskendage oma Windows 11 arvutit
Samuti on võimalik, et teie süsteemi põhifailides on probleem, mistõttu teie arvuti puhkerežiim ei tööta. Selliseid probleeme saate lahendada, kui värskendate oma arvutit uusimale versioonile, kuna uusim versioon pakub sageli parandusi mitmesugustele olemasolevatele vigadele ja probleemidele.
Sa saad värskendage oma Windowsi 11 arvutit tasuta ja lihtsalt järgmiselt:
- Avatud Seaded vajutades Windows + ma klahvid korraga.
- Vali Windowsi uuendus vasakust külgribalt.

- Valige Kontrolli kas uuendused on saadaval paremal paanil.

- Laadige alla ja installige saadaolevad värskendused.
- Kui olete värskendused installinud, taaskäivitage arvuti.
Kui te kunagi kogete probleeme arvuti puhkerežiimi lülitumisega, kasutage unerežiimi probleemide lahendamiseks ülaltoodud tõhusaid meetodeid. Kui olete seda teinud, lülitub teie arvuti määratud ajal unerežiimi.
Tere tulemast Help Desk Geeki – ajaveebi, mis on täis usaldusväärsete tehnikaekspertide tehnilisi nõuandeid. Meil on tuhandeid artikleid ja juhendeid, mis aitavad teil probleemide tõrkeotsingut teha. Meie artikleid on alates 2008. aasta käivitamisest loetud üle 150 miljoni korra.
Tellige kasutajatugi Geek.
Liituge 30 000+ inimesega, kes saavad igapäevaseid nõuandeid, nippe ja otseteid otse postkasti.
Me ei saada teile kunagi rämpsposti, loobuge tellimusest igal ajal.