Teie Windows 10 arvuti salvestab teie allalaaditud failid kõvaketta teatud kausta. Kui soovite, saate muutke seda allalaadimise vaikeasukohta oma Windows 10 arvutisse mis tahes muusse kausta, mis teile meeldib.
Põhjuseid, miks soovite, on palju allalaadimiste vaikekausta muutmine oma arvutis. Võib -olla soovite allalaaditud faile teatud sektsioonis hoida? Või äkki alustate uut allalaadimist ja soovite, et kõik need failid salvestataks teatud kausta?
Sisukord
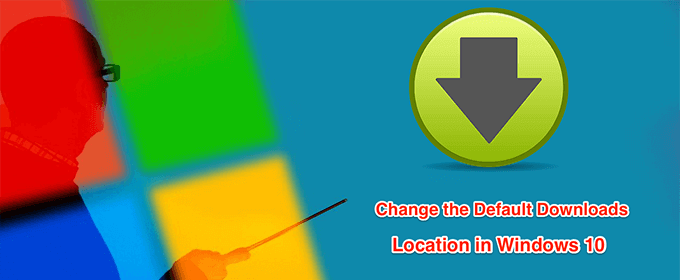
Windows 10 allalaadimise vaikeasukoha muutmiseks on mitmeid viise.
Muutke allalaadimise vaikeasukohta File Exploreri abil
Üks võimalus vaikimisi allalaadimiskoha muutmiseks on utiliidi File Explorer kasutamine.
- Otsimiseks kasutage Cortana otsingut See arvuti ja avage see.
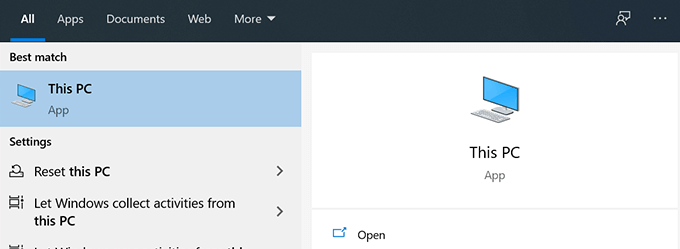
- Liikuge draivi, kuhu soovite allalaadimiste vaikekausta teha.
- Kui olete valitud draivil, paremklõpsake tühjal alal ja valige Uus millele järgnes Kaust.
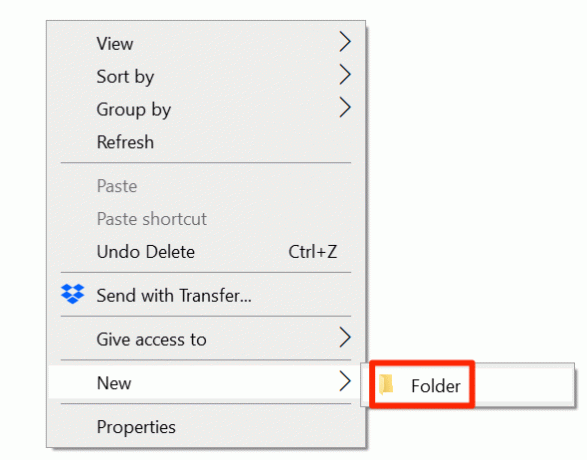
- Sisestage uue allalaadimiste kausta nimi. See on koht, kus teie tulevased allalaaditud failid on saadaval.
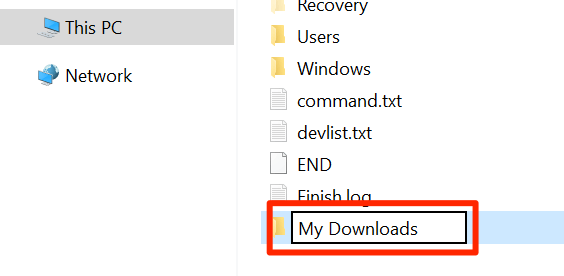
- Liikuge juure kausta See arvuti nii et saate näha Allalaadimised kausta.
- Paremklõpsake ikooni Allalaadimised kausta ja valige Omadused.
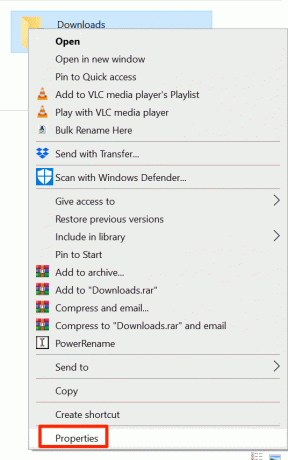
- Klõpsake järgmisel ekraanil vahekaarti, mis ütleb Asukoht.
- Aastal Asukoht vahekaardil näete oma allalaadimiste kausta praegust teed. Selle kausta muutmiseks klõpsake vastavat nuppu Liiguta.
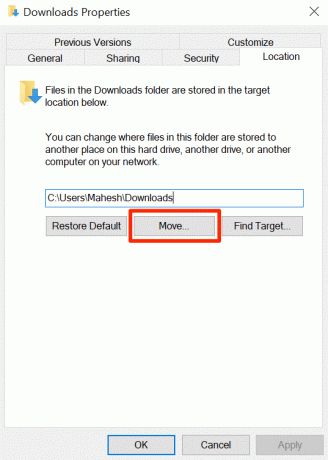
- Teie arvuti võimaldab teil valida uue allalaadimiste vaikekausta. Liikuge draivile, kuhu uue kausta lõite, ja valige see.
- Klõpsake nuppu Rakenda millele järgnes Okei kasutada äsja valitud kausta allalaadimiste vaikeasukohana.
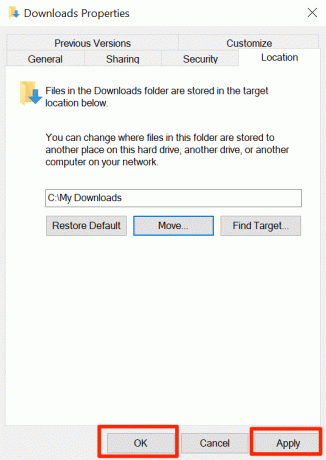
- Kui soovite kunagi naasta vana allalaadimiste kausta, klõpsake nuppu Taasta vaikeseade nuppu ja see lähtestab teie seaded.

Muutke allalaadimise vaikeasukohta registriredaktori abil
Windowsi registriredaktor võimaldab teil palju seadeid muuta oma masinal. See hõlmab allalaadimiste vaikeasukoha muutmist oma Windows 10 arvutis. Peate registris muutma ainult ühte väärtust ja teie valitud kaust saab uueks allalaadimiste vaikimisi asukohaks.
- Looge uus kaust, mida soovite allalaadimiste vaikekaustana kasutada. See võib asuda kõikjal teie arvutis või isegi ühendatud draivides.
- Avage äsja loodud kaust nupuga File Explorer.
- Peate kopeerima tee oma uude allalaadimiste kausta. Klõpsake aadressiribal, tõstke esile kogu tee ja vajutage Ctrl + C klaviatuuril tee kopeerimiseks.

- Vajutage Windows + R. klahve samal ajal, et avada kasti Käivita.

- Tippige väljale Käivita järgmine ja vajutage Sisenema. See avab registriredaktori.
regedit
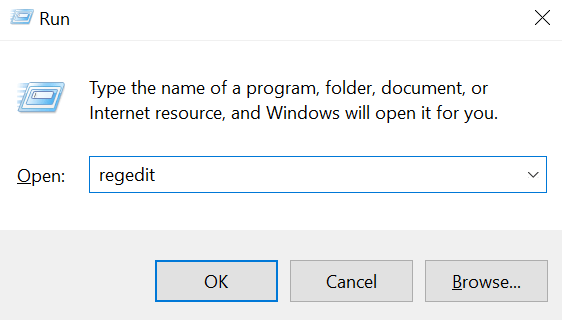
- Kui registriredaktor avaneb, liikuge järgmisele teele.
HKEY_CURRENT_USERS \ Software \ Microsoft \ Windows \ CurrentVersion \ Explorer \ User Shell Folders
- Parempoolsel paanil näete mitmeid registriväärtusi, mida saate kohandada. Leidke kirje, millel on %USERPROFILE%\ Allalaadimised oma Andmed veergu ja topeltklõpsake seda.

- Asetage kursor Väärtusandmed kasti, eemaldage kastist olemasolev sisu ja vajutage Ctrl + V kleepida tee oma uue allalaadimiste kausta asukohta. Seejärel klõpsake nuppu Okei muudatuste salvestamiseks.
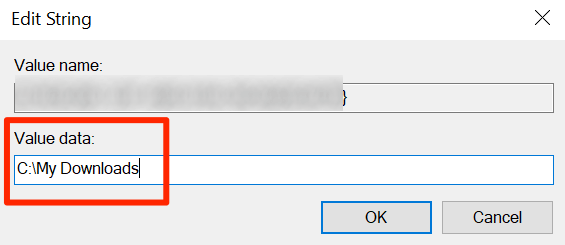
- Taaskäivitage arvuti.
Muutke erinevate failitüüpide allalaadimise vaikeasukohta
Windows 10 -s on funktsioon, mis võimaldab valida erinevat tüüpi failide salvestamiseks erinevaid draive. Selle funktsiooni abil saate muuta seda, kuhu arvuti teie rakendused, dokumendid, muusika jms salvestab.
Te ei saa siiski konkreetset kausta valida. Saate valida ainult selle ajami, kus olete uus sisu tuleb salvestada.
- Ava Menüü Start, otsima Seadedja avage see.
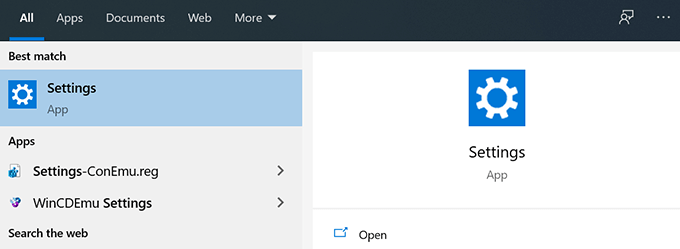
- Valige suvand, mis ütleb Süsteem järgmisel ekraanil.
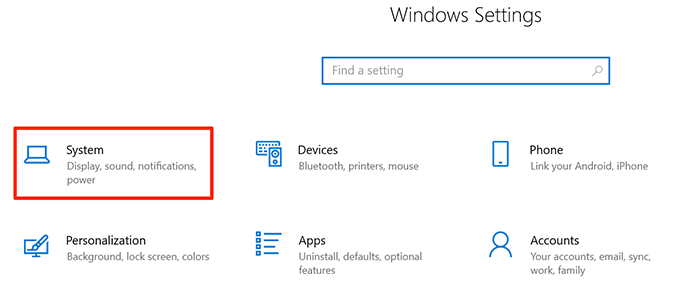
- Klõpsake nuppu Ladustamine vasakpoolsel külgribal saadaolevatest valikutest.
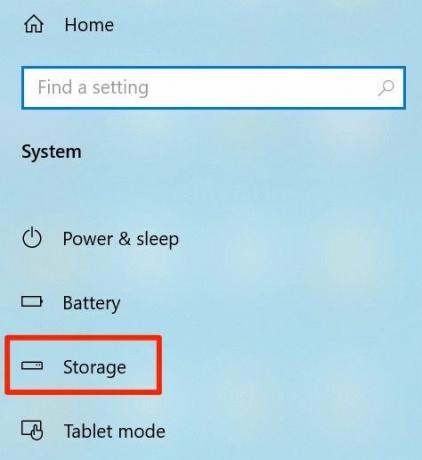
- Näete oma salvestusteavet parempoolsel paanil. Kerige alla ja klõpsake vastavat valikut Muutke, kuhu uus sisu salvestatakse.
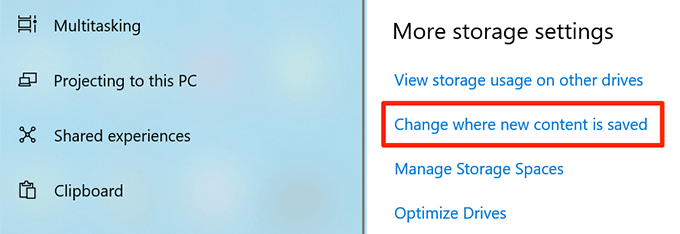
- Järgmisel ekraanil näete, milline sisu on vaikimisi kuhu salvestatud. Kindla sisutüübi allalaadimiste draivi muutmiseks klõpsake failitüübi kõrval rippmenüül ja valige oma eelistatud draiv.
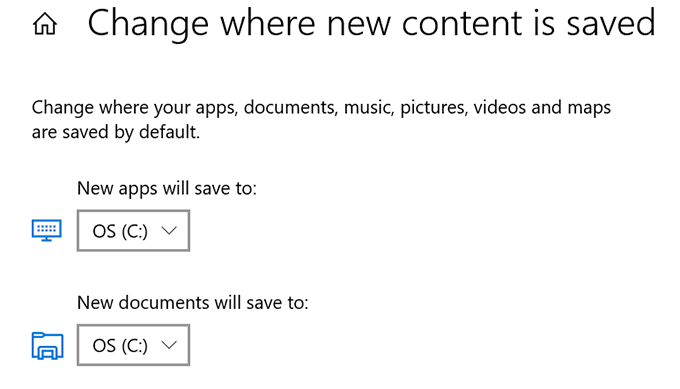
Selle funktsiooniga saate muuta järgmiste üksuste allalaadimiste vaikeasukohta.
- Rakendused
- Dokumendid
- Muusika
- Fotod
- Videod
- Filmid
- TV saated
- Võrguühenduseta kaardid
Muutke Microsoft Edge'i allalaadimise vaikeasukohta
Saate muuta allalaadimiste vaikeasukohta Microsoft Edge arvutisse, nii et teie tulevased allalaaditavad failid salvestatakse teie valitud kausta.
Selle seade muutmine kehtib ainult selle brauseri kohta. Teised brauserid jätkavad failide salvestamist seal, kus nad seda tegid.
- Ava Menüü Start, otsima Microsoft Edgeja käivitage see.
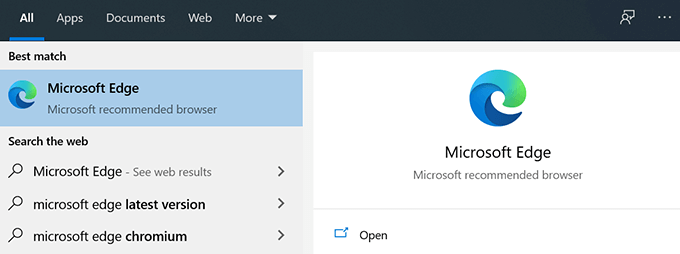
- Klõpsake brauseri paremas ülanurgas kolme punktiga ja tehke valik Seaded.

- Ekraani vasakul külgribal näete mitmeid valikuid. Leidke valik, mis ütleb Allalaadimised ja klõpsake seda. See suvand võimaldab teil allalaadimisseadeid muuta.

- Parempoolsel paanil näete üksust, mis ütleb Asukoht. Praegu salvestab Edge teie failid. Allalaadimiste vaikekausta muutmiseks klõpsake nuppu Muuda nuppu.

- Avaneb File Explorer, mis võimaldab teil valida uue kausta allalaadimiste vaikekaustaks. Klõpsake kausta ja valige Valige kaust.
- Kui soovite, et Microsoft Edge küsiks iga kord, kui see midagi alla laadib, kuhu faili salvestada, lubage see Enne allalaadimist küsige, kuhu iga fail salvestada.
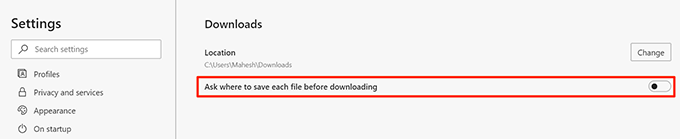
Kui kasutate failide allalaadimiseks allalaadimishaldurit, peate minema allalaadimishalduri rakenduse seadetesse ja muutma allalaadimiste vaikeasukohta. Paljud rakendused ärge kasutage allalaadimiskohana Windowsi allalaadimiste vaikekausta.
Kas olete kunagi pidanud oma Windows 10 arvutis allalaadimiste vaikeasukohta muutma? Millist meetodit te selleks kasutasite? Soovime teada järgmistes kommentaarides.
Tere tulemast Help Desk Geeki- ajaveebi, mis on täis usaldusväärsete tehnikaspetsialistide näpunäiteid. Meil on tuhandeid artikleid ja juhendeid, mis aitavad teil probleemi lahendada. Pärast artiklite käivitamist 2008. aastal on meie artikleid loetud üle 150 miljoni korra.
Telli Help Desk Geek.
Liituge veel 15 000 inimesega, kes saavad igapäevased näpunäited, nipid ja otseteed otse nende postkasti.
Me vihkame ka rämpsposti, loobuge tellimusest igal ajal.


