Kui töötate olulise ülesande kallal või olete sõpradega mängu või filmi keskel, on viimane asi, mida soovite saada, arvutis olev viga. Veelgi hullem on see, kui veale järgneb Surma sinine ekraan (BSOD).
BSOD -vead on Windows 10 kasutajate jaoks üks suurimaid lemmikloomade peeves ja neid on erinevates vormides, näiteks kellavalvekoera timeout BSOD, stop code memory management BSODvõi video_TDR_failure.
Sisukord
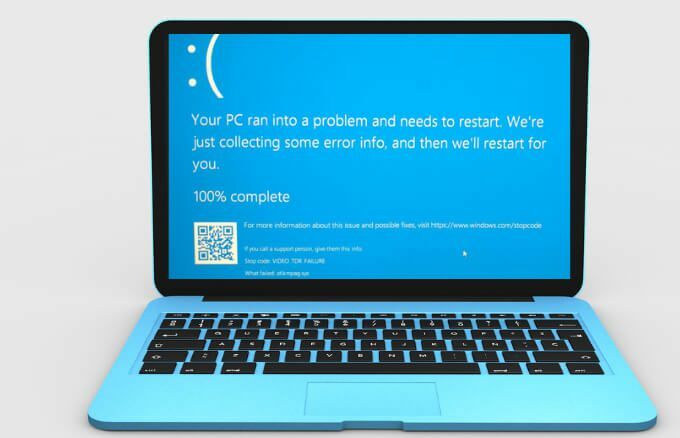
Selles juhendis selgitatakse, kuidas video tdr tõrke viga Windows 10 -s parandada.
Mis on video TDR tõrge?
Enamik BSOD -vigu (peatamisvead) võib juhtuda siis, kui ilmneb probleem, mis põhjustab arvuti ootamatu sulgemise või taaskäivitamise. Mõned BSOD -d on selle tagajärjel probleeme arvuti mäluga, kõvaketas, draiverid või süsteemifailide rikkumine.
Video_TDR_failure BSOD -i viga ilmneb sarnaselt teiste BSOD -i vigadega. TDR, mis tähistab Aegumine, tuvastamine ja taastamine on Windowsi komponent, nii et kui saate video_TDR_failure BSOD -i, lakkab teie graafika või videokaart reageerimast ja ka Windows peatab vea lahendamise.

Kui proovite videot esitada ja see jookseb kokku, võite näha sinist ekraani teatega, et teie seadmes ilmnes probleem ja see tuleb taaskäivitada.
Sõltuvalt teie graafikakaardist võite saada veale erineva nime. NVIDIA kaardi puhul näete nvlddmkm.sys, Inteli kaart kuvatakse kui igdkmd64.sys ja atkimpag.sys AMD või ATI kaartide puhul.
Video_TDR_Failure BSOD tõrke põhjused Windows 10 -s
Video_TDR_failure BSOD tõrke põhjustavad sarnased päästikud nagu video ajastamise sisemine viga BSOD Windows 10 -s. Täpsemalt, see ilmub pärast draiverite värskendamist, operatsioonisüsteemi täiendamist või isegi pärast automaatset värskendamist.
Mõned BSOD -i video_TDR_failure tõrke peamised käivitajad on järgmised:
- Ühildumatu, vigane, vananenud või rikutud graafikakaardi draiver
- Tehnilised probleemid arvuti graafikakaardiga
- Taustal töötab korraga mitu rakendust
- Ülekuumenenud arvuti komponendid / süsteemi ülekuumenemine
Olenemata vea põhjusest juhendame teid probleemi lahendamiseks ja ülesannete juurde naasmiseks läbi mõned tõrkeotsingu sammud.
Video_TDR_failure'i parandamine Windows 10 -s
Aegunud või ühildumatu draiver on üks levinumaid põhjuseid, miks saate oma arvutisse tõrke video_TDR_failure.
Värskenda videodraiverit
Selle lahendamiseks värskendage oma graafikakaardi draiverit, järgides neid samme.
- Paremklõps Start> Seadmehaldur.
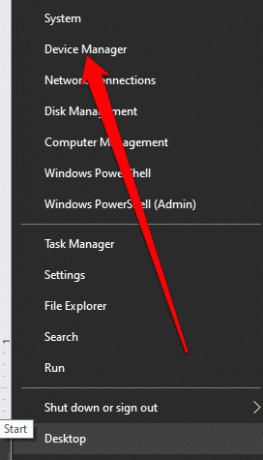
- Seejärel laiendage Kuva draiverid jaotis, paremklõpsake konkreetsel graafikakaardil ja valige Värskenda draiverit.

Teie süsteem otsib sobivaima videodraiveri ja installib selle automaatselt. Pärast värskendamist ja installimist taaskäivitage arvuti ja vaadake, kas BSOD -i tõrge püsib.
Kerige vana videodraiver tagasi või värskendage
Kui ilmnes tõrge pärast graafikakaardi draiveri värskendamist, saate värskenduse tagasi võtta ja draiveri eelmise versiooni uuesti installida.
- Draiveri tagasipööramiseks paremklõpsake Alusta > Jookseja sisestage devmgmt.msc.

- Seejärel leidke draiver ja paremklõpsake seda, valige Omadused.
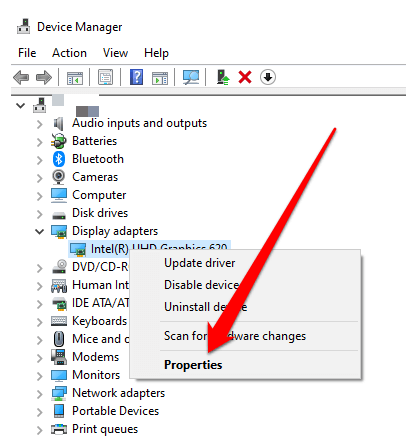
- Valige Autojuht vahekaart.
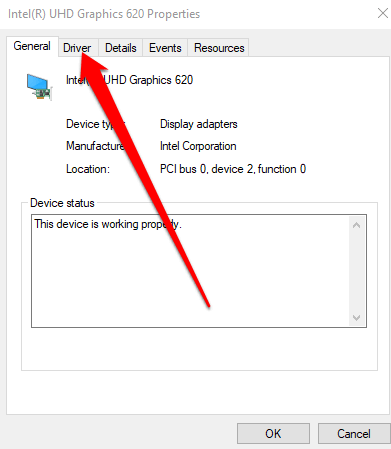
- Valige Juhi tagasipööramine ja järgige protsessi lõpuleviimiseks ekraanil kuvatavaid juhiseid.

Videokaardi draiveri vanema versiooni juurde naasmiseks toimige järgmiselt.
- Avatud Seadmehaldus, paremklõpsake oma videokaarti ja valige Värskenda draiverit.
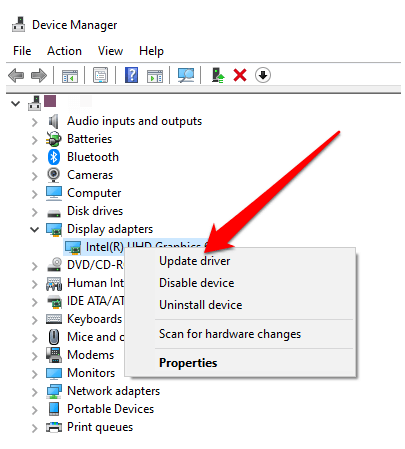
- Järgmisena valige Sirvige minu arvutist draiveritarkvara.
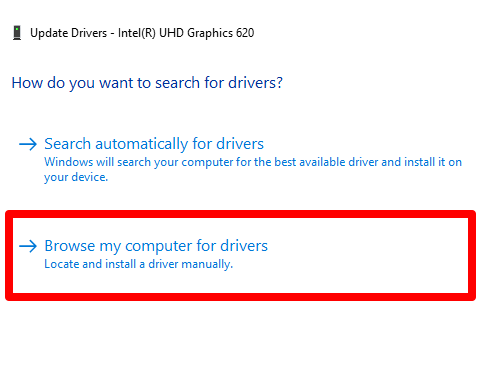
- Valige Lubage mul valida arvutis saadaolevate draiverite loendist valik.

- Valige graafikakaardi draiveri vanem versioon ja seejärel valige Järgmine et näha draiverite eelmist versiooni.
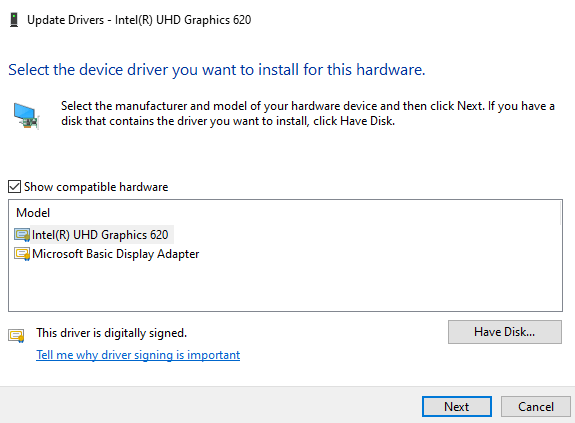
Desinstallige draiver ja installige see uuesti
Kui proovisite videokaardi draiverit värskendada ja see ebaõnnestus, proovige see desinstallida ja uuesti installida ning vaadata, kas see värskendab ennast automaatselt. Kui ei, peate võib -olla draiverid turvarežiimis uuesti installima.
Turvarežiim on Windows 10 funktsioon, mis võimaldab teil arvuti käivitada minimaalsete süsteeminõuetega, et saaksite tõrkeotsingut teha ja lahendada kõik teie ees seisvad probleemid.
- Turvarežiimis käivitamiseks paremklõpsake Alusta > Jookse ja siseneda msconfig kasti Käivita.
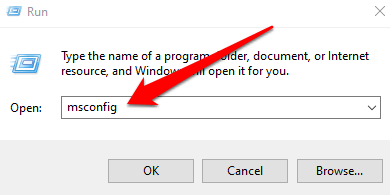
- Aastal Süsteemi konfiguratsioon aken, minge Boot sakk ja valige Turvaline alglaadimine > Okei.

- Valige Taaskäivita.
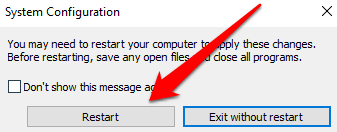
- Taaskäivitage arvuti ja see käivitub turvarežiimis. Vajutage Windows+X avama Seadmehaldus, paremklõpsake oma videokaarti ja valige Desinstallige seade praeguse draiveri eemaldamiseks.

- Minge oma videokaardi tootja saidile ja laadige alla oma arvuti süsteemile draiveri uusim ja sobivaim versioon ning seejärel käivitage see tavapäraselt.
Süsteemifailide parandamiseks kasutage süsteemifailide utiliidi kontrollijat
Rikutud süsteemifailid võivad teie arvutis käivitada ka tõrke video_TDR_failure.
Parim viis selle lahendamiseks on nende failide skannimine ja parandamine Windows 10 arvutitesse sisseehitatud süsteemifailide utiliidi kontrollija abil. See tööriist kontrollib teie arvutile oluliste süsteemifailide olemasolu ja asendab kahjustatud failid automaatselt tööfailidega.
- Kahjustatud süsteemifailide skannimiseks ja parandamiseks tippige CMD otsingukasti ja valige Käivita administraatorina alates Käsurida otsingutulemus.
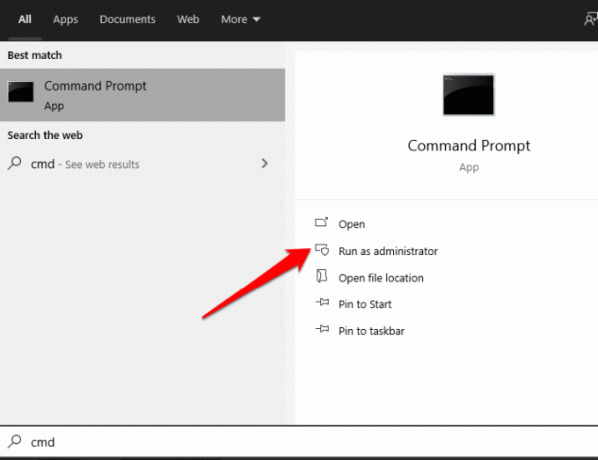
- Järgmisena tippige sfc /scannow ja vajutage Sisenema.
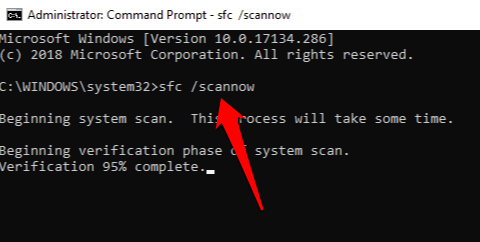
SFC -skannimine kontrollib ja asendab teie arvuti süsteemis kahjustatud failid. Kui see on tehtud, taaskäivitage arvuti ja kontrollige, kas probleem püsib või kaob.
Tehke käivitusremont
Kui tõrge video_TDR_failure püsib, on tõenäoline, et käivitusprogramm ei lae täielikult. Käivitusparanduse tegemine jõuab probleemi juurteni ja parandab selle.
- Windows 10 käivitamise parandamiseks valige Start> Seaded ja seejärel valige Värskendus ja turvalisus.
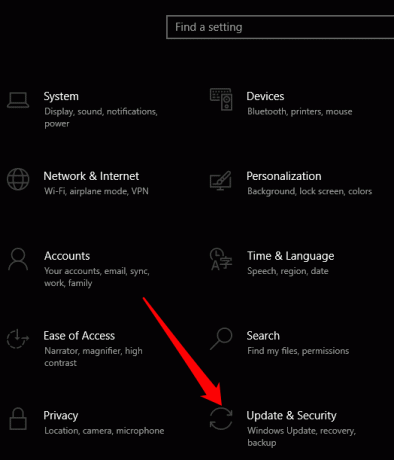
- Valige Taastumine.

- Järgmisena valige Taaskäivita kohe täiustatud all Käivitamine vahekaart.
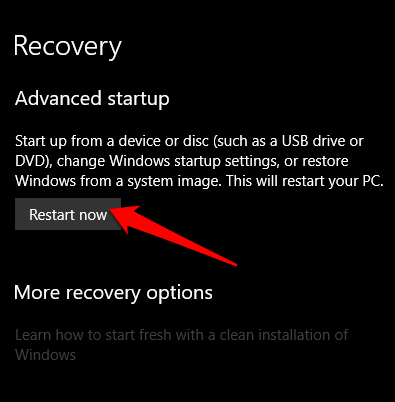
- Valige Veaotsing ja seejärel puudutage Täpsemad valikud.

- Valige Käivituse remont ja teie süsteem hakkab tuvastama ja parandama kõiki rikutud käivitusprogramme.

Keelake graafika draiver
Mõnikord võib viga põhjustada konflikti kolmanda osapoole graafikakaardiga. Selle lahendamiseks keelake üks kaartidest ja leidke oma arvutile esmane draiver. Näiteks kui eelistate Inteli personaalarvuti esmase draiverina kasutada NVIDIA -d, keelake sisemise konflikti kõrvaldamiseks kohalik Inteli graafika draiver.
Draiveri keelamiseks paremklõpsake Alusta > Seadmehaldus > Ekraani adapterid, paremklõpsake draiverit ja valige Keela seade.

Muud asjad, mida proovida
- Puhastage arvuti komponendid. Vaadake meie juhendit kuidas arvutit korralikult seest ja väljast puhastada.
- Muutke oma videokaardi graafikasätteid.
- Kui saate ATI või AMD graafikakaardiga tõrke atikmpag.sys video_TDR_failure, nimetage fail atikmpag.sys või atikmdag.sys ümber.
- Reguleerige oma arvuti toitehalduse seadeid.
Vabanege BSOD tõrkest Video_TDR_Failure
Loodame, et suutsite selle juhendi abil oma arvutis vea video_TDR_failure BSOD lahendada. Teiste BSOD -vigade kohta lisateabe saamiseks vaadake meie juhendit kuidas parandada halba süsteemi konfiguratsiooniteabe BSOD -viga ja stoppkoodi kriitilise protsessi parandamine suri BSOD.
Andke meile sellest teada, jättes allpool kommentaari.
Tere tulemast Help Desk Geeki- ajaveebi, mis on täis usaldusväärsete tehnikaspetsialistide näpunäiteid. Meil on tuhandeid artikleid ja juhendeid, mis aitavad teil probleemi lahendada. Pärast artiklite käivitamist 2008. aastal on meie artikleid loetud üle 150 miljoni korra.
Telli Help Desk Geek.
Liituge veel 15 000 inimesega, kes saavad igapäevased näpunäited, nipid ja otseteed otse nende postkasti.
Me vihkame ka rämpsposti, loobuge tellimusest igal ajal.


