Kui teil on Windowsiga arvuti, on teil tõenäoliselt kogu aeg kasutatava tarkvara loend, olgu see siis Chrome, Outlook või Steam. Väljaspool neid lemmikuid on veel programme, mille olete unustanud või pole kunagi kasutanud. See võib olla problemaatiline - unustatud tarkvara võtab kettaruumi ja võib olla turvarisk.
Soovitame teile kindlasti desinstallige programmid õigesti Windowsis mida te ei kasuta, kuid see ei aita teid, kui te ei tea, millist tarkvara olete installinud, eriti kui haldate mitut arvutit korraga. Siin on mitu võimalust Windows 10 installitud programmide loendi loomiseks.
Sisukord
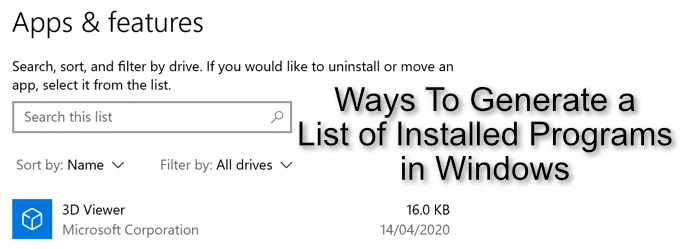
Windows PowerShelli (Get-RemoteProgram) kasutamine
Kui soovite Windows 10 installitud programmide loendit, mida saate eksportida, on parim lahendus selle loomiseks kasutada sisseehitatud tööriista. Selleks on vähe tööriistu, kuid üks võimalus on kasutada Windows PowerShell (või käsuviip, kui tunnete end vana koolina).
Neile, kes ei tea, on PowerShell suuresti asendanud käsurea vaiketerminalina Windowsiga arvutites. PowerShelli kasutajatel on olemas skript, mis loetleb automaatselt kõik kutsutud installitud programmid
Get-RemoteProgram. See küsib Windowsi registrist teie arvutisse installitud tarkvara täielikku ja täielikku loendit.- Teil on vaja laadige alla Get-RemoteProgram skript PowerShelli jaoks Microsofti TechNeti veebisaidilt. Laadige see alla ja asetage fail oma kausta C: \ Windows \ System32 kausta.

- Järgmisena peate avama PowerShelli akna. Seda saate teha, paremklõpsates Windowsi menüül Start ja vajutades Windows PowerShell (administraator) uue PowerShelli akna avamiseks.

- Peate veenduma, et Windows saab selliseid skripte käivitada Set-ExecutionPolicy Piiranguteta veendumaks, et saate, vajutage sisestusklahvi ja seejärel nuppu A kinnitada.
- Kui see õnnestub, tippige Get-RemoteProgram skripti käivitamiseks, seejärel vajutage sisestusklahvi. Kui soovite loendi faili eksportida, tippige Get-RemoteProgram> list.txt selle asemel.

Windows PowerShelli (WMIC) kasutamine
Käivitamiseks võite kasutada kas PowerShelli või cmd Windowsi haldusvahendite käsurea utiliit (WMIC) Windows 10 installitud programmide loendi loomiseks. Kuna PowerShell on Windows 10 kasutajate vaikimisi käsurea tööriist, kasutame seda siin.
WMIC-tööriista kasutamine installitud Windowsi tarkvara loendi vaatamiseks või eksportimiseks loob sarnase loendi Get-RemoteProgram skriptiga.
- Tippige administraatoriõigustega avatud PowerShelli aknasse või käsurealterminali wmic. Kui WMIC -viip avaneb, tippige /output: C: \ list.txt toote nimi, versioon siis vajuta enter. Saate asendada C: \ list.txt teise failinime või väljundkataloogiga.

- Tüüp väljumine WMIC -tööriista sulgemiseks, kui olete lõpetanud. Teie installitud tarkvara loend peaks olema saadaval tekstifailis kohas, mille määrasite väljundfailile.

Prindiekraani kasutamine (rakendused ja funktsioonid)
Kui soovite oma installitud tarkvara visuaalset loendit, võite kasutada prindiekraani klahvi tehke ekraanipilt Windowsis selle Rakendused ja funktsioonid menüüst Windowsi seadetes, kus Windows kuvab teie installitud tarkvara loendi, mida saate muuta või eemaldada.
- Selle menüü avamiseks paremklõpsake Windowsi menüüd Start ja vajutage Seaded. Siit vajutage Rakendused> Rakendused ja funktsioonid. Keritud loendis kuvatakse teie installitud tarkvara loend.

On ebatõenäoline, et teie installitud arvutitarkvara mahub vaid ühte ekraanipildi. Peate vajutama nuppu PrtScrn nuppu (või kasutage kolmanda osapoole ekraanipilditööriistu, näiteks Snagit), seejärel kleepige ekraanipildid salvestamiseks kolmanda osapoole pildiredaktorisse (või Wordi dokumenti).
Peate loendis sirvima ja seda toimingut kordama, et veenduda, et salvestate arvutisse installitud tarkvara täieliku ja täieliku loendi.
NirSoft UninstallView kasutamine
NirSoft UninstallView on kiire, kolmanda osapoole alternatiiv, mis aitab teil luua Windows 10 installitud programmide loendi. Nagu skript Get-RemoteProgram, küsib see Windowsi registrist installitud tarkvara täieliku loendi.
- Alustama, Laadige alla NirSoft UninstallView ja ekstraheerige ZIP-fail (soovitatav on 64-bitine versioon). Kui see on tehtud, käivitage ekstraheeritud Desinstallige View.exe faili.

- UninstallView otsib teie arvutist installitud tarkvara. Kui see protsess on lõpule jõudnud, on täielik tarkvaraloend saadaval UninstallView aknas. Loendi eksportimiseks vajutage Vaade> HTML -aruanne - kõik üksused.

- Fail nimega report.html luuakse samasse kausta kui fail UninstallView.exe, mis näitab teie installitud tarkvara vormindatud loendit. Vajutades HTML -aruanne - kõik üksused avab selle faili teie vaikimisi veebibrauseris.

Belarc Advisori kasutamine
Belarc Advisor on olnud kohalike arvutitöökodade arsenalis kohustuslik tööriist juba aastaid ja see on endiselt kasulik tööriist Windows 10 kasutajatele. See loob teie arvuti tarkvara, riistvara, seadete, installitud värskenduste ja muu jaotuse, mis võimaldab teil Windowsi installimist täielikult auditeerida.
Nagu UninstallView, on see nähtav vormindatud HTML -failis, mille saate mujale eksportida.
- Alustama, Laadige alla Belarc Advisor ja installige see. Kui see on installitud, alustab Belarc Advisor teie arvuti viivitamatut auditit - selle lõpuleviimiseks kulub mõni hetk.

- Teie vaikimisi veebibrauser avaneb, kui Belarc on teie arvuti auditi lõpetanud. Installitud tarkvara loendi vaatamiseks vajutage Tarkvara versioonid ja kasutamine lingi kõrvalmenüüs või kerige sellele jaotisele käsitsi. See fail on saadaval kaustas C: \ Program Files (x86) \ Belarc \ BelarcAdvisor \ System \ tmp kausta, kui soovite selle eksportida.

Geeki desinstalleri kasutamine
Geek Uninstaller on kolmanda osapoole tööriist tarkvara desinstallimiseks. Kuid nagu UninstallView, võimaldab see teil ka Windows 10 installitud programmide loendit vaadata ja eksportida.
- Laadige alla Geek Uninstaller alustamiseks - saate valida tasuta versiooni või tasulise Pro -versiooni. See on ZIP -failina, nii et pakkige sisu lahti ja käivitage seejärel geek.exe faili tööriista käivitamiseks.

- Geek Uninstaller aknas kuvatakse teie installitud tarkvara tähestikulises loendis. Loendi eksportimiseks vajutage Fail> Ekspordi HTML -i või vajutage Ctrl + S klaviatuuril.

- Geek Uninstaller küsib, kuhu fail salvestada - valige asukoht ja failinimi, seejärel vajutage Salvesta faili salvestamiseks.

- Teie installitud tarkvara loodud loend salvestatakse ja teie vaikeveebibrauseris avaneb fail automaatselt vaatamiseks.
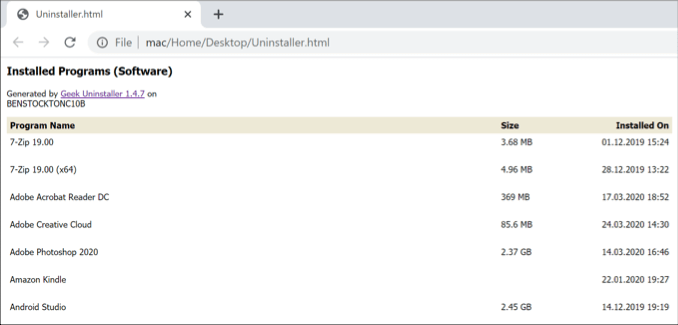
CCleaner (viimane võimalus)
Põhjuseid on palju te ei tohiks enam CCleanerit alla laadida. Kui see oli Windowsi kasutajatele vajalik ja oluline hooldustarkvara, on paljud selle põhifunktsioonid renderdatud kasutud või ebaefektiivsed Windowsi muudatuste tõttu või on lisatud Windowsi enda (või muu, parema kolmanda osapoole) rakendused).
CCleanerit tabas ka 2017. aastal üsna kahetsusväärne juhtum, kui miljonid kasutajad laadisid üles ja installisid CCleaneri installija pahavaraga süstitud versiooni. Enamiku kasutajate jaoks on usaldus kadunud ja sõnum selge - vältige CCleanerit.
CCleaner saab aga installitud programmide loendi eksportida, kuid me ei soovita seda alla laadida. See on viimane võimalus, kuid kui teil on juba installitud CCleaner, saate seda kasutada installitud programmide loendi koostamiseks ja eksportimiseks. Seda muidugi enne, kui kiirustate selle eemaldamisega.
- Selleks avage CCleaner ja vajutage Tööriistad vahekaardil vasakul, seejärel klõpsake Desinstallige. Vajutage akna allosas nuppu Salvesta tekstifaili nuppu. See võimaldab eksportida installitud tarkvara loendi.

- Valige eksporditud loendi asukoht ja failinimi, seejärel vajutage Salvesta selle päästmiseks.

See ekspordib teie installitud failid failina, mis on vormindatud vahekaartide eraldajate abil. Faili avamine Microsoft Exceli abil võimaldab teil loendit paremini hallataval viisil vaadata.
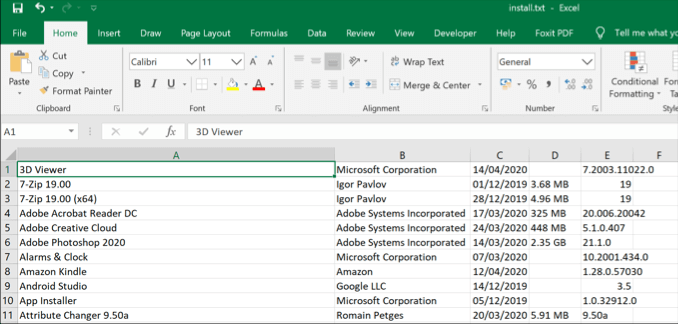
Windowsi tarkvara eemaldamine või värskendamine
Kui eelistate end organiseerida või kui teil on hooldamiseks liiga palju arvuteid, koostage installitud programmide loend Windows 10 aitab teil leida tarkvara, mille peate eemaldama või värskendama, et anda teile rohkem kettaruumi ja parandada oma ruumi turvalisus.
Kui te ei pea seda eemaldama, leidke kindlasti võimalusi hoida oma tarkvara automaatselt uuendatud et saada uusimaid turvapaiku ja veaparandusi. Siiski võite saada tarkvara, mida te arvutisse lihtsalt ei soovi. Kui see nii on, siis kindlasti eemaldage soovimatu tarkvara arvutist niipea, kui leiate selle.
Tere tulemast Help Desk Geeki- ajaveebisse, mis on täis usaldusväärsete tehnikaspetsialistide näpunäiteid. Meil on tuhandeid artikleid ja juhendeid, mis aitavad teil probleemi lahendada. Pärast artiklite käivitamist 2008. aastal on meie artikleid loetud üle 150 miljoni korra.
Telli Help Desk Geek.
Liituge veel 15 000 inimesega, kes saavad igapäevased näpunäited, nipid ja otseteed otse nende postkasti.
Me vihkame ka rämpsposti, loobuge tellimusest igal ajal.


