Los trabajadores en los EE. UU. Y en todo el mundo pasan varias horas al día en sus computadoras. Con tanto trabajo realizado en ese período, es fácil perder de vista lo que hicimos hace un día o una semana.
Gracias a la actualización de abril de 2018, Windows 10 ahora incluye un característica única de la línea de tiempo. Esta función es como un registro de actividades para todas las actividades que ha realizado en su PC.
Piense en ello como un registro de todo lo que ha hecho en el pasado en su computadora, almacenado para su recuperación. Registra actividades en programas, juegos y otras aplicaciones en su máquina con Windows.
Lamentablemente, actualmente solo se admite Microsoft Edge. Chrome y Firefox están en el frío. ¡Pero hay una solución!
Activar la línea de tiempo de Windows para Chrome y Firefox
Primero, debe activar la función Timeline en su máquina Windows. Debido a la leyes recientes de GDPR, la función Timeline no viene preactivada en su dispositivo. Por lo tanto, debe dar su permiso expreso antes de poder usarlo.
1. Vaya a "Configuración" en su dispositivo Windows. A continuación, haga clic en "Privacidad".

2. Esta pantalla muestra un par de opciones nuevas. Selecciona "Historial de actividades".
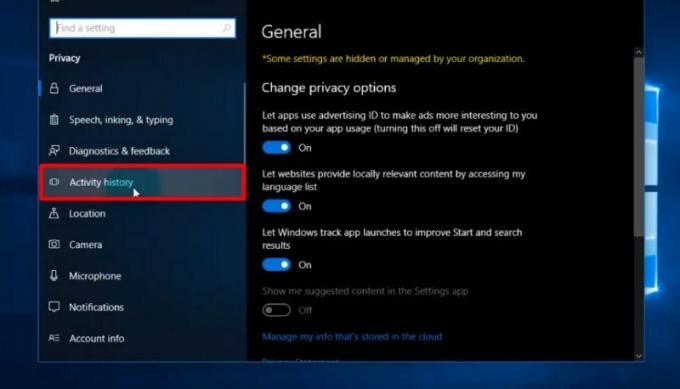
3. En esta página hay un botón de alternancia para activar y desactivar la función. Debajo del encabezado "Recopilar actividades", active el botón que dice "Permitir que Windows recopile mis actividades de este dispositivo". Tan pronto como esté activada, la función Timeline comienza a registrar sus actividades. Tenga en cuenta que debe tener una cuenta de Microsoft registrada en el dispositivo para utilizar esta función.

Para probar esta función, presione la combinación de teclas Victoria + Pestaña. Te llevará a la página de todas tus actividades. Aquí puede desplazarse, buscar y filtrar todas sus actividades de Windows.
Sincronizar actividades de Chrome y Firefox
Este método utiliza una aplicación de terceros para permitir que Windows registre sus actividades de Firefox y Chrome. Como Windows 10 no incluye ningún soporte nativo, esta es la única opción que queda para usar esta función.
1. Descargue la extensión de soporte de Windows Timeline para Google Chrome. El complemento aún se encuentra en fase beta, pero funciona perfectamente para esta función.

2. Abra el complemento en la barra de tareas de su navegador. Dado que lo abre por primera vez, verá un mensaje que le pedirá que inicie sesión con sus credenciales de Microsoft. Tenga cuidado de iniciar sesión en la misma cuenta que usa en su PC o esto no funcionará.

3. Se abrirá una nueva pestaña solicitándole que otorgue algunos permisos a la extensión / complemento. Haga clic en "Sí" para aceptar y cerrar la pestaña. Ahora estás listo.

4. Vaya al complemento en la barra de tareas de su navegador. El complemento ahora mostrará un par de nuevas opciones para ayudarlo a controlar su función de línea de tiempo de Chrome. También puede cerrar sesión en su cuenta de Microsoft.

¡Eso es todo! Ahora puede ver todas sus actividades de Chrome y Firefox enumeradas en la línea de tiempo de Windows.
Reuniéndolo todo
La función de línea de tiempo de Windows es un poderoso ayudante de productividad que combina la personalización de su PC con la multitarea perfecta.
Con el objetivo final de integrar y personalizar la experiencia de su PC en todos sus dispositivos, Timeline seguramente permanecerá un tiempo en la plataforma Windows. Pruébelo y aumente su productividad hoy mismo.
Divulgación de afiliados: Make Tech Easy puede ganar comisiones por productos comprados a través de nuestros enlaces, lo que respalda el trabajo que hacemos para nuestros lectores.

