Alt + F4 es el atajo de larga data para salir de programas instantáneamente. ¿Has terminado de navegar por la web? "Alt + F4". ¿Terminaste con Photoshop? "Alt + F4". De hecho, puede "Alt + F4" para salir de Windows hasta el mensaje de apagado si así lo desea.
Pero a veces las cosas no son tan simples, y los programas pueden fallar, colgarse y negarse a morir incluso cuando haya dado el confiable comando "Alt + F4". “Ctrl + Alt + Supr” es el siguiente puerto de escala, ¿verdad? Pero, ¿qué pasa si eso no funciona o el Administrador de tareas permanece oculto detrás de la ventana bloqueada? Tenemos algunas soluciones para ti aquí.
El método básico
Probablemente todos conozcan este, pero vamos a incluirlo de todos modos por si acaso. Si "Alt + F4" no funciona, lo siguiente que debe intentar es finalizar el proceso a través del Administrador de tareas. Para llegar al Administrador de tareas, presione “Ctrl + Alt + Suprimir” y haga clic en Administrador de tareas o presione “Ctrl + Shift + Esc” para ir directamente al Administrador de tareas.
A continuación, haga clic con el botón derecho en el programa problemático y haga clic en "Finalizar tarea".
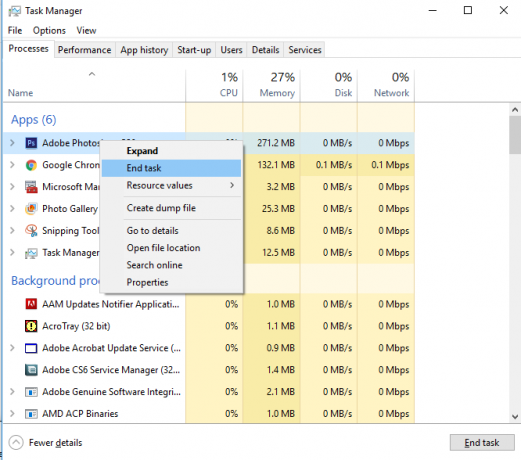
Hacer que el Administrador de tareas sea "Siempre visible"
El método básico no funcionará si el programa que se bloqueó bloquea su vista del Administrador de tareas, lo que lo pone en la posición incómoda de tener que reiniciar su PC. Sin embargo, para evitar que tenga que hacer esto en el futuro, puede hacer que el Administrador de tareas aparezca en la parte superior de todas las demás ventanas, incluso las bloqueadas.
Para hacer esto, abra el Administrador de tareas (Ctrl + Shift + Esc), haga clic en Opciones y luego en "Siempre visible". Eso es. La próxima vez que un programa se apodere de su PC, salte al Administrador de tareas y estará allí para salvar el día. Haga clic con el botón derecho en el programa problemático en el Administrador de tareas y presione "Finalizar tarea".
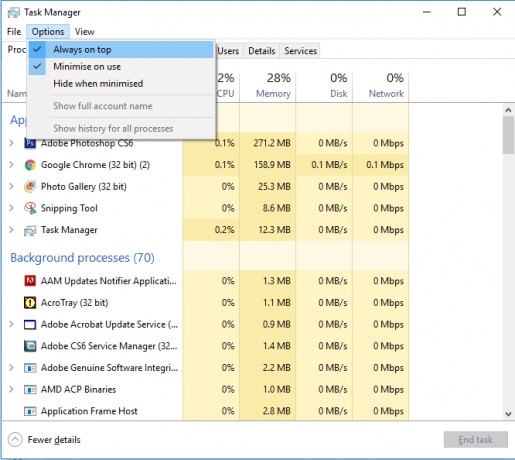
Si el Administrador de tareas no aparece, pruebe el símbolo del sistema
Si lo anterior no funciona, el siguiente puerto de escala es el símbolo del sistema un poco más práctico. Si es posible, vaya al menú Inicio, escriba cmd, luego haga clic con el botón derecho en "Símbolo del sistema" y haga clic en "Ejecutar como administrador".
Escribe lista de tareas en el símbolo del sistema y presione Enter.
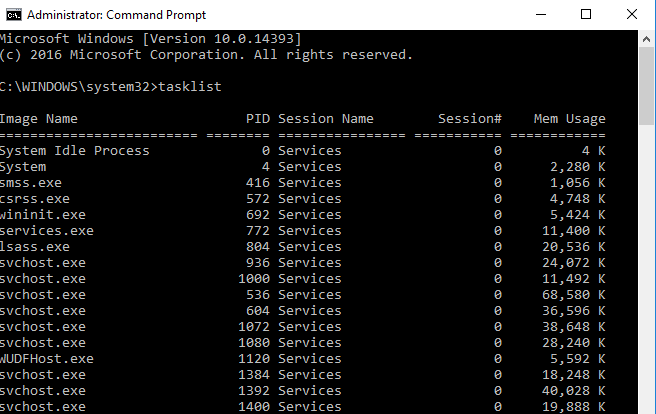
Desplácese hacia abajo en la lista de tareas en el símbolo del sistema con el mouse o la flecha "Ctrl + Abajo" y busque el programa que cree que se bloqueó. (Por lo general, tendrá un nombre similar al del programa real, por lo que Adobe Photoshop es "Photoshop.exe", por ejemplo).
A continuación, ingrese el comando
Taskkill /Nombre de tarea de MI /F
donde "nombre de la tarea" es el nombre del programa que desea forzar el cierre. Entonces, si quiero forzar la salida de Photoshop, será
Taskkill /IM Photoshop.exe /F
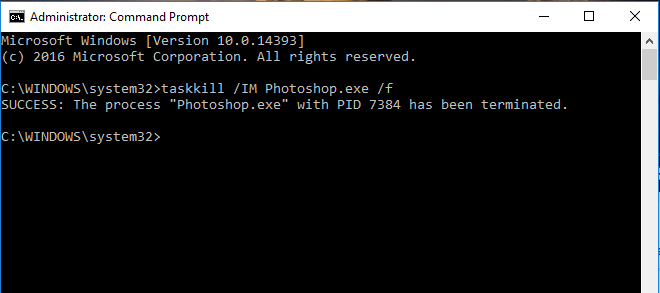
SuperF4
Si no le importa instalar un pequeño programa de terceros (más exactamente un comando que un programa), entonces SuperF4 es fantástico. Crea un nuevo comando de teclado, Ctrl + Alt + F4, que mata instantáneamente la ventana activa en Windows de manera similar a El Administrador de tareas lo hace (a diferencia de "Alt + F4", que es solo un atajo para cerrar ventanas y no fuerza el cierre ellos).
Para que SuperF4 funcione, solo descárgalo desde aquí, extráigalo y luego haga doble clic en el archivo de aplicación “SuperF4”. Eso es. El comando "Ctrl + Alt + F4" ahora es parte de su computadora.
Otro truco útil de SuperF4 es que puede presionar "Win + F4" para convertir su mouse en una calavera y tibias cruzadas, luego haga clic en cualquier ventana activa para matarlo instantáneamente. Tenga en cuenta que esto funciona muy bien, así que no se entretenga con él en documentos de Word no guardados en los que ha estado trabajando durante horas.
Conclusión
Lo anterior debería tenerlo cubierto para forzar el cierre de cualquier programa obstinado en Windows. Por supuesto, si nota que un programa falla más que otros, aunque estos consejos lo ayudarán cerrarlo cada vez, probablemente debería profundizar en lo que está causando los problemas con ese programa.
Divulgación de afiliados: Make Tech Easy puede ganar comisiones por productos comprados a través de nuestros enlaces, lo que respalda el trabajo que hacemos para nuestros lectores.


