Este es un artículo patrocinado y fue posible gracias a iSeePassword. Los contenidos y opiniones reales son la única opinión del autor que mantiene la independencia editorial, incluso cuando una publicación está patrocinada.
La mayoría de nosotros usamos algún tipo de contraseña segura para proteger nuestros sistemas Windows del acceso no autorizado. Al igual que con cualquier otra contraseña, es posible que olvidemos la contraseña de nuestro sistema debido a varias razones, como no usar la contraseña demasiado tiempo, que la contraseña sea demasiado complicada de recordar, etc. En esas situaciones, no tiene otra opción que recuperar o restablecer la contraseña del sistema. Por supuesto, siempre puede reinstalar Windows, pero esa no suele ser una opción.
Aunque puede recuperar su contraseña de Windows sin ningún software de terceros, puede ser complicado y complicado. Esto es especialmente cierto si no tiene el disco de restablecimiento de contraseña y / o no se siente cómodo con el símbolo del sistema. Sin embargo, el uso de software como
iSeePassword, puede recuperar fácilmente su contraseña de Windows con solo un clic o dos.Características de iSeePassword
Admite el restablecimiento de contraseñas para todas las cuentas de usuario de Windows: iSeePassword puede recuperar o restablecer contraseñas para todos los tipos de cuentas de usuario de Windows. Esas cuentas incluyen, entre otras, la cuenta de usuario de administrador, la cuenta de usuario estándar, la cuenta de usuario invitado, la contraseña del administrador de dominio, etc. Si lo desea, también puede crear una cuenta de administrador utilizando iSeePassword. Sin embargo, esta función solo está disponible en la versión avanzada de iSeePassword.
Restablezca la contraseña de Windows en tres sencillos pasos: A diferencia de otros programas, puede restablecer su contraseña de Windows en solo tres sencillos pasos. Todo lo que tiene que hacer es crear un CD / DVD o unidad USB de arranque, iniciarlo y restablecer la contraseña de una cuenta de usuario seleccionada con solo hacer clic en un botón. Dado que no hay ajustes ni configuraciones avanzadas con las que lidiar, no es necesario ser un usuario avanzado para utilizar este software.
Admite todas las versiones principales de Windows: iSeePassword es compatible con todas las versiones principales de Windows, como Windows XP, 2000, Vista, 7, 8, 10 y las versiones de servidor de Windows 2003, 2008, 2012, etc.
Instalación y uso
Puede recuperar o restablecer su contraseña de Windows en solo tres pasos utilizando la herramienta iSeePassword. Para comenzar, descargar e instalar iSeePassword como cualquier otro software de Windows.
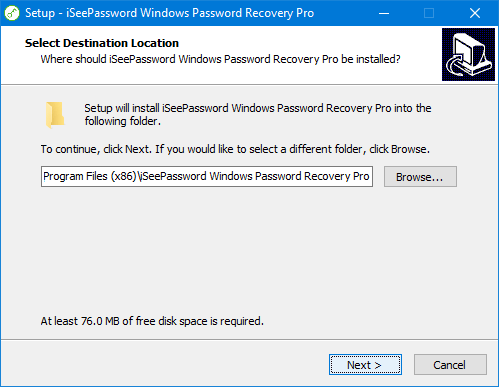
Lo primero que debe hacer después de instalar el software es registrarlo. Para hacer eso, haga clic en el botón "No registrado".

Ingrese su dirección de correo electrónico, clave de licencia y luego haga clic en el botón "Registrarse". Tan pronto como haga clic en el botón, el software se registrará y podrá usarlo sin restricciones.
Nota: La versión de prueba de iSeePassword le permite crear e iniciar en el modo de recuperación de contraseña, pero no le permitirá restablecer la contraseña.

Ahora, conecte una de sus unidades USB vacías. Seleccione la unidad USB en el menú desplegable en "Crear unidad flash USB restablecer contraseña" y haga clic en el botón "Grabar USB".

Recibirá un mensaje de advertencia que indica que esta acción borrará todos los datos de la unidad USB. Haga clic en el botón "Sí" para continuar.
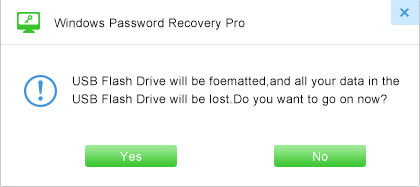
La acción anterior iniciará el proceso de creación del disco de reinicio de contraseña de arranque. Una vez completado, recibirá el mensaje de confirmación informándole lo mismo.

Para restablecer su contraseña de Windows, conecte la unidad USB y reinicie su sistema. Debería iniciarse en la unidad USB. Si no puede iniciar en la unidad USB, intente cambiar la prioridad de inicio en la configuración de su BIOS / UEFI.
Después de arrancar, iSeePassword mostrará todas las cuentas de usuario en su sistema. Simplemente seleccione la cuenta de usuario para la que desea restablecer la contraseña y haga clic en el botón "Restablecer contraseña".
Nota: Si tiene varias instalaciones de Windows, es posible que deba seleccionar la instalación correcta para ver y restablecer la contraseña de la cuenta de usuario de destino.

Tan pronto como haga clic en el botón, iSeePassword restablecerá o eliminará la contraseña de la cuenta de usuario de Windows seleccionada. Simplemente reinicie su sistema e inicie sesión en su cuenta de usuario. Como no hay contraseña, iniciará sesión instantáneamente sin que se le solicite contraseña. No olvide agregar una contraseña tan pronto como inicie sesión.
Terminando
Es posible que no siempre se olvide la contraseña de Windows, pero herramientas como iSeePassword son realmente útiles en situaciones de emergencia. Esto es especialmente cierto si no tiene un disco para restablecer la contraseña. Además, iSeePassword hace que restablecer una contraseña de Windows sea muy fácil y sin las restricciones que vienen con el disco normal de restablecimiento de contraseña de Windows.
Comente a continuación compartiendo sus pensamientos y experiencias sobre el uso de iSeePassword para restablecer su contraseña de Windows.
Divulgación de afiliados: Make Tech Easy puede ganar comisiones por productos comprados a través de nuestros enlaces, lo que respalda el trabajo que hacemos para nuestros lectores.


