Το μενού Έναρξη είναι ένα από τα βασικά μέρη του λειτουργικού συστήματος των Windows. Στην πραγματικότητα, σχεδόν τα πάντα μπορούν να γίνουν από το μενού Έναρξη. Όταν το κουμπί Έναρξη των Windows σταματά να λειτουργεί, η χρήση του υπολογιστή σας γίνεται ξαφνικά πολύ πιο δύσκολη.
Σε αυτό το άρθρο, θα εξηγήσουμε 11 τρόπους για να διορθώσετε το κουμπί Έναρξη όταν σταματήσει να λειτουργεί στα Windows 10 και Windows 11.
Πίνακας περιεχομένων

1. Κάντε επανεκκίνηση του υπολογιστή σας.
Πολλά φαινομενικά άλυτα προβλήματα μπορούν να διορθωθούν γρήγορα με μια επανεκκίνηση. Εάν το μενού Έναρξη δεν λειτουργεί (δεν ανοίγει όταν πατάτε το πλήκτρο Έναρξη), θα πρέπει να χρησιμοποιήσετε τα κουμπιά στη θήκη του υπολογιστή σας για επανεκκίνηση.

Για να το κάνετε αυτό, πατήστε το Επανεκκίνηση κουμπί. Εάν δεν έχετε κουμπί επανεκκίνησης, πατήστε και κρατήστε πατημένο το κουμπί λειτουργίας για 5-10 δευτερόλεπτα. Περιμένετε 30 δευτερόλεπτα και μετά πατήστε ξανά το κουμπί λειτουργίας για επανεκκίνηση.
Εάν το κουμπί Έναρξη των Windows εξακολουθεί να μην λειτουργεί κατά την επανεκκίνηση του υπολογιστή σας, προχωρήστε στο επόμενο βήμα.
2. Ελέγξτε εάν το μενού Έναρξη είναι κρυφό.
Εάν δεν μπορείτε να δείτε το μενού Έναρξη ή τη γραμμή εργασιών, μπορεί να τα έχετε κρύψει κατά λάθος. Για να μάθετε αν συμβαίνει αυτό, μπορείτε να κλειδώσετε τη γραμμή εργασιών:
- Πάτα το κλειδί Windows+ Εγώ για να ανοίξω Ρυθμίσεις.
- Επιλέγω Εξατομίκευση.

- Επιλέγω Γραμμή εργασιών.
- Ενεργοποιήστε Κλειδώστε το γραμμή εργασιών.

- Σιγουρέψου ότι Αυτόματη απόκρυψη του γραμμή εργασιών σε λειτουργία επιφάνειας εργασίας είναι εναλλαγή μακριά από.
3. Ελέγξτε για κακόβουλο λογισμικό και ιούς.
Το κακόβουλο λογισμικό προκαλεί συχνά δυσλειτουργία του υπολογιστή σας. Για να ελέγξετε αν ο υπολογιστής σας έχει κακόβουλο λογισμικό, ανοίξτε το λογισμικό προστασίας από ιούς και επιλέξτε Σάρωση τώρα. Εάν δεν έχετε εγκατεστημένο πρόγραμμα προστασίας από ιούς τρίτου κατασκευαστή, μπορείτε να χρησιμοποιήσετε το Windows Defender ως εξής:
- Πάτα το κλειδί Windows + Εγώ για να ανοίξω Ρυθμίσεις.
- Επιλέγω Ενημέρωση & Ασφάλεια.

- Επιλέγω Ασφάλεια των Windows.
- Επιλέγω Ανοίξτε την Ασφάλεια των Windows.

- Στο αριστερό παράθυρο, επιλέξτε Προστασία από ιούς και απειλές.
- Επιλέγω Γρήγορη σάρωση.

4. Ενημερώστε τα Windows στην πιο πρόσφατη έκδοση.
Η ενημέρωση των Windows συχνά προσθέτει νέες δυνατότητες και επιλύει τις υπολειπόμενες δυσλειτουργίες. Περιστασιακά, το σφάλμα μενού Έναρξη μπορεί να προκληθεί από μια ελαττωματική ενημέρωση των Windows και η ενημέρωση στην πιο πρόσφατη έκδοση μπορεί να βοηθήσει.
Για να ενημερώσετε τα Windows:
- Τύπος κλειδί Windows+ Εγώ για να ανοίξω Ρυθμίσεις.
- Επιλέγω Ενημέρωση & Ασφάλεια.

- Επιλέγω Ελεγχος για ενημερώσεις.

- Εάν το σύστημα εντοπίσει μια νέα ενημέρωση των Windows, πραγματοποιήστε λήψη της και, στη συνέχεια, επανεκκινήστε τον υπολογιστή σας όπως παραπάνω.
5. Επανεκκινήστε τη διαδικασία της Εξερεύνησης των Windows.
Συχνά, προκαλούνται προσωρινές δυσλειτουργίες όταν οι διεργασίες του συστήματος δεν λειτουργούν σωστά. Για να ελέγξετε αν συμβαίνει αυτό, επανεκκινήστε τη διαδικασία χρησιμοποιώντας τη Διαχείριση εργασιών. Σε περίπτωση χαλασμένου μενού Έναρξης, συνήθως φταίει η εργασία Εξερεύνηση των Windows.
- Τύπος Ctrl + Βάρδια + Esc (ή Ctrl + Alt+ Del) για να ανοίξω Διαχειριστής εργασιών.
- Επίλεξε το Καρτέλα Διαδικασίες.
- Επιλέγω Περισσότερες λεπτομέρειες για να δείτε μια πλήρη λίστα διαδικασιών.
- Κάντε κύλιση προς τα κάτω και βρείτε Εξερεύνηση των Windows (αυτό μπορεί να εμφανίζεται ως "Εξερεύνηση αρχείων").
- Κάντε δεξί κλικ στη διαδικασία και επιλέξτε Επανεκκίνηση.

- Περιμένετε να εκκινήσει ξανά ο Explorer και, στη συνέχεια, προσπαθήστε να αποκτήσετε πρόσβαση στο μενού Έναρξη ως συνήθως.
6. Αλλαγή λογαριασμού χρήστη.
Για κάποιο λόγο, ένα σπασμένο μενού Έναρξης συσχετίζεται συχνά με έναν συγκεκριμένο λογαριασμό χρήστη. Για έλεγχο, αποσυνδεθείτε και εισαγάγετε έναν άλλο λογαριασμό — ακόμα κι αν πρόκειται για λογαριασμό επισκέπτη. Εφόσον δεν μπορείτε να αποκτήσετε πρόσβαση στο μενού Έναρξη, θα πρέπει να κάνετε επανεκκίνηση για να το κάνετε αυτό.
Εάν το μενού "Έναρξη" λειτουργεί στον άλλο λογαριασμό, είναι πρόβλημα λογαριασμού χρήστη. Δυστυχώς, εκτός από την ενημέρωση των Windows, δεν είμαστε σίγουροι γιατί παρουσιάζεται αυτό το σφάλμα ή πώς να το διορθώσετε.
Μια λιγότερο από τέλεια λύση είναι η δημιουργία ενός νέου λογαριασμού χρήστη και η μετεγκατάσταση των αρχείων σας. Αν και αυτό μπορεί να είναι επώδυνο, ένας νέος λογαριασμός θα επιλύσει το πρόβλημα του μενού Έναρξη και θα σας επιτρέψει να χρησιμοποιείτε τα Windows ως συνήθως.
Να το πράξουν:
- Πάτα το κλειδί Windows + Εγώ για να ανοίξω Ρυθμίσεις.
- Επιλέγω Λογαριασμοί.

- Επιλέγω Οικογένεια και άλλοι χρήστες.
- Επιλέγω Προσθέστε κάποιον άλλο σε αυτόν τον υπολογιστή.

- Επιλέγω Δεν έχω τα στοιχεία σύνδεσης αυτού του ατόμου.

- Επιλέγω Προσθήκη χρήστη χωρίς α Λογαριασμό της Microsoft.

- Εισαγάγετε το νέο όνομα χρήστη και τον κωδικό πρόσβασής σας και, στη συνέχεια, επιλέξτε Επόμενο.
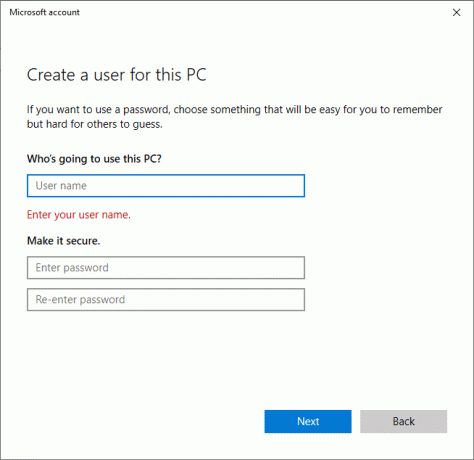
7. Χρησιμοποιήστε το Windows PowerShell για να εγγράψετε ξανά τις ενσωματωμένες εφαρμογές.
Επανεγγραφή εφαρμογών με PowerShell είναι μια προσωρινή λύση που θα σας βοηθήσει να εκτελέσετε ξανά το μενού Έναρξη. Αυτό θέτει τις εφαρμογές σας (όπως το Μενού Έναρξη) στις εργοστασιακές προεπιλογές και μπορεί να επιλύσει κοινές δυσλειτουργίες.
Για να εγγράψετε ξανά το μενού Έναρξη:
- Πάτα το κλειδί Windows + R να ανοίξει το Τρέξιμοδιαλόγου κουτί.
- Πληκτρολογήστε "PowerShell" και πατήστε Εισαγω.

- Επικολλήστε την παρακάτω εντολή και πατήστε Εισαγω:
Get-AppXPackage -AllUsers | Foreach {Add-AppxPackage -DisableDevelopmentMode -Register "$($_.InstallLocation)\AppXManifest.xml"}

- Περιμένετε να οριστικοποιηθεί το PowerShell και, στη συνέχεια, ελέγξτε εάν το μενού Έναρξη λειτουργεί.
Σημείωση: Δεδομένου ότι αυτή είναι μόνο μια προσωρινή επιδιόρθωση, ίσως χρειαστεί να επαναλάβετε αυτήν τη διαδικασία κάθε φορά που κάνετε επανεκκίνηση του υπολογιστή σας.
8. Απενεργοποιήστε τα προσωρινά αρχεία της Cortana.
Cortana μπορεί να προκαλέσει δυσλειτουργία της Εξερεύνησης των Windows και άλλων βασικών υπηρεσιών των Windows, ειδικά στα Windows 10. Για να επιλύσετε το πρόβλημα που δεν λειτουργεί το κουμπί Έναρξη, μπορείτε να απενεργοποιήσετε τα προσωρινά αρχεία Cortana χρησιμοποιώντας τη γραμμή εντολών.
- Πάτα το κλειδί Windows + R για να ανοίξω Τρέξιμο.
- Πληκτρολογήστε "CMD" και πατήστε Ctrl + Shift + Enter για να το ανοίξετε ως διαχειριστής.

- Όταν ανοίξει το παράθυρο της γραμμής εντολών, πληκτρολογήστε την ακόλουθη εντολή, αντικαταστήστε ΧΡΗΣΤΗΣ με το όνομα χρήστη σας και πατήστε Εισαγω:
CD/d “C:\Users\ΧΡΗΣΤΗΣ\AppData\Local\Packages\Microsoft. Windows. Cortana_cw5n1h2txyewy”
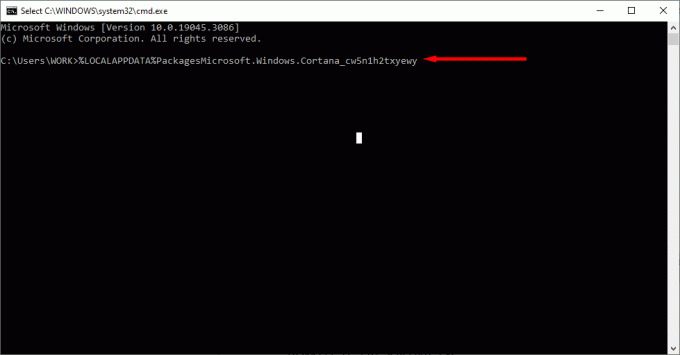
Εάν αυτή η διαδρομή αρχείου δεν μπορεί να βρεθεί, δοκιμάστε:
CD/d “C:\Users\ΧΡΗΣΤΗΣ\AppData\Local\Packages\Microsoft. Windows. Search_cw5n1h2txyewy"
- Στη συνέχεια, πληκτρολογήστε τα παρακάτω και πατήστε Εισαγω:
Taskkill /F /IM SearchUI.exe.
- Τέλος, πληκτρολογήστε τα παρακάτω και πατήστε Εισαγω:
Ρυθμίσεις RD /S /Q.
- Τώρα, δοκιμάστε να πατήσετε το κουμπί Start Menu.
Σημείωση: Εάν δεν μπορούν να βρεθούν οι παραπάνω διαδρομές αρχείων ή οι εντολές δεν λειτουργούν, μπορείτε να δοκιμάσετε να μετονομάσετε μη αυτόματα τους φακέλους μεταβαίνοντας στη διαδρομή αρχείου στην Εξερεύνηση αρχείων των Windows. Αυτό μπορεί να προκαλέσει επαναφορά της Cortana, επιλύοντας το πρόβλημα.
9. Χρησιμοποιήστε τον Έλεγχο αρχείων συστήματος.
Τα Windows παρέχουν τον Έλεγχο αρχείων συστήματος (SFC) για την αντιμετώπιση προβλημάτων και τη διόρθωση κατεστραμμένων αρχείων συστήματος. Εάν καμία από τις παραπάνω μεθόδους δεν έχει λειτουργήσει, μπορείτε να τη χρησιμοποιήσετε για να μάθετε τι προκαλεί το σφάλμα του μενού Έναρξη.
- Πάτα το κλειδί Windows + R για να ανοίξω Τρέξιμο.
- Πληκτρολογήστε "CMD" και πατήστε Εισαγω.
- Όταν ανοίξει το παράθυρο της γραμμής εντολών, πληκτρολογήστε την ακόλουθη εντολή και πατήστε Ctrl + Shift + Enter για να το ανοίξετε ως διαχειριστής:
SFC /scannow.
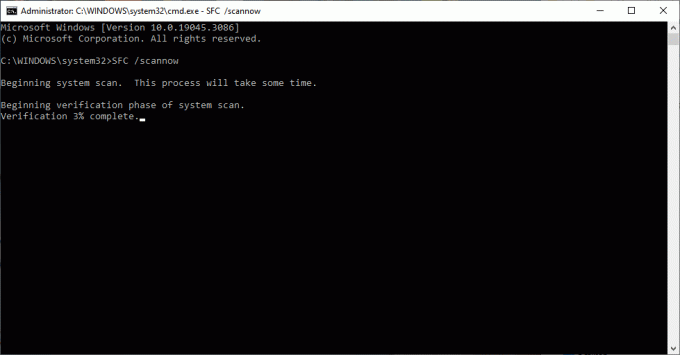
- Περιμένετε να ολοκληρωθεί η σάρωση. Εάν ο οδηγός δεν αναφέρει παραβιάσεις ακεραιότητας, δεν μπορεί να ανακαλύψει τι προκαλεί το πρόβλημα. Εάν επιλύσει τα προβλήματα, θα λάβετε το μήνυμα "Η προστασία πόρων των Windows εντόπισε κατεστραμμένα αρχεία και τα επιδιόρθωσε με επιτυχία". Εάν όχι, θα πρέπει να αντικαταστήσετε τα σπασμένα αρχεία με μη αυτόματο τρόπο.
10. Δημιουργήστε νέο μητρώο για το μενού "Έναρξη".
Εάν το κλειδί των Windows εξακολουθεί να μην λειτουργεί, μπορείτε να δοκιμάσετε να δημιουργήσετε μια νέα καταχώρηση μητρώου για το μενού Έναρξη:
- Πάτα το Κουμπί Windows+ R για να ανοίξω Τρέξιμο.
- Πληκτρολογήστε "Regedit" και πατήστε Εισαγω.

- Επιλέγω HKEY_CURRENT_USER στη συνέχεια κάντε δεξί κλικ στην οθόνη και επιλέξτε Νέος > DWORD (32-bit)αξία.

- Ονομάστε το αρχείο "EnableXamlStartMenu".

- Κάντε επανεκκίνηση του υπολογιστή σας.
11. Εκτελέστε επαναφορά συστήματος.
Εάν όλα τα άλλα αποτύχουν, η τελική λύση είναι η επαναφορά των Windows. Για να εκτελέσετε επαναφορά συστήματος:
- Πάτα το κλειδί Windows + Εγώ για να ανοίξω Ρυθμίσεις.
- Επιλέγω Ενημέρωση & Ασφάλεια.
- Επιλέγω Ανάκτηση από το αριστερό μενού.
- Στην ενότητα "Επαναφορά αυτού του υπολογιστή", επιλέξτε Ξεκίνα. Θα μπορείτε να επιλέξετε να διατηρήσετε τα αρχεία σας.

Σημείωση: Εάν ακόμη και αυτό το βήμα αποτύχει, η μόνη σας επιλογή είναι να απεγκαταστήσετε και επανεγκαταστήστε τα Windows εντελώς. Με μια νέα εγκατάσταση, θα πρέπει να είστε εντελώς απαλλαγμένοι από το πρόβλημα του κουμπιού Start Menu.
Ανεβάστε το μενού "Έναρξη" και εκτελέστε ξανά.
Μπορεί να είναι απογοητευτικό όταν κάτι θεμελιώδες όπως το μενού Έναρξη σταματά να λειτουργεί. Κυρίως επειδή χωρίς αυτό, ακόμη και η πρόσβαση στα εργαλεία που χρειάζεστε για να διορθώσετε το πρόβλημα γίνεται πιο δύσκολη.
Ας ελπίσουμε ότι αυτές οι διορθώσεις σας βοήθησαν να λειτουργήσετε ξανά το κουμπί μενού Έναρξης των Windows 11 ή των Windows 10.
Καλώς ήρθατε στο Help Desk Geek - ένα ιστολόγιο γεμάτο συμβουλές τεχνολογίας από αξιόπιστους ειδικούς της τεχνολογίας. Έχουμε χιλιάδες άρθρα και οδηγούς για να σας βοηθήσουμε να αντιμετωπίσετε οποιοδήποτε πρόβλημα. Τα άρθρα μας έχουν διαβαστεί πάνω από 150 εκατομμύρια φορές από τότε που κυκλοφορήσαμε το 2008.
Εγγραφείτε στο Help Desk Geek.
Γίνετε μέλος 30.000+ άλλων που λαμβάνουν καθημερινές συμβουλές, κόλπα και συντομεύσεις απευθείας στα εισερχόμενά τους.
Δεν θα σας στείλουμε ποτέ ανεπιθύμητα μηνύματα, καταργήστε την εγγραφή σας ανά πάσα στιγμή.
