Η δυνατότητα Εύρεση της συσκευής μου στο Windows 10 και Windows 11 παρακολουθεί την τοποθεσία της συσκευής σας, βοηθώντας σας να ανακτήσετε τη συσκευή σας όταν την χάσατε κατά λάθος ή την κλέψατε. Όταν είναι ενεργοποιημένο, το Find My Device σάς βοηθά να εντοπίζετε εύκολα την τοποθεσία της συσκευής σας μέσω χάρτη σε πραγματικό χρόνο.
Σε αυτό το σεμινάριο, θα εξηγήσουμε πώς λειτουργεί η λειτουργία Microsoft Find My Device, πώς να την ενεργοποιήσετε και πώς να κλειδώσετε απομακρυσμένα τη συσκευή σας εάν την κλέψουν.
Πίνακας περιεχομένων

Πώς λειτουργεί το "Find My Device" σε συσκευές Windows;
Η Εύρεση της συσκευής μου είναι μια δυνατότητα που περιλαμβάνεται στα πρόσφατα λειτουργικά συστήματα Windows που βοηθά τους χρήστες να παρακολουθούν την τοποθεσία της συσκευής τους εάν χαθεί ή κλαπεί. Ωστόσο, δεν θα μπορείτε να παρακολουθείτε τη συσκευή σας εκτός συσκευασίας — υπάρχουν ορισμένες προϋποθέσεις.
Για να χρησιμοποιήσετε το Find My Device, θα χρειαστείτε τα ακόλουθα πράγματα:
- Πρέπει να είστε συνδεδεμένοι στη συσκευή σας Windows με τον λογαριασμό σας Microsoft.
- Ο λογαριασμός σας πρέπει επίσης να είναι λογαριασμός διαχειριστή.
- Υπηρεσίες τοποθεσίας πρέπει να είναι ενεργοποιημένη.
- Η συσκευή σας χρειάζεται ενεργή σύνδεση στο Διαδίκτυο.
Αυτή η δυνατότητα λειτουργεί για οποιαδήποτε συσκευή της Microsoft, συμπεριλαμβανομένων φορητών υπολογιστών Windows, υπολογιστών, Ταμπλέτες Microsoft Surfaceκαι το Surface Pen. Ωστόσο, δεν λειτουργεί για smartphone Android, συσκευές Apple, συμπεριλαμβανομένων Mac και iPhone, ή κονσόλες Xbox, ακόμα κι αν είστε συνδεδεμένοι στον λογαριασμό σας Microsoft σε αυτές τις συσκευές.
Πώς να ενεργοποιήσετε την Εύρεση συσκευής στα Windows 11.
Για να ρυθμίσετε την Εύρεση συσκευής στα Windows 11:
- Πάτα το Νίκη + Ι κλειδιά για άνοιγμα Ρυθμίσεις.
- Κάντε κλικ Απόρρητο και ασφάλεια.

- Κάντε κύλιση προς τα κάτω και επιλέξτε Τοποθεσία κάτω από App άδειες.

- Βεβαιωθείτε ότι το Υπηρεσίες τοποθεσίαςη ρύθμιση είναι ενεργοποιημένη.

- Επιστρέψτε στο Απόρρητο και ασφάλεια.
- Κάτω από Ασφάλεια, Κάντε κλικ Βρείτε τη συσκευή μου.

- Ενεργοποιήστε Βρείτε τη συσκευή μου.

Πώς να ενεργοποιήσετε την Εύρεση συσκευής στα Windows 10.
Για να ρυθμίσετε την Εύρεση συσκευής στα Windows 10:
- Πάτα το Νίκη + Ι πλήκτρα για να ανοίξετε το Ρυθμίσεις εφαρμογή.
- Κάντε κλικ Ενημέρωση & Ασφάλεια.

- Κάντε κύλιση προς τα κάτω και επιλέξτε Βρείτε τη συσκευή μουστο αριστερό μενού.
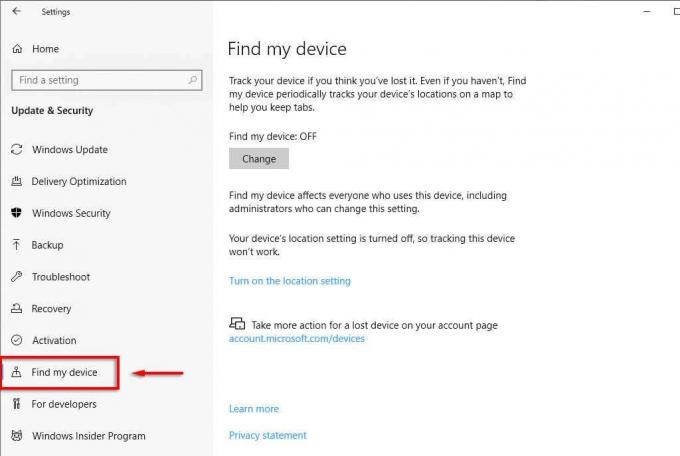
- Επιλέγω Αναψε το ρύθμιση τοποθεσίας.

- Στην ενότητα "Εύρεση της συσκευής μου", επιλέξτε το Αλλαγή κουμπί.

- Στο αναδυόμενο παράθυρο, αλλάξτε τη ρύθμιση σε Επί.

Σημείωση: Για να απενεργοποιήσετε την Εύρεση συσκευής, επαναλάβετε αυτά τα βήματα και ενεργοποιήστε την επιλογή Μακριά από.
Πώς να παρακολουθείτε μια χαμένη συσκευή Windows.
Για να παρακολουθήσετε την τοποθεσία της συσκευής σας:
- Εισαγω https://account.microsoft.com/devices στη γραμμή διευθύνσεων του προγράμματος περιήγησής σας και επιλέξτε Εισαγω.

- Συνδεθείτε στον λογαριασμό σας Microsoft.
- Εντοπίστε τη συσκευή σας και κάντε κλικ σε αυτήν.
- Επιλέγω Βρείτε τη συσκευή μου.

- Θα εμφανιστεί ένας χάρτης που θα σας δείχνει την πιο πρόσφατα αποθηκευμένη τοποθεσία με ημερομηνία και ώρα. Εάν η συσκευή σας έχει απενεργοποιηθεί, αυτή θα είναι η τελευταία γνωστή τοποθεσία που βρισκόταν όταν είχε πρόσβαση Wi-Fi.
- Κάντε κλικ στο Εύρημα κουμπί για ενημέρωση του χάρτη (εάν η συσκευή σας είναι ενεργοποιημένη και συνδεδεμένη στο διαδίκτυο).

Χρησιμοποιώντας το ποντίκι σας ή τα κουμπιά ζουμ στον χάρτη, μπορείτε να εντοπίσετε με ακρίβεια την τοποθεσία της συσκευής σας. Το πλαίσιο πληροφοριών θα εμφανίσει επίσης τη διεύθυνση στην τελευταία τοποθεσία της συσκευής, το όνομά σας και το όνομα της συσκευής σας.
Πώς να κλειδώσετε απομακρυσμένα τη συσκευή σας Windows.
Εάν ανησυχείτε ότι η συσκευή σας έχει κλαπεί, μπορείτε να χρησιμοποιήσετε τη λειτουργία Εύρεση συσκευής για να την κλειδώσετε απομακρυσμένα. Αυτό αποτρέπει τους κλέφτες από το να έχουν πρόσβαση στα αρχεία της συσκευής σας και ενδεχομένως να κλέψουν τα προσωπικά σας στοιχεία.
Μπορείτε επίσης να προγραμματίσετε τη συσκευή σας ώστε να εμφανίζει ένα μήνυμα εάν κάποιος προσπαθήσει να την ενεργοποιήσει. Αυτό είναι χρήσιμο εάν χάσατε τη συσκευή σας, καθώς μπορείτε να αφήσετε κάτι σαν τον αριθμό τηλεφώνου σας ώστε να επικοινωνήσουν μαζί σας για να την επιστρέψουν.
Για να κλειδώσετε τη συσκευή σας, μεταβείτε στη σελίδα Find My Device της Microsoft όπως παραπάνω. Στη συνέχεια, επιλέξτε Κλειδαριά. Εάν θέλετε να αφήσετε ένα μήνυμα, στο πλαίσιο διαλόγου Κλείδωμα συσκευής, πληκτρολογήστε αυτό που θέλετε να εμφανίζεται και, στη συνέχεια, επιλέξτε το Κλειδαριά κουμπί.
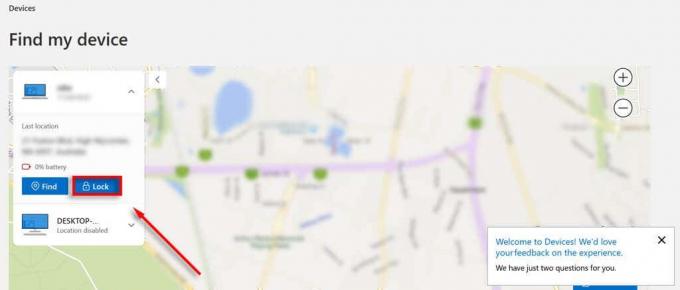
Μην χάσετε ποτέ ξανά τη συσκευή σας.
Σχεδόν όλες οι νέες φορητές συσκευές έχουν την επιλογή find my device και τα Windows δεν αποτελούν εξαίρεση. Χρησιμοποιώντας τη λειτουργία Find My Device της Microsoft, μπορείτε να είστε σίγουροι ότι όσο η συσκευή σας παραμένει συνδεδεμένη στο διαδίκτυο, μπορείτε να την κλειδώσετε και να την εντοπίσετε.
Καλώς ήρθατε στο Help Desk Geek - ένα ιστολόγιο γεμάτο συμβουλές τεχνολογίας από αξιόπιστους ειδικούς της τεχνολογίας. Έχουμε χιλιάδες άρθρα και οδηγούς για να σας βοηθήσουμε να αντιμετωπίσετε οποιοδήποτε πρόβλημα. Τα άρθρα μας έχουν διαβαστεί πάνω από 150 εκατομμύρια φορές από τότε που κυκλοφορήσαμε το 2008.
Θέλω να εντυπωσιάζω με τους φίλους και την οικογένειά σας φοβερός τεχνογνωσία;
Εγγραφείτε στο Help Desk Geek και λάβετε εξαιρετικούς οδηγούς, συμβουλές και κόλπα σε καθημερινή βάση! Στέλνουμε μόνο χρήσιμα πράγματα!
Δεν θα σας στείλουμε ποτέ ανεπιθύμητα μηνύματα, καταργήστε την εγγραφή σας ανά πάσα στιγμή.


