Η αναζήτηση αποθήκευσης ενός χρήστη των Windows δεν τελειώνει ποτέ. Καθαρίστε τον υπολογιστή τον Ιανουάριο και ο αποθηκευτικός σας χώρος θα εξαντληθεί ξανά πριν την άνοιξη. Καθώς σκάβετε βαθύτερα για να βρείτε τι καταναλώνει αυτόν τον χώρο στο δίσκο, είναι πιθανό να συναντήσετε τον φάκελο WinSxS στον υπολογιστή σας με Windows.

Τι είναι ο φάκελος WinSxS;
Το WinSxS (συντομογραφία του "Windows Side by Side") είναι ένας φάκελος (τοποθεσία: C:\Windows\WinSxS) όπου τα Windows αποθηκεύουν τα αρχεία που απαιτούνται για την εγκατάσταση των Windows και αντίγραφα ασφαλείας ή εκδόσεις αυτών των αρχείων.
Πίνακας περιεχομένων
Όποτε χρειαστεί ανάκτηση αρχείων συστήματος ή να προσθέσετε ή να αφαιρέσετε λειτουργίες των Windows, εδώ τα Windows θα αναζητήσουν τα αρχεία που απαιτούνται για την εκτέλεση μιας ενέργειας. Αυτός είναι ο λόγος για τον οποίο ονομάζεται επίσης αποθήκευση εξαρτημάτων.
Το WinSxS αποθηκεύει επίσης αρχεία που απαιτούνται για την εγκατάσταση ποιοτικών ενημερώσεων και προηγούμενων εκδόσεων στοιχείων των Windows. Αυτά τα αρχεία σάς επιτρέπουν να επιστρέψετε στην τελευταία κατάσταση σε περίπτωση που η ενημέρωση γίνει ενοχλητική.
Το WinSxS συνεχίζει να αυξάνεται σε μέγεθος με την πάροδο του χρόνου, επειδή θα συνεχίσει να αποθηκεύει περισσότερες εκδόσεις στοιχείων.
Ποιο είναι το σωστό μέγεθος του WinSxS;
Το μέγεθος του φακέλου WinSxS συνήθως υπολογίζεται εσφαλμένα από την Εξερεύνηση αρχείων.
Τα αρχεία μέσα στο φάκελο WinSxS ενδέχεται να εμφανιστούν σε διάφορα σημεία του λειτουργικού συστήματος. Ωστόσο, υπάρχει συνήθως μόνο ένα αντίγραφο ενός αρχείου, ενώ τα υπόλοιπα αρχεία είναι σκληρούς συνδέσμους.
Η Εξερεύνηση αρχείων δεν το λαμβάνει υπόψη κατά τον υπολογισμό του μεγέθους των φακέλων, πράγμα που σημαίνει ότι το μέγεθος μπορεί να φαίνεται μεγαλύτερο από ό, τι πραγματικά είναι.
Μπορείτε να βρείτε το πραγματικό μέγεθος του φακέλου WinSxS χρησιμοποιώντας το εργαλείο DISM. Για να βρείτε το πραγματικό μέγεθος, ξεκινήστε μια ανυψωμένη γραμμή εντολών και εκτελέστε την ακόλουθη εντολή:
DISM.exe /Online /Cleanup-Image /AnalyzeComponentStore
Μόλις ολοκληρωθεί η διαδικασία, θα δείτε τόσο το μέγεθος που αναφέρεται από την εξερεύνηση αρχείων όσο και το πραγματικό μέγεθος στο παράθυρο της γραμμής εντολών:
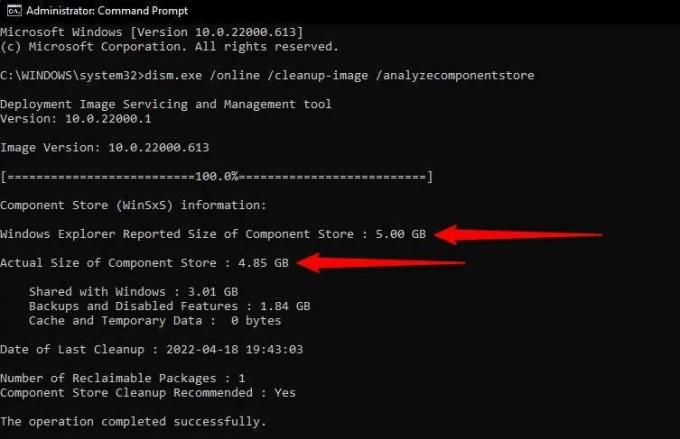
Πώς να καθαρίσετε το φάκελο WinSxS;
Ο καθαρισμός του χώρου αποθήκευσης στοιχείων μπορεί να ελευθερώσει πολύτιμο χώρο αποθήκευσης στον σκληρό σας δίσκο.
Ωστόσο, δεν μπορείτε να διαγράψετε τον φάκελο WinSxS με μη αυτόματο τρόπο. Επίσης, σημειώστε ότι μόλις καθαρίσετε το φάκελο WinSxS, δεν θα μπορείτε να επαναφέρετε τις ενημερώσεις μέχρι να ενημερώσετε τον υπολογιστή σας.
Μπορεί επίσης να αντιμετωπίσετε προβλήματα με ορισμένες εφαρμογές που βασίζονται σε προηγούμενη έκδοση ενός αρχείου DLL, εάν διαγραφεί κατά τη διάρκεια της εκκαθάρισης.
Όπως φαίνεται παρακάτω, υπάρχουν διάφοροι τρόποι εκκαθάρισης του φακέλου WinSxS.
Εκκαθάριση WinSxS χρησιμοποιώντας DISM
DISM (Εξυπηρέτηση και διαχείριση εικόνας ανάπτυξης) είναι ένα βοηθητικό πρόγραμμα γραμμής εντολών με ενσωματωμένη επιλογή για τον καθαρισμό του χώρου αποθήκευσης στοιχείων. Μια εκκαθάριση με χρήση DISM θα αφαιρέσει όλα τα περιττά αρχεία από τον κατάλογο WinSxS χωρίς να διακοπεί η λειτουργία του συστήματός σας.
- Ξεκινήστε εκκινώντας μια ανυψωμένη γραμμή εντολών. Τύπος Win + R, τύπος cmdκαι πατήστε Ctrl + Shift + Enter.
- Πληκτρολογήστε την ακόλουθη εντολή στη γραμμή εντολών:
DISM.exe /Online /Cleanup-Image /AnalyzeComponentStore
- Μόλις ολοκληρωθεί η διαδικασία, ελέγξτε αν λέει Ναι ή Όχι δίπλα Συνιστάται εκκαθάριση καταστήματος στοιχείων.
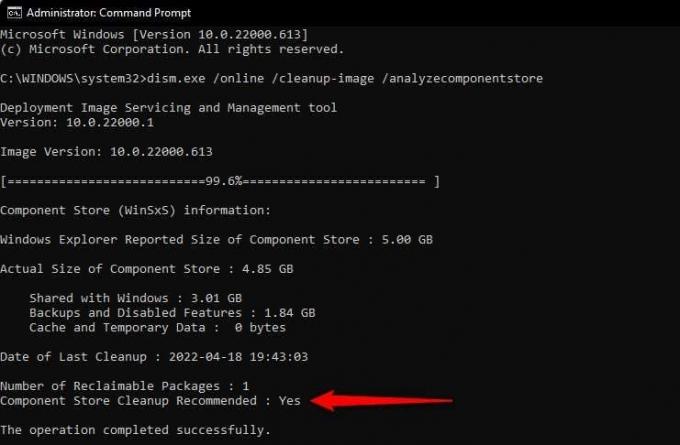
- Εάν λέει ναι, εκτελέστε την ακόλουθη εντολή:
DISM.exe /Online /Cleanup-Image /StartComponentCleanup
Όταν ολοκληρωθεί η διαδικασία, θα έχει καθαρίσει όλα τα περιττά αρχεία WinSxS.
Υπάρχουν επίσης άλλες εντολές εκκαθάρισης WinSxS που μπορείτε να εκτελέσετε όταν θέλετε να καθαρίσετε μια συγκεκριμένη ομάδα αρχείων. Για παράδειγμα, εάν θέλετε να καθαρίσετε παλαιότερες εκδόσεις στοιχείων των Windows, εκτελέστε την ακόλουθη εντολή:
DISM.exe /Online /Cleanup-Image /StartComponentCleanup /ResetBase
Εάν εκτελείτε μια παλαιότερη έκδοση των Windows, όπως τα Windows 7, μπορείτε να χρησιμοποιήσετε την ακόλουθη εντολή για να καταργήσετε αντίγραφα ασφαλείας του Service Pack (τα Windows 8, 10 και 11 δεν έχουν Service Pack):
DISM.exe /Online /Cleanup-Image /StartComponentCleanup /SPSuperseded
Εκκαθάριση WinSxS χρησιμοποιώντας Εκκαθάριση δίσκου
Τα Windows διαθέτουν επίσης ένα ενσωματωμένο εργαλείο εκκαθάρισης δίσκου που μπορεί εκκαθάριση αρχείων συστήματος και άλλους τύπους περιττών αρχείων, συμπεριλαμβανομένων αυτών στο φάκελο WinSxS.
- Εκκινήστε την Εξερεύνηση αρχείων και μεταβείτε σε Αυτός ο υπολογιστής (ή Υπολογιστής στα Windows 11).
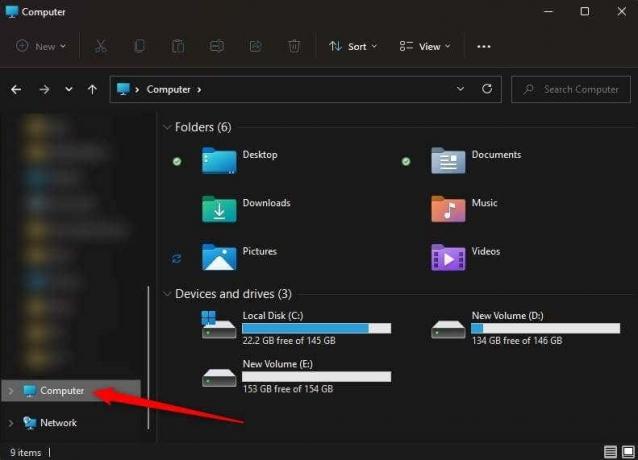
- Επίλεξε το Τοπικός δίσκος και πατήστε Alt + Enter για να ανοίξετε τις ιδιότητες του δίσκου.
- Επίλεξε το Γενικός καρτέλα και κάντε κλικ στο ΕΚΚΑΘΑΡΙΣΗ δισκου επιλογή.
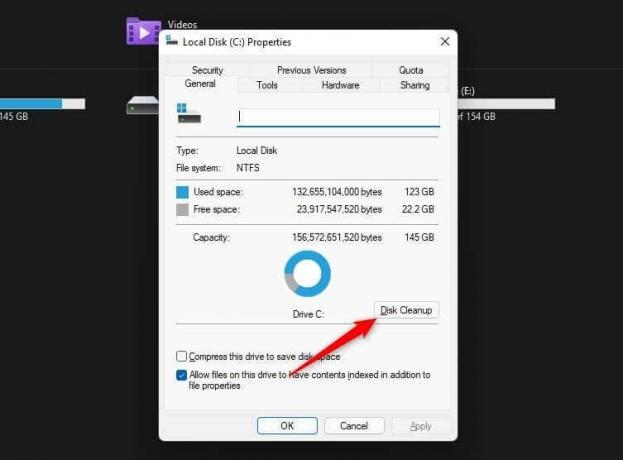
- Τα Windows θα αναζητήσουν αρχεία που μπορείτε να καθαρίσετε με ασφάλεια, συμπεριλαμβανομένων αρχείων αντιγράφων ασφαλείας, προσωρινών αρχείων και αρχείων που διατηρούνται από παλαιότερες εκδόσεις των Windows. Όταν δείτε το παράθυρο Εκκαθάριση δίσκου ανοιχτό, κάντε κλικ στο Εκκαθάριση αρχείων συστήματος κουμπί στο κάτω μέρος.
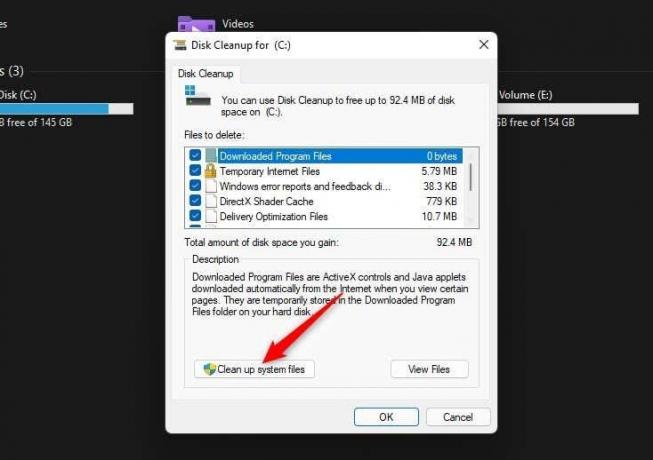
- Το βοηθητικό πρόγραμμα θα εκτελέσει μια άλλη αναζήτηση, αυτή τη φορά για αρχεία συστήματος. Μόλις βρει τα αρχεία που μπορούν να διαγραφούν με ασφάλεια, θα δείτε μια λίστα με τους τύπους αρχείων. Τα κοινά ονόματα που θα δείτε περιλαμβάνουν το Windows Update Cleanup, το Microsoft Defender Antivirus και τα Temporary Internet Files.
Μπορείτε να επιλέξετε όλα τα πλαίσια εάν θέλετε να καθαρίσετε ανεπιθύμητα από ολόκληρο το σύστημα, αλλά βεβαιωθείτε ότι έχετε επιλέξει το Windows Update Cleanup για να καθαρίσετε τα αρχεία ενημέρωσης από το φάκελο WinSxS. Κάντε κλικ Εντάξει μόλις επιλεγεί.

Φυσικά, με την πάροδο του χρόνου, τα αρχεία θα συγκεντρωθούν ξανά στο φάκελο WinSxS. Επομένως, θα πρέπει να χρησιμοποιείτε την Εκκαθάριση δίσκου κάθε τόσο για να διατηρείτε καθαρό τον φάκελο WinSxS. Εναλλακτικά, μπορείτε να προγραμματίσετε την εκκαθάριση στοιχείων χρησιμοποιώντας τον Χρονοδιάγραμμα εργασιών.
Εκκαθάριση WinSxS με χρήση του Task Scheduler
Μπορείς χρησιμοποιήστε το Task Scheduler εάν θέλετε να ακολουθήσετε μια προσέγγιση "ρυθμίστε το, ξεχάστε το" για να καθαρίζετε τακτικά το φάκελο WinSxS.
- Τύπος Win + R, τύπος taskschd.mscκαι πατήστε Εισαγω.
- Χρησιμοποιήστε την αριστερή πλαϊνή γραμμή για πλοήγηση Task Scheduler Library\Microsoft\Windows\Service.

- Κάντε δεξί κλικ στο StartComponentCleanup εργασία από τη λίστα εργασιών, επιλέξτε Ιδιότητεςκαι μεταβείτε στο Πυροδοτήσεις καρτέλα στις ιδιότητες. Στη συνέχεια, κάντε κλικ στο Νέος.
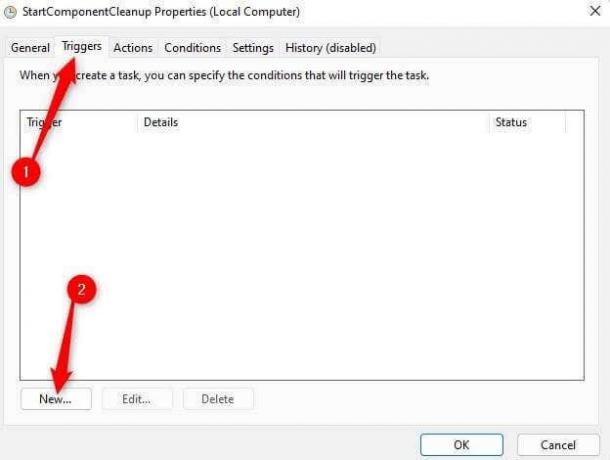
- Επιλέξτε ένα πρόγραμμα για την εργασία επιλέγοντας τη συχνότητα (ημερήσια/μηνιαία/εβδομαδιαία) και μια ώρα. Κάντε κλικ Εντάξει όταν είναι έτοιμο.
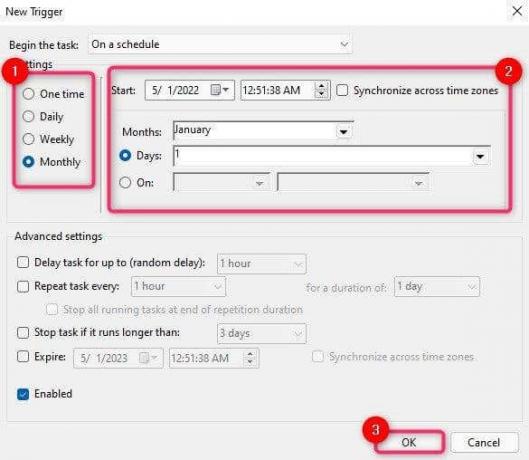
- Η εργασία θα εκτελεστεί αυτόματα σύμφωνα με το χρονοδιάγραμμα που έχετε προσθέσει. Ωστόσο, μπορείτε επίσης να εκτελέσετε την εργασία αμέσως επιλέγοντας την εργασία StartComponentCleanup και επιλέγοντας Τρέξιμο από τη δεξιά πλαϊνή μπάρα.
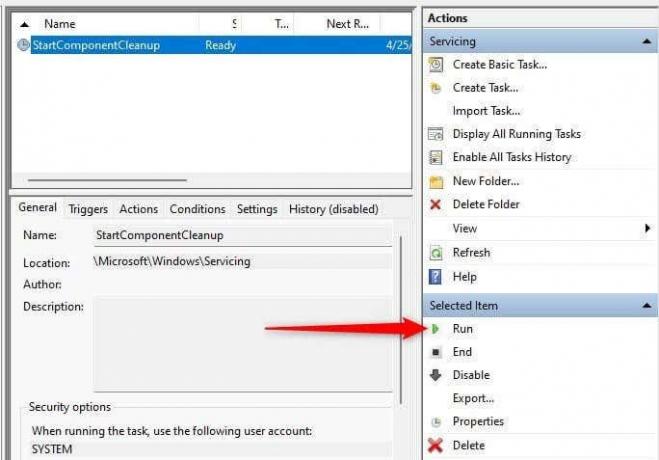
Χρειάζομαι περισσότερο χώρο?
Εάν προσπαθείτε να δημιουργήσετε χώρο στον σκληρό σας δίσκο, ο καθαρισμός του φακέλου WinSxS είναι μια καλή αρχή. Μπορείτε επίσης να δημιουργήσετε περισσότερο χώρο απεγκατάσταση εφαρμογών δεν χρησιμοποιείτε ή μετακινείτε μεγάλα προσωπικά αρχεία σε εξωτερικό σκληρό δίσκο.
Αν αναζητάτε περισσότερους τρόπους για να δημιουργήσετε χώρο στον υπολογιστή σας με Windows, έχουμε έναν οδηγό για πολλούς τρόποι για να ελευθερώσετε χώρο στο δίσκο αυτό μπορεί να βοηθήσει.
Καλώς ήρθατε στο Help Desk Geek - ένα ιστολόγιο γεμάτο συμβουλές τεχνολογίας από έμπιστους ειδικούς της τεχνολογίας. Έχουμε χιλιάδες άρθρα και οδηγούς για να σας βοηθήσουμε να αντιμετωπίσετε οποιοδήποτε πρόβλημα. Τα άρθρα μας έχουν διαβαστεί πάνω από 150 εκατομμύρια φορές από τότε που κυκλοφορήσαμε το 2008.
Εγγραφείτε στο Help Desk Geek.
Γίνετε μέλος 30.000+ άλλων που λαμβάνουν καθημερινές συμβουλές, κόλπα και συντομεύσεις απευθείας στα εισερχόμενά τους.
Δεν θα σας στείλουμε ποτέ ανεπιθύμητα μηνύματα, καταργήστε την εγγραφή σας ανά πάσα στιγμή.


