Το πληκτρολόγιο USB συνεχίζει να αποσυνδέεται και να επανασυνδέεται στον υπολογιστή σας με Windows; Μην πανικοβάλλεστε! Επεξεργαστείτε αυτήν τη λίστα πιθανών επιδιορθώσεων.
Επανεκκινήστε τον υπολογιστή σας
Φορτία USB, Bluetooth, και τα περιφερειακά προβλήματα μπορούν να λυθούν απλά απενεργοποιώντας τον υπολογιστή και ενεργοποιώντας τον ξανά. Δεδομένου ότι αυτή είναι μια εύκολη λύση, σας προτείνουμε να το κάνετε πρώτα μόνο σε περίπτωση που το πρόβλημα οφείλεται σε παροδικό σφάλμα.
Πίνακας περιεχομένων
Εξαλείψτε το πληκτρολόγιο ως ύποπτο
Είναι δελεαστικό να πιστεύετε ότι μπορεί να υπάρχει κάτι λάθος με τον υπολογιστή και όχι με το πληκτρολόγιο, αλλά το πληκτρολόγιό σας είναι το πιο εύκολο στοιχείο που πρέπει να εξαλείψετε ως πηγή του προβλήματος. Δοκιμάστε να χρησιμοποιήσετε το πληκτρολόγιο με διαφορετικό υπολογιστή. Εάν το πρόβλημα ακολουθεί το πληκτρολόγιο, πιθανότατα πρόκειται για πρόβλημα με τη συσκευή.

Δυστυχώς, δεν μπορείτε να κάνετε πολλά με ένα ελαττωματικό πληκτρολόγιο, αλλά ορισμένα ασύρματα πληκτρολόγια σας επιτρέπουν να ενημερώσετε το υλικολογισμικό τους. Εάν έχει κυκλοφορήσει νέο υλικολογισμικό για το πληκτρολόγιό σας, ίσως αξίζει να το εγκαταστήσετε σε περίπτωση που λύσει ένα σχετικό σφάλμα. Εάν το πρόβλημα αφορά συγκεκριμένα το πληκτρολόγιό σας, θα πρέπει επίσης να επικοινωνήσετε με τον κατασκευαστή για τεχνική υποστήριξη.
1. Χρησιμοποιήστε το πληκτρολόγιο οθόνης.
Πολλές από τις παρακάτω διορθώσεις είναι πολύ πιο εύκολες εάν μπορείτε να πληκτρολογήσετε όρους αναζήτησης στη γραμμή αναζήτησης του μενού Έναρξη. Εάν το πληκτρολόγιό σας αποσυνδέεται συνεχώς ή δεν λειτουργεί καθόλου, αυτό μπορεί να είναι μια ταλαιπωρία. Επομένως, είναι καλή ιδέα να ενεργοποιήσετε το πληκτρολόγιο οθόνης, ώστε να μπορείτε να πληκτρολογείτε με το δείκτη του ποντικιού σας.
- Ανοιξε το Αρχικο ΜΕΝΟΥ, μετά πηγαίνετε στο Ρυθμίσεις > Εξατομίκευση > Γραμμή εργασιών.

- Μεταβάλλω Αγγίξτε το Πληκτρολόγιο επί.

- Ένα μικρό εικονίδιο θα εμφανιστεί στην περιοχή ειδοποιήσεων της γραμμής εργασιών σας.
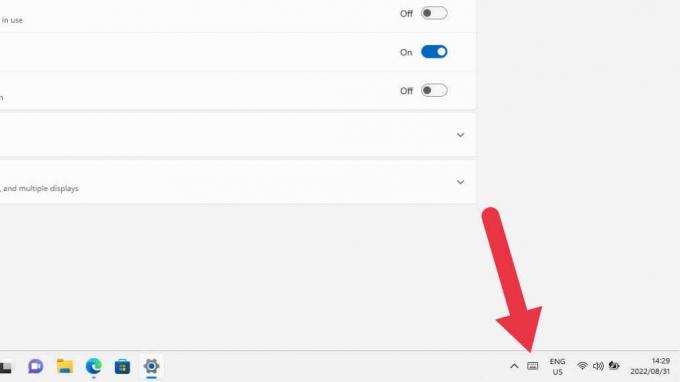
- Εάν κάνετε αριστερό κλικ σε αυτό εικονίδιο πληκτρολογίου, θα εμφανιστεί ένα πληκτρολόγιο αφής, επιτρέποντάς σας να εισάγετε κείμενο!

2. Εκτελέστε το εργαλείο αντιμετώπισης προβλημάτων υλικού πληκτρολογίου.
Το εργαλείο αντιμετώπισης προβλημάτων πληκτρολογίου είναι ένα καλό μέρος για να ξεκινήσετε.
Ανοιξε το Αρχικο ΜΕΝΟΥ και αναζητήστε το "fix keyboard" και μετά επιλέξτε Βρείτε και διορθώστε προβλήματα πληκτρολογίου. Μπορείτε επίσης να βρείτε αυτό το εργαλείο αντιμετώπισης προβλημάτων κάνοντας αναζήτηση στον Πίνακα Ελέγχου.

Μόλις ανοίξει το εργαλείο, απλώς ακολουθήστε τις οδηγίες και ελέγξτε εάν εντοπίζονται προβλήματα από την εφαρμογή. Ενδέχεται να προσπαθήσει να ενημερώσει τα προγράμματα οδήγησης ή να επανεκκινήσει τον ελεγκτή USB, οπότε ίσως χρειαστεί να εγκρίνετε ορισμένα πράγματα εάν εντοπίσει προβλήματα.
3. Ελέγξτε τις μπαταρίες σας!

Εάν χρησιμοποιείτε ασύρματο πληκτρολόγιο με μπαταρία, βεβαιωθείτε ότι οι μπαταρίες σας έχουν αρκετή ισχύ. Αυτό ισχύει ιδιαίτερα εάν έχετε αλκαλικές μπαταρίες επειδή μπορούν να ανακτήσουν κάποια τάση όταν το Το πληκτρολόγιο είναι απενεργοποιημένο, κάνοντάς το να φαίνεται σαν να συνδέεται το πληκτρολόγιο και στη συνέχεια αποσυνδέεται όταν αλλάζετε είναι επάνω.
Εάν το πληκτρολόγιό σας έχει ενσωματωμένη μπαταρία λιθίου, μπορεί επίσης να είναι παλιό ή κατεστραμμένο, οπότε η μπαταρία ή ολόκληρο το πληκτρολόγιο μπορεί να χρειάζεται ενημέρωση.
4. Ενημερώστε τα Windows ή επαναφέρετε την ενημέρωση.
Τα Windows λαμβάνουν μια συνεχή ροή ενημερώσεων και δεν είναι ασυνήθιστο μια από αυτές τις ενημερώσεις να προκαλεί προβλήματα υλικού. Είναι επίσης πιθανό η εγκατάσταση των Windows να χρειάζεται ενημέρωση για να λειτουργεί με την τρέχουσα έκδοση των πακέτων λογισμικού ή των προγραμμάτων οδήγησης.
Εάν τα προβλήματά σας ξεκίνησαν αμέσως μετά από μια ενημέρωση των Windows, ίσως θελήσετε να το κάνετε επαναφέρετε αυτήν την ενημέρωση. Μπορεί να θέλετε να δοκιμάσετε το αντίθετο εάν έχετε ενημερώσεις των Windows σε εκκρεμότητα.
5. Ενημερώστε το Chipset ή τα προγράμματα οδήγησης Bluetooth.
Εάν χρησιμοποιείτε πληκτρολόγιο USB, αυτό το υλικό διέπεται από τα προγράμματα οδήγησης chipset της μητρικής πλακέτας σας. Το chipset είναι η συλλογή των ενσωματωμένων περιφερειακών και επεξεργαστών στη μητρική πλακέτα. Τα Windows μπορεί να έχουν εγκαταστήσει ένα εσφαλμένο πρόγραμμα οδήγησης για το chipset σας ή το chipset είναι παλιό για την έκδοση των Windows ή τις εφαρμογές που χρησιμοποιείτε.
Η απάντηση είναι να κατευθυνθείτε στον ιστότοπο του κατασκευαστή της μητρικής πλακέτας, του φορητού υπολογιστή ή του προκατασκευασμένου υπολογιστή με τον οποίο αντιμετωπίζετε προβλήματα και να κάνετε λήψη του πιο πρόσφατου προγράμματος οδήγησης chipset. Εάν χρησιμοποιείτε πληκτρολόγιο Bluetooth, μπορεί να θέλετε να κάνετε λήψη του πιο πρόσφατου προγράμματος οδήγησης Bluetooth για τον υπολογιστή σας, το οποίο θα πρέπει να βρίσκεται στην ίδια σελίδα λήψης με το πρόγραμμα οδήγησης chipset.
6. Ελέγξτε για εμπόδια και παρεμβολές

Εάν χρησιμοποιείτε ασύρματο πληκτρολόγιο, οι παρεμβολές σήματος είναι ένας άλλος συνηθισμένος λόγος για τον οποίο μπορεί να υποστείτε αποσυνδέσεις:
- Είστε πολύ μακριά από τον υπολογιστή;
- Ελέγξτε ότι δεν υπάρχουν μεταλλικά αντικείμενα μεταξύ του υπολογιστή και του πληκτρολογίου.
- Ελέγξτε ότι δεν υπάρχουν πηγές παρεμβολών ραδιοφώνου, όπως πολλές άλλες συσκευές Wi-Fi ή Bluetooth. Το ίδιο ισχύει και για τους ηλεκτρικούς κινητήρες, τους φούρνους μικροκυμάτων κ.λπ.
- Εάν ο υπολογιστής σας διαθέτει εξωτερικό προσαρμογέα Bluetooth, επανατοποθετήστε τον ή την κεραία του για καλύτερη σύνδεση Bluetooth.
7. Απενεργοποιήστε την Επιλεκτική αναστολή USB.
Τα Windows διαθέτουν μια δυνατότητα διαχείρισης ενέργειας γνωστή ως επιλεκτική αναστολή USB. Αυτό επιτρέπει στον διανομέα USB να αναστείλει συσκευές σε συγκεκριμένες υποδοχές χωρίς να επηρεάζει άλλες θύρες και τις συσκευές που είναι συνδεδεμένες σε αυτές.
Μερικές φορές, η επιλεκτική αναστολή μπορεί να αναστείλει εσφαλμένα τη θύρα στην οποία είναι συνδεδεμένο το πληκτρολόγιό σας και Στη συνέχεια, αφιερώστε ένα ή δύο δευτερόλεπτα για να το επαναφέρετε στο διαδίκτυο, κάτι που μπορεί να μοιάζει σαν αποσύνδεση του πληκτρολογίου από το χρήστης.
Αξίζει να απενεργοποιήσετε αυτήν τη δυνατότητα για να δείτε αν αυτή είναι η αιτία της διακοπτόμενης λειτουργίας του πληκτρολογίου σας.
- Ανοιξε το Αρχικο ΜΕΝΟΥ και αναζητήστε Επεξεργασία σχεδίου ενέργειας.

- Στο παράθυρο "Επεξεργασία ρυθμίσεων σχεδίου", επιλέξτε Αλλαγή σύνθετων ρυθμίσεων ισχύος.

- Στο παράθυρο Επιλογές ενέργειας, αναζητήστε Ρυθμίσεις USB > Επιλεκτική αναστολή USB ρύθμιση και, στη συνέχεια, επιλέξτε να επιτρέπω ή καθιστώ ανίκανο τη λειτουργία με μπαταρία, τροφοδοσία AC ή και τα δύο.

Εάν δεν βλέπετε την επιλογή στην ενότητα Διαχείριση ενέργειας, μπορείτε να δοκιμάσετε να την απενεργοποιήσετε στη Διαχείριση Συσκευών.
- Ανοιξε το Αρχικο ΜΕΝΟΥ, τύπος Διαχειριστή της συσκευήςκαι επιλέξτε το αποτέλεσμα όταν εμφανιστεί.

- Αναπτύξτε το Ενότητα Universal Serial Bus Controllersκαι μετά κάντε δεξί κλικ στο Root Hub ή Generic Hub και επιλέξτε ιδιότητες.

- Σύμφωνα με το Καρτέλα Διαχείριση ενέργειας, καταργήστε την επιλογή " Επιτρέψτε σε αυτόν τον υπολογιστή να απενεργοποιήσει αυτήν τη συσκευή, " στη συνέχεια επιλέξτε Εντάξει για να αποθηκεύσετε τις αλλαγές σας.

8. Μετάβαση σε ιδιόκτητα ασύρματα πρότυπα

Ορισμένα ασύρματα πληκτρολόγια σάς προσφέρουν τη δυνατότητα επιλογής μεταξύ Bluetooth ή ενός αποκλειστικού ασύρματου προσαρμογέα που θα έπρεπε να συνοδεύεται από το πληκτρολόγιο. Για παράδειγμα, ο ενοποιημένος δέκτης Logitech λειτουργεί με πολλά πληκτρολόγια Logitech Bluetooth. Εάν αντιμετωπίζετε προβλήματα που σχετίζονται με το Bluetooth, αυτή είναι μια λύση που μπορεί να λύσει τα προβλήματα αποσύνδεσής σας.
9. Συνδέστε το πληκτρολόγιό σας σε διαφορετική θύρα USB
Από τότε που το USB εισήχθη για πρώτη φορά στους οικιακούς υπολογιστές στα τέλη της δεκαετίας του '90, υπήρχε πάντα το περίεργο μυστηριώδες σφάλμα όταν μια συσκευή USB δεν θα λειτουργούσε σωστά σε μια θύρα, αλλά θα λειτουργούσε τέλεια σε μια άλλη, ακόμα κι αν και οι δύο θύρες χρησιμοποιούν το ίδιο USB ελεγκτής.
Υπάρχουν πραγματικά πολλοί λόγοι για τους οποίους συμβαίνει αυτό, αλλά σε κάθε περίπτωση η λύση είναι συνήθως να μετακινήσετε το πληκτρολόγιο σε διαφορετική θύρα USB ή να μετακινήσετε τον ασύρματο δέκτη USB σε άλλη θύρα.
10. Συνδέστε το πληκτρολόγιό σας απευθείας στον υπολογιστή
Ορισμένα ασύρματα πληκτρολόγια σάς δίνουν την επιλογή να χρησιμοποιήσετε ενσύρματη σύνδεση. Επομένως, εάν το πληκτρολόγιο Bluetooth συνεχίζει να αποσυνδέεται, μπορείτε να χρησιμοποιήσετε ένα καλώδιο. Έστω και ως προσωρινή λύση!
Εάν χρησιμοποιείτε ενσύρματο πληκτρολόγιο μέσω διανομέα ή μέσω άλλης συσκευής USB, δοκιμάστε να συνδέσετε το πληκτρολόγιο απευθείας στον υπολογιστή. Αφαιρέστε επίσης τυχόν προεκτάσεις καλωδίων. Εάν κάποια από τις συσκευές μεταξύ του πληκτρολογίου και του υπολογιστή δεν λειτουργεί σωστά, ενδέχεται να επηρεάσει το πληκτρολόγιο.

Βεβαιωθείτε ότι έχετε συνδέσει το πληκτρολόγιο σε μία από τις θύρες USB απευθείας στη μητρική πλακέτα σε επιτραπέζιους υπολογιστές. Αυτό σημαίνει ότι αποφεύγετε να χρησιμοποιείτε τις μπροστινές θύρες USB ή οποιεσδήποτε θύρες που χρησιμοποιούν καλώδια επέκτασης από το μητρική πλακέτα.
Εάν το πρόβλημα παραμένει ακόμα και όταν είναι συνδεδεμένο σε μια θύρα USB απευθείας συνδεδεμένη στη μητρική πλακέτα, είναι πιθανό να υπάρχει πρόβλημα με το πρόγραμμα οδήγησης chipset της μητρικής πλακέτας.
11. Απεγκαταστήστε και επανεγκαταστήστε το πληκτρολόγιο στη Διαχείριση Συσκευών.
Εάν καμία από τις παραπάνω συμβουλές δεν λύσει το πρόβλημά σας, το τελευταίο κόλπο που αξίζει να δοκιμάσετε είναι να αφαιρέσετε το πληκτρολόγιο από τη Διαχείριση Συσκευών και να το εγκαταστήσετε ξανά.
- Κάντε δεξί κλικ στο Αρχικο ΜΕΝΟΥκουμπί και επιλέξτε Διαχειριστή της συσκευής.

2. Αναπτύξτε το Πληκτρολόγια στην ενότητα, ίσως χρειαστεί να επεκτείνετε πρώτα την κορυφαία κατηγορία εάν αυτή είναι η πρώτη φορά που χρησιμοποιείτε τη Διαχείριση Συσκευών. Αναζητήστε το πληκτρολόγιο με το οποίο αντιμετωπίζετε προβλήματα και, στη συνέχεια, κάντε δεξί κλικ σε αυτό. Επιλέγω Απεγκατάσταση συσκευής.

3. Επιλέγω Απεγκατάσταση ξανά στο παράθυρο επιβεβαίωσης που εμφανίζεται. Μην τσεκάρετε Προσπάθεια κατάργησης του προγράμματος οδήγησης για αυτήν τη συσκευή, εάν σας ζητηθεί. Μπορεί να θέλετε να αφαιρέσετε το πρόγραμμα οδήγησης πληκτρολογίου σε μια δεύτερη προσπάθεια, εάν αυτή η μέθοδος δεν λειτουργεί την πρώτη φορά.

4. Τώρα το πληκτρολόγιο θα πρέπει να φύγει από τη λίστα των συσκευών. Επιλέγω Δράση > Σάρωση για αλλαγές υλικού.

Η λίστα θα πρέπει να αναβοσβήνει μερικές φορές καθώς ανανεώνεται και το πληκτρολόγιο θα πρέπει τώρα να είναι ξανά στην ίδια θέση. Δοκιμάστε να χρησιμοποιήσετε ξανά το πληκτρολόγιο για να δείτε εάν το πρόβλημα αποσύνδεσης έχει επιλυθεί.
Καλώς ήρθατε στο Help Desk Geek - ένα ιστολόγιο γεμάτο συμβουλές τεχνολογίας από αξιόπιστους ειδικούς της τεχνολογίας. Έχουμε χιλιάδες άρθρα και οδηγούς για να σας βοηθήσουμε να αντιμετωπίσετε οποιοδήποτε πρόβλημα. Τα άρθρα μας έχουν διαβαστεί πάνω από 150 εκατομμύρια φορές από τότε που κυκλοφορήσαμε το 2008.
Δεν θα σας στείλουμε ποτέ ανεπιθύμητα μηνύματα, καταργήστε την εγγραφή σας ανά πάσα στιγμή.


