Η Microsoft έχει αλλάξει την εμφάνιση και την αίσθηση των Windows για το νέα Windows 11. Οι ήχοι δεν αποτελούν εξαίρεση. Ακόμα και η εκκίνηση των Windows ο ήχος έχει αλλάξει. Είναι αβίαστο και σύντομο, και αναμφισβήτητα αγνοούμενο. Ωστόσο, ορισμένοι θα προτιμούσαν να αλλάξουν τον ήχο εκκίνησης των Windows 11 ή να τον απενεργοποιήσουν και θα σας δείξουμε πώς.

Πώς να απενεργοποιήσετε τον ήχο εκκίνησης των Windows 11 με το GUI
Δουλεύοντας από το σπίτι είναι εδώ για να μείνει, επομένως θα πρέπει να λαμβάνουμε υπόψη τους ανθρώπους γύρω μας καθώς εργαζόμαστε. Ίσως ξυπνάτε νωρίς και δεν θέλετε να ξυπνήσετε κανέναν. Απλώς απενεργοποιήστε τον ήχο εκκίνησης των Windows 11.
Πίνακας περιεχομένων
- Επιλέξτε το μενού Έναρξη και ξεκινήστε να πληκτρολογείτε: ρυθμίσεις ήχου. Το πρώτο αποτέλεσμα θα είναι Ρυθμίσεις ήχου. Επιλέξτε αυτό.

- Στο Ήχος παράθυρο που ανοίγει, κάντε κύλιση προς τα κάτω και επιλέξτε Περισσότερες ρυθμίσεις ήχου.
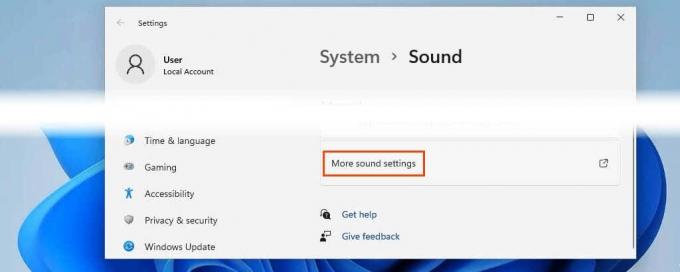
- Το οικείο Ήχος ανοίγει το παράθυρο από τις προηγούμενες εκδόσεις των Windows. Επίλεξε το Ήχοι καρτέλα και, στη συνέχεια, καταργήστε την επιλογή του Παίξτε την Εκκίνηση των Windows ηχείο. Κάντε κλικ Εντάξει για να κάνετε αίτηση και να βγείτε από το παράθυρο. Το άλλο Ήχοι των Windows θα εξακολουθεί να λειτουργεί, ωστόσο η εκκίνηση της συσκευής Windows 11 θα είναι αθόρυβη.

Εάν θέλετε να απενεργοποιήσετε όλους τους ήχους συστημάτων Windows, μεταβείτε στο Sound Scheme αναπτυσσόμενο μενού και επιλέξτε Χωρίς ήχους. Κάντε κλικ Εντάξει για να κάνετε αίτηση και να βγείτε από το παράθυρο.
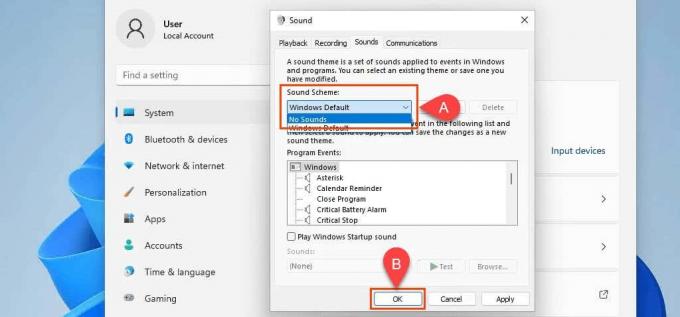
Πώς να απενεργοποιήσετε τον ήχο εκκίνησης των Windows 11 με την πολιτική ομάδας
Ίσως θέλετε να απενεργοποιήσετε τον ήχο εκκίνησης των Windows 11 για οποιονδήποτε συνδέεται στα Windows. Ορισμός πολιτικής ομάδας είναι ο καλύτερος τρόπος για να γίνει αυτό. Αυτό απαιτεί δικαιώματα διαχειριστή.
- Στο Ήχοι παράθυρο, αποεπιλέξτε το Αναπαραγωγή ήχου εκκίνησης των Windows πλαίσιο και επιλέξτε Ισχύουν ή Εντάξει. Εάν το πλαίσιο παραμείνει επιλεγμένο κατά τη ρύθμιση της πολιτικής ομάδας, η πολιτική ομάδας θα το κλειδώσει.

- Επιλέξτε το μενού Έναρξη και ξεκινήστε να πληκτρολογείτε: ομάδα. Το κορυφαίο αποτέλεσμα πρέπει να είναι Επεξεργασία πολιτικής ομάδας. Επιλέξτε αυτό.

- Στον Επεξεργαστή πολιτικής τοπικής ομάδας, μεταβείτε στο Διαμόρφωση υπολογιστή > Πρότυπα διαχείρισης > Σύστημα > Συνδεθείτε. Στο δεξιό παράθυρο, βρείτε τη ρύθμιση Απενεργοποιήστε τον ήχο εκκίνησης των Windows και επιλέξτε το.

- Στο Απενεργοποιήστε τον ήχο εκκίνησης των Windows ρύθμιση, αλλάξτε την σε Ενεργοποιήθηκε και επιλέξτε Εντάξει. Σημειώστε ότι λέει, "Αυτή η πολιτική δεν είναι διαθέσιμη σε αυτήν την έκδοση των Windows." Αυτό είναι λάθος. Μερικές φορές η τεκμηρίωση στα Windows δεν ενημερώνεται.

- Την επόμενη φορά που θα ξεκινήσουν τα Windows, η ρύθμιση θα εφαρμοστεί και ο ήχος εκκίνησης των Windows δεν θα αναπαράγεται. Για να εφαρμόσετε τη ρύθμιση αμέσως, ανοίξτε το Γραμμή εντολών και εισάγετε την εντολή
gpupdate /force
και πατήστε Εισαγω. Οι πολιτικές υπολογιστή και χρήστη θα ενημερωθούν.

Ανοίξτε ξανά το Παράθυρο ήχου και παρατηρήστε ότι το Αναπαραγωγή ήχου εκκίνησης των Windows Το πλαίσιο δεν είναι επιλεγμένο και είναι επίσης γκριζαρισμένο, επομένως δεν μπορεί να αλλάξει.
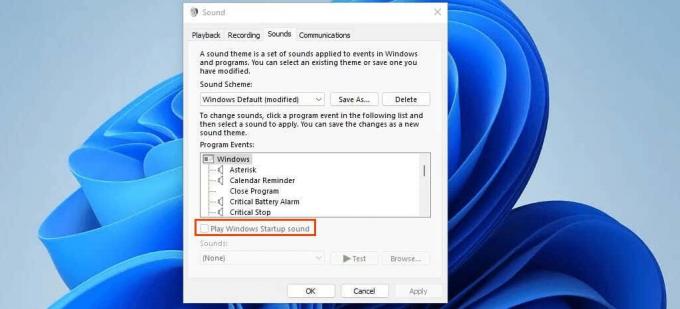
Πώς να απενεργοποιήσετε τον ήχο εκκίνησης των Windows 11 με το PowerShell
Εάν δεν το έχετε κάνει ακόμα, αφιερώστε χρόνο για να μάθετε το PowerShell. Η δέσμη ενεργειών PowerShell μπορεί να χρησιμοποιηθεί για να χειριστεί σχεδόν οποιοδήποτε μέρος των Windows και να αυτοματοποιήσει επαναλαμβανόμενες εργασίες.
Αυτή η εντολή, ή με όρους PowerShell - cmdlet, επεξεργάζεται το μητρώο για να απενεργοποιήσει τον ήχο εκκίνησης των Windows 11 για οποιονδήποτε συνδέεται στη συσκευή. Το cmdlet μπορεί να γίνει μέρος ενός σεναρίου PowerShell για εκτέλεση σε μια νέα εγκατάσταση των Windows ή να αναπτυχθεί σε πολλές συσκευές.
- Επιλέξτε το μενού έναρξης και αναζητήστε powershell. Η πρώτη επιλογή θα είναι Windows PowerShell. Κάντε δεξί κλικ πάνω του και επιλέξτε Εκτελέστε ως διαχειριστής.

- Στη γραμμή εντολών στο PowerShell, εισαγάγετε το cmdlet:
Set-ItemProperty -Διαδρομή HKLM:\SOFTWARE\Microsoft\Windows\CurrentVersion\Policies\System -Name DisableStartupSound -Τιμή 0 -Force
και πατήστε Εισαγω.

Πώς να αλλάξετε τον ήχο εκκίνησης των Windows 11
Ίσως θέλετε απλώς έναν διαφορετικό ήχο εκκίνησης. Ίσως ως υπενθύμιση να κάνετε κάτι, ως φάρσα ή απλώς επειδή μπορείτε. Θα σας βοηθήσουμε με αυτό. Μπορείτε είτε να χρησιμοποιήσετε έναν υπάρχοντα ήχο των Windows είτε να χρησιμοποιήσετε τον δικό σας.
Χρησιμοποιήστε έναν προσαρμοσμένο ήχο για τον ήχο εκκίνησης των Windows 11
Αυτό απαιτεί δικαιώματα διαχειριστή. Επίσης, βεβαιωθείτε ότι το αρχείο είναι σε μορφή .wav. Εάν δεν είναι, θα μπορούσατε μετατρέψτε τον ήχο σε .wav μορφή.
- Σε Εξερεύνηση αρχείων, πλοήγηση σε C:\Windows\Media

- Επικολλήστε το αρχείο .wav. Θα ζητήσει την άδεια του διαχειριστή για αντιγραφή σε αυτόν τον φάκελο. Επιλέγω Να συνεχίσει. Το αρχείο θα αντιγραφεί σε αυτόν τον φάκελο. Τώρα θα εμφανιστεί στη λίστα με τους διαθέσιμους ήχους στη λίστα ήχων συστήματος.

Αλλάξτε τον ήχο εκκίνησης των Windows 11 με το GUI
Από προεπιλογή, η σύνδεση στα Windows δεν εμφανίζεται στο παράθυρο Συμβάντα προγράμματος. Δείτε πώς μπορείτε να το κάνετε να εμφανίζεται. Απαιτεί μια αλλαγή στο μητρώο των Windows. Η αλλαγή του μητρώου των Windows μπορεί να προκαλέσει σοβαρά προβλήματα στα Windows. Σιγουρέψου ότι δημιουργία αντιγράφων ασφαλείας του μητρώου των Windows ώστε να μπορεί να αποκατασταθεί αν χρειαστεί. Μην το κάνετε αυτό εάν δεν αισθάνεστε άνετα με την πραγματοποίηση αλλαγών στο μητρώο.
- Τύπος Κλειδί νίκης + R. Στο Τρέξιμο παράθυρο, μπείτε regedit και επιλέξτε Εντάξει.

- Οταν ο Επεξεργαστής Μητρώου ανοίγει, πλοηγηθείτε σε HKEY_CURRENT_USER\AppEvents\EventLabels\WindowsLogon.
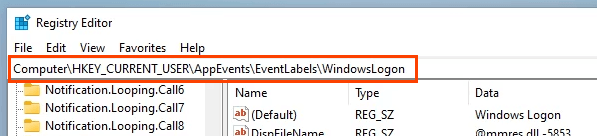
- Κάντε διπλό κλικ στο ExcludeFromCPL κλειδί μητρώου. Αλλάξτε την τιμή από 1 προς το 0 και επιλέξτε Εντάξει για να εφαρμόσετε την αλλαγή. Κλείστε τον Επεξεργαστή Μητρώου.

- Επιστροφή στο Ήχος παράθυρο και μετακινηθείτε προς τα κάτω Εκδηλώσεις προγράμματος. Σύνδεση στα Windows θα είναι εκεί τώρα.
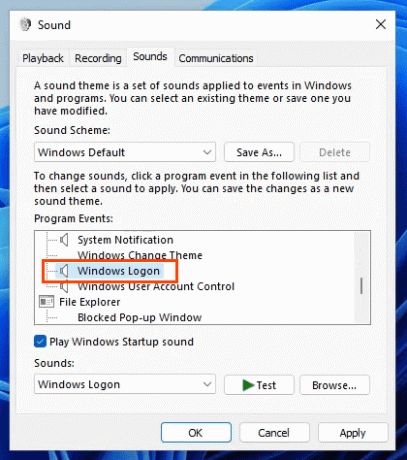
- Στο Ήχοι επιλέξτε το πλαίσιο, μεταβείτε στον επιθυμητό ήχο και επιλέξτε τον. Δοκιμάστε το Δοκιμή κουμπί για να βεβαιωθείτε ότι λειτουργεί. Εάν ναι, επιλέξτε Εντάξει για να εφαρμόσετε την αλλαγή και να κλείσετε το παράθυρο Ήχος. Αυτός θα είναι ο ήχος που θα ακούγεται την επόμενη φορά που θα ξεκινήσετε τα Windows 11.

Ακούγεται καλό?
Τώρα που είχατε μια καλή περιήγηση στον τρόπο διαχείρισης των ήχων στα Windows, μέσω του point-and-click, της πολιτικής ομάδας, του μητρώου και του PowerShell, τι άλλο θα κάνετε; Ίσως προσθέσετε προσαρμοσμένους ήχους για άλλα συμβάντα των Windows; Ή μάθετε περισσότερα σχετικά με τις πολιτικές ομάδας, το μητρώο και το PowerShell; Με αυτά τα εργαλεία, τα Windows 11 είναι πιο προσαρμόσιμα από όσο νομίζατε.
Καλώς ήρθατε στο Help Desk Geek - ένα ιστολόγιο γεμάτο συμβουλές τεχνολογίας από έμπιστους ειδικούς της τεχνολογίας. Έχουμε χιλιάδες άρθρα και οδηγούς για να σας βοηθήσουμε να αντιμετωπίσετε οποιοδήποτε πρόβλημα. Τα άρθρα μας έχουν διαβαστεί πάνω από 150 εκατομμύρια φορές από τότε που κυκλοφορήσαμε το 2008.
Εγγραφείτε στο Help Desk Geek.
Γίνετε μέλος 15.000+ άλλων που λαμβάνουν καθημερινές συμβουλές, κόλπα και συντομεύσεις απευθείας στα εισερχόμενά τους.
Μισούμε επίσης τα ανεπιθύμητα μηνύματα, καταργήστε την εγγραφή σας ανά πάσα στιγμή.


