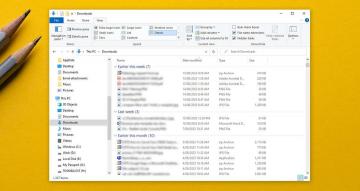Windows' Επεξεργαστής πολιτικής ομάδας δεν είναι απλώς ένα εργαλείο διαχείρισης σε περιβάλλοντα δικτύου Active Directory. Είναι μια ασφαλέστερη εναλλακτική λύση για χρήστες που θέλουν να εκτελέσουν προηγμένες διαμορφώσεις συστήματος χωρίς μπέρδεμα μέσα στον Επεξεργαστή Μητρώου.
Τι γίνεται όμως αν εμφανιστεί το σφάλμα "Τα Windows δεν μπορούν να βρουν το gpedit.msc" όταν προσπαθείτε να καλέσετε το πρόγραμμα επεξεργασίας πολιτικής ομάδας;
Πίνακας περιεχομένων

Οι χρήστες της αρχικής έκδοσης των Windows 10/11, λάβετε υπόψη ότι το πρόγραμμα επεξεργασίας πολιτικής ομάδας δεν είναι διαθέσιμο στην έκδοσή σας. Όσον αφορά τους χρήστες Pro, εάν αντιμετωπίσετε αυτό το σφάλμα, θα μπορούσε να σηματοδοτήσει σφάλματα ή προβλήματα συστήματος.
Αυτός ο οδηγός αντιμετώπισης προβλημάτων θα σας καθοδηγήσει σε πολλές προτάσεις και λύσεις για τη διόρθωση προβλημάτων που δεν βρέθηκαν στο gpedit.msc στα Windows 10 και 11.
1. Ελέγξτε την έκδοση των Windows 10/11.
Πριν ξεκινήσετε την αντιμετώπιση τεχνικών προβλημάτων, είναι απαραίτητο να προσδιορίσετε
την έκδοση της εγκατάστασης των Windows. Το πρόγραμμα επεξεργασίας πολιτικής ομάδας δεν περιλαμβάνεται στα Windows 10/11 Home και η πρόσβαση σε αυτό σε αυτές τις εκδόσεις θα έχει ως αποτέλεσμα ένα αναπόφευκτο σφάλμα "Τα Windows δεν μπορούν να βρουν το gpedit.msc".Δείτε πώς μπορείτε να ελέγξετε γρήγορα την έκδοση των Windows:
- Πάτα το Κλειδί των Windows + R—Αυτό ανοίγει το πλαίσιο διαλόγου Εκτέλεση.
- Τύπος νικητής και πατήστε Εισαγω. Θα εμφανιστεί ένα μικρό παράθυρο, το οποίο θα εμφανίζει πληροφορίες σχετικά με την έκδοση των Windows.
- Αναζητήστε "Windows 10 Home" ή "Windows 11 Home". Εάν το δείτε, το πρόγραμμα επεξεργασίας πολιτικής ομάδας δεν είναι διαθέσιμο στο λειτουργικό σας σύστημα.

Εάν χρησιμοποιείτε την αρχική έκδοση των Windows 10 ή 11, έχετε δύο τρόπους για να πάρετε τα χέρια σας στον Επεξεργαστή Πολιτικής ομάδας:
- Μέθοδος 1: Αναβάθμιση στην έκδοση Pro των Windows. Θα σας κοστίσει $100.
- Μέθοδος Δεύτερη: Προσθέστε το πρόγραμμα επεξεργασίας πολιτικής ομάδας μέσω της κονσόλας γραμμής εντολών. Είναι γρήγορο και εντελώς δωρεάν — συνεχίστε την ανάγνωση.
Εάν είστε χρήστης των Windows 10/11 Pro ή Enterprise αλλά εξακολουθείτε να αντιμετωπίζετε το σφάλμα, παραλείψτε την επόμενη ενότητα και επεξεργαστείτε τις παρακάτω τεχνικές αντιμετώπισης προβλημάτων.
2. Προσθέστε το πρόγραμμα επεξεργασίας πολιτικής ομάδας (μόνο για τα Windows 10/11 Home)
Εάν χρησιμοποιείτε Windows 10/11 Home και διστάζετε να κάνετε αναβάθμιση στην έκδοση Pro, έχετε μια λύση που σας επιτρέπει να ενεργοποιήσετε το πρόγραμμα επεξεργασίας πολιτικής ομάδας. Περιλαμβάνει τη χρήση της κονσόλας της γραμμής εντολών για την ανάκτηση και εγκατάσταση των αρχείων που απαιτούνται για τη λειτουργία της εφαρμογής.
Προειδοποίηση: Η ακόλουθη τεχνική πρέπει να χρησιμοποιείται με προσοχή. Ο Επεξεργαστής Πολιτικής ομάδας δεν έχει σχεδιαστεί για τις Αρχικές εκδόσεις των Windows και η χρήση του με αυτόν τον τρόπο μπορεί να οδηγήσει σε απροσδόκητη συμπεριφορά.
Αν θέλετε να προχωρήσετε:
- Ανοιξε το Αρχικο ΜΕΝΟΥ, τύπος cmdκαι επιλέξτε Εκτελέστε ως διαχειριστής.
- Επιλέγω Ναί στο παράθυρο διαλόγου Έλεγχος λογαριασμού χρήστη (UAC).
- Εκτελέστε τις παρακάτω εντολές η μία μετά την άλλη:
- ΓΙΑ %F IN ("%SystemRoot%\servicing\Packages\Microsoft-Windows-GroupPolicy-ClientTools-Package~*.mum") DO (DISM /Online /NoRestart /Add-Package:"%F")
- ΓΙΑ %F IN ("%SystemRoot%\servicing\Packages\Microsoft-Windows-GroupPolicy-ClientExtensions-Package~*.mum") ΚΑΝΤΕ (DISM /Online /NoRestart /Add-Package:"%F")

- Κλείστε την κονσόλα της γραμμής εντολών.
- Προσπαθήστε να ανοίξετε το πρόγραμμα επεξεργασίας πολιτικής ομάδας. Θα πρέπει να εμφανιστεί αμέσως.
3. Κάντε επανεκκίνηση του υπολογιστή σας.
Εάν αντιμετωπίσετε το σφάλμα "Τα Windows δεν μπορούν να βρουν το gpedit.msc" παρά την εκτέλεση των Windows 10/11 Pro, η απλούστερη λύση είναι να επανεκκινήσετε τον επιτραπέζιο ή φορητό υπολογιστή σας.
Η διαδικασία διαγράφει τη μνήμη του συστήματος, επαναφέρει τις διεργασίες στο παρασκήνιο και εκτελεί έναν βασικό έλεγχο των αρχείων συστήματος. Αυτό βοηθά στη διόρθωση δευτερευουσών δυσλειτουργιών και διενέξεων που εμποδίζουν το άνοιγμα του Επεξεργαστή Πολιτικής ομάδας. Επιλύει επίσης ζητήματα που προκύπτουν από Γρήγορη εκκίνηση.
Για επανεκκίνηση των Windows, ανοίξτε το Αρχικο ΜΕΝΟΥ, επιλέξτε Εξουσίακαι επιλέξτε Επανεκκίνηση.
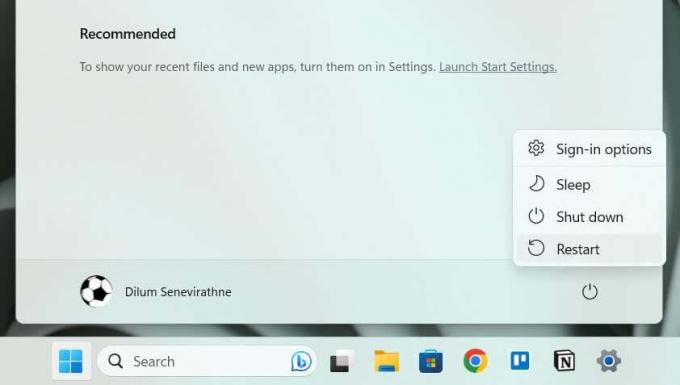
4. Ενημερώστε τα Windows 10/11.
Η διατήρηση των Windows 10/11 Pro ενημερωμένα δεν είναι μόνο να έχετε τις πιο πρόσφατες δυνατότητες. είναι επίσης ένα κρίσιμο βήμα για τη διατήρηση της σταθερότητας του συστήματος και την επίλυση γνωστών προβλημάτων. Εάν το σφάλμα "Τα Windows δεν μπορούν να βρουν το gpedit.msc" εμφανιστεί παρά την επανεκκίνηση του συστήματος, μπορεί να οφείλεται σε σφάλμα που η Microsoft έχει ήδη αντιμετωπίσει σε επόμενη ενημέρωση.
Για να ελέγξετε και να εγκαταστήσετε νέες ενημερώσεις των Windows:
- Κάντε δεξί κλικ στο Κουμπί εκκίνησης και επιλέξτε Ρυθμίσεις.
- Επιλέγω Ενημερωμένη έκδοση για Windows.
- Επιλέγω Ελεγχος για ενημερώσεις. Εάν υπάρχουν διαθέσιμες ενημερώσεις, επιλέξτε Λήψη και εγκατάσταση.

Η ενημέρωση των Windows ενισχύει επίσης την ασφάλεια και βελτιώνει την απόδοση, επομένως είναι καλή πρακτική να διατηρείτε το σύστημά σας ενημερωμένο τακτικά.
5. Εκτελέστε μια σάρωση SFC και DISM.
Εάν το σφάλμα "Windows δεν μπορούν να βρουν gpedit.msc" παραμένει, ήρθε η ώρα να αναπτύξετε το Βοηθητικά προγράμματα γραμμής εντολών System File Checker (SFC) και Deployment Image Service and Management (DISM).. Αυτό επιδιορθώνει τα κατεστραμμένα ή τα αρχεία συστήματος που λείπουν, κάτι που θα μπορούσε να είναι ο λόγος πίσω από το πρόβλημα.
Δείτε πώς μπορείτε να χρησιμοποιήσετε τα εργαλεία SFC και DISM:
- Κάντε δεξί κλικ στο Κουμπί εκκίνησης και επιλέξτε Windows PowerShell/Τερματικό(Διαχειριστής).
- Τύπος sfc /scannow και πατήστε Εισαγω. Αυτό εκκινεί τον Έλεγχο αρχείων συστήματος—μπορεί να χρειαστεί λίγος χρόνος για να ολοκληρωθεί.
- Μόλις ολοκληρωθεί η σάρωση SFC, πληκτρολογήστε DISM /Online /Cleanup-Image /RestoreHealth στη γραμμή εντολών και πατήστε Εισαγω. Η σάρωση DISM θα ξεκινήσει και, όπως και η σάρωση SFC, μπορεί να διαρκέσει λίγο, αν όχι περισσότερο.
6. Εκτελέστε σάρωση κατά του κακόβουλου λογισμικού.
Σε ορισμένες περιπτώσεις, το σφάλμα "Τα Windows δεν μπορούν να βρουν το gpedit.msc" στα Windows 10/11 Pro μπορεί να προκύψει από παρεμβολή κακόβουλου λογισμικού στα αρχεία συστήματος. Για να αποκλείσετε αυτήν την πιθανότητα, εκτελέστε αμέσως μια σάρωση κατά του κακόβουλου λογισμικού. Η Ασφάλεια των Windows, η οποία είναι ενσωματωμένη στα Windows, θα σας βοηθήσει να το κάνετε αυτό.
Δείτε πώς μπορείτε να εκτελέσετε μια σάρωση χρησιμοποιώντας την Ασφάλεια των Windows:
- Ανοιξε το Αρχικο ΜΕΝΟΥ, τύπος Ασφάλεια των Windowsκαι επιλέξτε Ανοιξε.
- Επιλέγω Προστασία από ιούς και απειλές στην πλαϊνή μπάρα.
- Επιλέγω Επιλογές σάρωσης.
- Διαλέξτε το Πλήρης σάρωση.
- Επιλέγω Σάρωση τώρα.

Μόλις ολοκληρωθεί η σάρωση, ακολουθήστε τις οδηγίες για να αφαιρέσετε ή να θέσετε σε καραντίνα το κακόβουλο λογισμικό εάν βρεθεί. Δοκιμάστε α αποκλειστικό βοηθητικό πρόγραμμα αφαίρεσης κακόβουλου λογισμικού αρέσει Malwarebytes για ακόμα καλύτερα αποτελέσματα.
7. Επαναφορά εργοστασιακών ρυθμίσεων των Windows 10/11.
Όταν όλα τα άλλα αποτύχουν, η επαναφορά εργοστασιακών ρυθμίσεων θα μπορούσε να είναι η απόλυτη λύση για το σφάλμα "Τα Windows δεν μπορούν να βρουν gpedit.msc" στα Windows 10/11 Pro. Αυτή η ενέργεια επαναφέρει το σύστημά σας στην αρχική του κατάσταση, εξαλείφοντας προβλήματα διαμόρφωσης και κατεστραμμένα αρχεία που μπορεί να προκαλούν το σφάλμα.
Προειδοποίηση: Η εργοστασιακή επαναφορά των Windows 10/11 διαγράφει όλα τα δεδομένα στο διαμέρισμα συστήματος (εκτός από τα προσωπικά αρχεία), έτσι δημιουργήστε αντίγραφα ασφαλείας όλων των στοιχείων στον υπολογιστή σας πριν ξεκινήσεις.
Για να πραγματοποιήσετε επαναφορά εργοστασιακών ρυθμίσεων:
- Κάντε δεξί κλικ στο Κουμπί εκκίνησης και επιλέξτε Ρυθμίσεις.
- Παω σε Σύστημα > Ανάκτηση.
- Επιλέγω Επαναφορά υπολογιστή.
- Επιλέξτε μια επιλογή επαναφοράς. Κρατήστε τα αρχεία μου διαγράφει όλες τις εφαρμογές και τις ρυθμίσεις, αλλά διατηρεί τα προσωπικά αρχεία. Αφαιρέστε τα πάντα σκουπίζει όλα τα δεδομένα και επανεγκαθιστά το λογισμικό συστήματος από την αρχή.

- Επιλέξτε μια μέθοδο επανεγκατάστασης των Windows—Λήψη cloud διαρκεί περισσότερο, αλλά εγκαθιστά την τελευταία και πιο σταθερή έκδοση των Windows. Τοπική επανεγκατάσταση χρησιμοποιεί υπάρχοντα δεδομένα για την επανεγκατάσταση του λειτουργικού συστήματος.
Μόλις ολοκληρωθεί η επαναφορά εργοστασιακών ρυθμίσεων, το σύστημά σας θα βρίσκεται σε νέα κατάσταση. Το πιθανότερο είναι ότι μπορείτε τώρα να δοκιμάσετε να αποκτήσετε πρόσβαση στο πρόγραμμα επεξεργασίας πολιτικής ομάδας χωρίς να αντιμετωπίσετε το σφάλμα.
Για αναλυτικές οδηγίες βήμα προς βήμα, ανατρέξτε στη σελίδα μας οδηγοί για την επαναφορά εργοστασιακών ρυθμίσεων των Windows 10 και 11.
Επιλύσατε το σφάλμα Gpedit.msc στα Windows.
Η επίλυση του σφάλματος "Δεν είναι δυνατή η εύρεση του gpedit.msc των Windows" απαιτεί συστηματική προσέγγιση. Από την επαλήθευση της έκδοσης των Windows μέχρι την κατάδυση σε ενσωματωμένα εργαλεία επισκευής και, ως έσχατη λύση, την επαναφορά ρυθμίσεις συστήματος στις εργοστασιακές ρυθμίσεις, οι παραπάνω λύσεις θα σας βοηθήσουν να θέσετε σε λειτουργία το πρόγραμμα επεξεργασίας πολιτικής ομάδας πάλι.
Θυμηθείτε, το πρόγραμμα επεξεργασίας πολιτικής ομάδας είναι ένα ισχυρό εργαλείο. μαζί του παρέχεται η δυνατότητα να κάνετε σημαντικές αλλαγές στο σύστημά σας. Να είστε προσεκτικοί και να κατανοείτε τις συνέπειες των ρυθμίσεων που τροποποιείτε.
Καλώς ήρθατε στο Help Desk Geek - ένα ιστολόγιο γεμάτο συμβουλές τεχνολογίας από αξιόπιστους ειδικούς της τεχνολογίας. Έχουμε χιλιάδες άρθρα και οδηγούς για να σας βοηθήσουμε να αντιμετωπίσετε οποιοδήποτε πρόβλημα. Τα άρθρα μας έχουν διαβαστεί πάνω από 150 εκατομμύρια φορές από τότε που κυκλοφορήσαμε το 2008.
Θέλω να εντυπωσιάζω τους φίλους και την οικογένειά σας με φοβερός τεχνογνωσία;
Εγγραφείτε στο Help Desk Geek και λάβετε εξαιρετικούς οδηγούς, συμβουλές και κόλπα σε καθημερινή βάση! Στέλνουμε μόνο χρήσιμα πράγματα!
Δεν θα σας στείλουμε ποτέ ανεπιθύμητα μηνύματα, καταργήστε την εγγραφή σας ανά πάσα στιγμή.