Το Microsoft Defender είναι το ενσωματωμένο πρόγραμμα προστασίας από ιούς στα Windows 10/11 και στον Windows Server που είναι ενεργοποιημένο και ρυθμισμένο από προεπιλογή. Σε αυτό το άρθρο, θα εξετάσουμε πώς να απενεργοποιήσετε πλήρως το Microsoft Defender στα Windows 11 ή να το αναστείλετε.
Όταν εγκαθιστάτε ένα πρόγραμμα προστασίας από ιούς τρίτου κατασκευαστή στα Windows 10 ή 11, το ενσωματωμένο Microsoft Defender Antivirus απενεργοποιείται αυτόματα. Σε ορισμένες περιπτώσεις, δεν συμβαίνει και ίσως χρειαστεί να απενεργοποιήσετε το Microsoft Defender με μη αυτόματο τρόπο.
Περιεχόμενα:
- Απενεργοποιήστε το Defender Antivirus Protection στα Windows 11 και 10
- Πώς να απενεργοποιήσετε μόνιμα το Microsoft Defender Antivirus στα Windows 11;
Απενεργοποιήστε το Defender Antivirus Protection στα Windows 11 και 10
Σε ορισμένες περιπτώσεις, μπορεί να χρειαστεί να αναστείλετε την προστασία του Microsoft Defender Antivirus χωρίς να επηρεάσετε σημαντικές υπηρεσίες συστήματος. Για παράδειγμα, όταν το Microsoft Defender εμποδίζει την εκτέλεση ή την εγκατάσταση ενός προγράμματος ή ενός εργαλείου συστήματος. Για να εκτελέσετε μια τέτοια εφαρμογή, πρέπει να διακόψετε την Προστασία σε πραγματικό χρόνο του Windows Defender.
- Ανοιξε Ρυθμίσεις -> Απόρρητο και ασφάλεια -> Ασφάλεια των Windows (ή εκτελέστε μια εντολή URI γρήγορης πρόσβασης:
ms-settings: windowsdefender) στα Windows 11.Αν το Η εφαρμογή Microsoft Defender Security δεν ανοίγει ή εμφανίζει κενή οθόνη, μπορείτε να το διορθώσετε με επανεγκατάστασηMicrosoft.SecHealthUIΕφαρμογή UWP. - Ανοιξε Προστασία από ιούς και απειλές και κάντε κλικ Διαχείριση ρυθμίσεων;
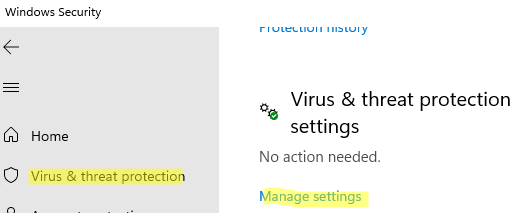
- Μετακίνησε το Προστασία σε πραγματικό χρόνο εναλλαγή σε Μακριά από.
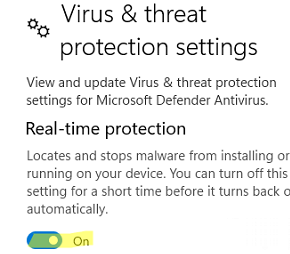
- Επιβεβαιώστε ότι θέλετε να διακόψετε την προστασία από ιούς στο Προτροπή UAC.
Για να συνεχίσετε την προστασία του Windows Defender, μετακινήστε το διακόπτη στο On. Επίσης, η προστασία σε πραγματικό χρόνο του Microsoft Defender ενεργοποιείται αυτόματα μετά την επανεκκίνηση του υπολογιστή.
Μπορείτε να χρησιμοποιήσετε την ακόλουθη εντολή PowerShell για να απενεργοποιήσετε την προστασία σε πραγματικό χρόνο (δείτε πώς να το κάνετε διαχειριστείτε τις ρυθμίσεις του Windows Defender χρησιμοποιώντας το PowerShell):
Set-MpPreference -DisableRealtimeMonitoring $true
Ωστόσο, αυτή η εντολή δεν λειτουργεί όπως αναμένεται στα Windows 11 και στις πιο πρόσφατες εκδόσεις των Windows 10. Το θέμα είναι ότι στα Windows 10 1903 ή νεότερη έκδοση, μια νέα δυνατότητα του Microsoft Defender είναι ενεργοποιημένη από προεπιλογή: Προστασία από παραβίαση του Microsoft Defender.
Προστασία από παραβίαση παρέχει πρόσθετη προστασία για τις βασικές λειτουργίες ασφαλείας του Microsoft Defender. Συγκεκριμένα, αποτρέπει τις μη εξουσιοδοτημένες αλλαγές των ρυθμίσεων προστασίας από ιούς, την αναστολή της προστασίας σε πραγματικό χρόνο και την απενεργοποίηση της προστασίας cloud. Εάν είναι ενεργοποιημένη η Προστασία από παραβίαση, δεν θα μπορείτε να απενεργοποιήσετε την Προστασία σε πραγματικό χρόνο στο Microsoft Defender χρησιμοποιώντας το PowerShell.
Μπορείτε να απενεργοποιήσετε την Προστασία από παραβίαση μόνο με μη αυτόματο τρόπο από το γραφικό περιβάλλον ασφαλείας των Windows. Πλοηγηθείτε στο Προστασία από ιούς και απειλές ενότητα, μετακινηθείτε προς τα κάτω και αλλάξτε το Προστασία από παραβίαση εναλλαγή σε Μακριά από.

Μετά την απενεργοποίηση της Προστασίας από παραβίαση, θα μπορείτε να απενεργοποιήσετε την Προστασία σε πραγματικό χρόνο του Microsoft Defender χρησιμοποιώντας την εντολή PowerShell που φαίνεται παραπάνω.
Πώς να απενεργοποιήσετε μόνιμα το Microsoft Defender Antivirus στα Windows 11;
Σε παλαιότερες εκδόσεις των Windows 10 και στον Windows Server 2016, θα μπορούσατε να απενεργοποιήσετε πλήρως το Windows Defender χρησιμοποιώντας το Απενεργοποιήστε το Windows Defender Antivirus Η επιλογή GPO βρίσκεται στην ενότητα Διαμορφώσεις υπολογιστή -> Πρότυπο διαχείρισης -> Στοιχείο Windows -> Windows Defender Antivirus της ενότητας Επεξεργαστής πολιτικής τοπικής ομάδας (gpedit.msc) ή χρησιμοποιώντας το Απενεργοποιήστε το AntiSpyware παράμετρος μητρώου στο HKEY_LOCAL_MACHINE\SOFTWARE\Policies\Microsoft\Windows Defender:
New-ItemProperty -Path “HKLM:\SOFTWARE\Policies\Microsoft\Windows Defender” -Name DisableAntiSpyware -Value 1 -PropertyType DWORD -Force
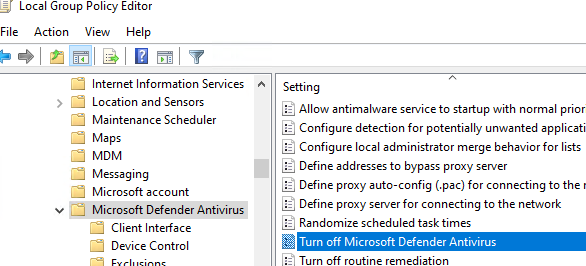
Επίσης, μπορείτε να απενεργοποιήσετε την Προστασία σε πραγματικό χρόνο χρησιμοποιώντας την επιλογή GPO Ενεργοποιήστε την παρακολούθηση συμπεριφοράς ή με την παράμετρο μητρώου DisableBehaviorMonitoring =1.
Ξεκινώντας από την έκδοση των Windows 10 1903, δεν μπορείτε να χρησιμοποιήσετε αυτές τις επιλογές GPO ή τις παραμέτρους μητρώου για να απενεργοποιήσετε το Microsoft Defender, επειδή αυτές οι ρυθμίσεις προστατεύονται από την προστασία από παραβίαση. Οι μέθοδοι που χρησιμοποιήθηκαν προηγουμένως για την απενεργοποίηση του Microsoft Defender Antivirus δεν λειτουργούν στα Windows 11.
Για να απενεργοποιήσετε πλήρως το Windows Defender Antivirus στα Windows 11, πρέπει να εκκινήσετε τον υπολογιστή σας σε ασφαλή λειτουργία.
- Τρέξιμο
msconfig; - μεταβείτε στο Μπότα αυτί;
- Επιλέγω Ασφαλής μπότα -> Ελάχιστος στην ενότητα επιλογές εκκίνησης.
- Κάντε κλικ στο OK και επανεκκινήστε τον υπολογιστή σας.

- Ο υπολογιστής σας θα εκκινήσει σε ασφαλή λειτουργία.
- Στη συνέχεια ανοίξτε τον Επεξεργαστή Μητρώου (
regedit.exe), μεταβείτε στο κλειδί reg HKEY_LOCAL_MACHINE\SYSTEM\CurrentControlSet\Services και απενεργοποιήστε την εκκίνηση των ακόλουθων υπηρεσιών:- Εννοια
- WdBoot
- WdFilter
- WdNisDrv
- WdNisSvc
- WinDefend
Για να το κάνετε, αλλάξτε το Αρχή τιμή παραμέτρου σε 4.

Αλλάξτε την τιμή έναρξης για όλες τις υπηρεσίες που καθορίζονται παραπάνω με μη αυτόματο τρόπο ή χρησιμοποιώντας την ακόλουθη δέσμη ενεργειών PowerShell:
$regpath='HKLM:\SYSTEM\CurrentControlSet\Services'
Set-ItemProperty -Path ($regpath+"\WinDefend") -Name Start -Value 4
Set-ItemProperty -Path ($regpath+"\Sense") -Name Start -Value 4
Set-ItemProperty -Path ($regpath+"\WdFilter") -Name Start -Value 4
Set-ItemProperty -Path ($regpath+"\WdNisDrv") -Name Start -Value 4
Set-ItemProperty -Path ($regpath+"\WdNisSvc”) -Name Start -Value 4
Set-ItemProperty -Path ($regpath+"\WdBoot") -Name Start -Value 4Για να ενεργοποιήσετε ξανά το Microsoft Defender στα Windows, ορίστε τις ακόλουθες προεπιλεγμένες τιμές της καταχώρησης μητρώου Έναρξη για υπηρεσίες:- Αίσθηση - 3
- WdBoot — 0
- WdFilter — 0
- WdNisDrv — 3
- WdNisSvc — 3
- WinDefend — 2
- Τρέξιμο msconfig και απενεργοποιήστε την ασφαλή λειτουργία. Στη συνέχεια, επανεκκινήστε τον υπολογιστή σας και εκκινήστε ως συνήθως.
- Απενεργοποιήστε τις ακόλουθες τέσσερις εργασίες στο Task Scheduler (
taskschd.msc): Microsoft –> Windows –> Windows Defender.
Get-ScheduledTask “Windows Defender Cache Maintenance” | Disable-ScheduledTask
Get-ScheduledTask “Windows Defender Cleanup” | Disable-ScheduledTask
Get-ScheduledTask “Windows Defender Scheduled Scan” | Disable-ScheduledTask
Get-ScheduledTask “Windows Defender Verification” | Disable-ScheduledTask
Εκτελέστε την εφαρμογή Ασφάλεια των Windows και βεβαιωθείτε ότι το Microsoft Defender Antivirus είναι πλέον απενεργοποιημένο. Θα πρέπει να δείτε το μήνυμα: Η υπηρεσία απειλών έχει σταματήσει. Κάντε επανεκκίνηση τώρα.
Έτσι, εξετάσαμε πώς να απενεργοποιήσετε το Microsoft Defender Antivirus στα Windows 10 και 11.


