Ο Βοηθός Google δεν ήταν επίσημα ενσωματωμένος στο Chromebook μέχρι την κυκλοφορία του Chrome OS 77 το 2019. Πριν από αυτό, πολλοί χρήστες του Chromebook βασίστηκαν σε μια πειραματική έκδοση του εικονικού βοηθού από το Μενού Σημαίες Chrome.
Κατά τη ρύθμιση του Chromebook, θα πρέπει να λάβετε ένα μήνυμα για να διαμορφώσετε τον Βοηθό Google. Εάν παραλείψατε την προτροπή ή επιλέξατε να ρυθμίσετε τον εικονικό βοηθό αργότερα, θα σας δείξουμε πώς να ενεργοποιήσετε εύκολα τον Βοηθό Google στο Chromebook σας σε σύντομο χρονικό διάστημα.
Πίνακας περιεχομένων

Ρύθμιση του Βοηθού Google στο Chromebook
Πότε διαμόρφωση του Βοηθού Google σε οποιαδήποτε συσκευή, θέλετε να βεβαιωθείτε ότι έχει γίνει σωστά. Διαφορετικά, μπορεί να χάσετε ορισμένες εξατομικευμένες λειτουργίες που προσφέρει ο εικονικός βοηθός.
Ακολουθήστε τα παρακάτω βήματα για να μάθετε όλα όσα πρέπει να γνωρίζετε σχετικά με τη ρύθμιση του Βοηθού Google στο Chromebook.
1. Μεταβείτε στο μενού ρυθμίσεων Chrome OS. Τύπος Alt + Μετατόπιση + μικρό και πατήστε το εικονίδιο με το γρανάζι στην περιοχή Κατάσταση.
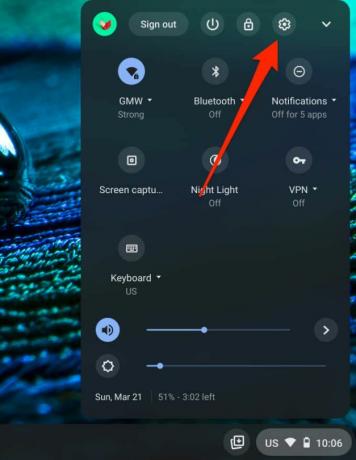
2. Μετακινηθείτε στο Αναζήτηση και Βοηθός ενότητα και κάντε κλικ Βοηθός Google για να μπείτε στο μενού ρυθμίσεων του εικονικού βοηθού.

3. Ενεργοποιήστε την επιλογή Βοηθός Google εάν είναι ρυθμισμένη σε Μακριά από.

Αυτό θα ενεργοποιήσει άμεσα τον Βοηθό Google και μια δέσμη άλλων ρυθμίσεων που σχετίζονται με τον Βοηθό. Εξηγούμε τι κάνουν αυτές οι ρυθμίσεις στην επόμενη ενότητα.
Ρυθμίσεις Βοηθού Google στο Chromebook
Αν και αυτές οι διαμορφώσεις είναι προαιρετικές, η ενεργοποίησή τους μπορεί να βελτιώσει και να εξατομικεύσει την εμπειρία του Βοηθού Google στο Chromebook σας.
Σχετικές πληροφορίες
Όταν ενεργοποιείτε αυτήν την επιλογή, ο Βοηθός Google εμφανίζει περιστασιακά πληροφορίες που σχετίζονται με το περιεχόμενο στην οθόνη του Chromebook σας. Αυτό μπορεί να είναι πληροφορίες για μια ταινία, άτομα, μέρη, επαφές σας κ.λπ.
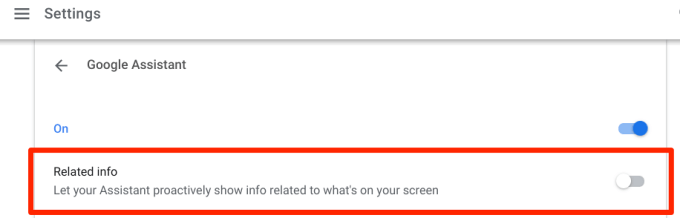
Μπορείτε επίσης να ενεργοποιήσετε μη αυτόματα τον Βοηθό Google για την παροχή πληροφοριών στην οθόνη του Chromebook σας λέγοντας «Hey Google. Τι υπάρχει στην οθόνη μου; »
Εντάξει Google
Θα πρέπει να λάβετε υπόψη ενεργοποιώντας τη φωνητική ερώτηση "OK Google" κατά τη ρύθμιση του Βοηθού Google. Αυτό σας επιτρέπει να καλέσετε εύκολα τον εικονικό βοηθό στο Chromebook σας χρησιμοποιώντας τη φωνή σας. Μπορείτε να επιλέξετε να διαμορφώσετε τη φωνητική προτροπή του Βοηθού είτε "Πάντα ενεργοποιημένο" είτε "Ενεργοποιημένο (συνιστάται)"

Η επιλογή "Πάντα ενεργοποιημένη" θα έχει τον Βοηθό Google που κρύβεται ενεργά στο παρασκήνιο, περιμένοντας να κληθεί φωνητικά. Αυτό θα προσφέρει την απόλυτη εμπειρία εικονικού βοηθού, αλλά η διαρκή διαθεσιμότητα μπορεί να επηρεάσει τη διάρκεια ζωής της μπαταρίας του Chromebook.
Η επιλογή "Ενεργό (συνιστάται)" σημαίνει ότι ο Βοηθός θα απαντά σε φωνητικές προτροπές μόνο όταν το Chromebook είναι συνδεδεμένο και όχι με μπαταρία.
Το καλύτερο μέρος της ρύθμισης του φωνητικού μηνύματος του Βοηθού είναι ότι η Google συγχρονίζει το «μοντέλο φωνής» σας από άλλες συσκευές στο Chromebook σας.
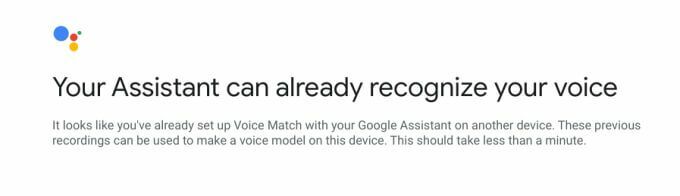
Έτσι, εάν χρησιμοποιείτε τον Βοηθό στο smartphone σας Android ή Google Home Mini, ο Βοηθός "Μοντέλο φωνής" από αυτές τις συσκευές συνδέεται αυτόματα με το Chromebook σας.
Εάν δεν έχετε χρησιμοποιήσει ποτέ τον Βοηθό Google σε καμία από τις συσκευές σας, θα πρέπει να ρυθμίσετε το Voice Match, έτσι ώστε ο εικονικός βοηθός να μπορεί να αναγνωρίσει τη φωνή σας. Κάντε κλικ συμφωνώ να προχωρήσει.
Ακολουθήστε τις οδηγίες στην οθόνη για να δημιουργήσετε ένα μοντέλο φωνής. Αυτό διαρκεί μόνο μερικά δευτερόλεπτα και θα βοηθήσει τον Βοηθό να αποδώσει καλύτερα.

Μπορείτε να κάνετε κλικ στο Επανεκπαίδευση κουμπί για να καταχωρήσετε ξανά τη φωνή σας από την αρχή. Ο Βοηθός Google είναι αρκετά έξυπνος για να αναγνωρίζει τη φωνή σας, ακόμα κι αν δεν τη χρησιμοποιείτε για χρόνια. Επομένως, δεν χρειάζεται πραγματικά να ξανακάνετε τη φωνή. Είναι ωραίο να έχεις την επιλογή, όμως.

Η ρύθμιση του Voice Match βοηθά τον Βοηθό Google να αναγνωρίσει και να απαντήσει μόνο στη φωνή σας. Η μη διαμόρφωση του Voice Match δίνει σε οποιονδήποτε πρόσβαση για να καλέσει και να χρησιμοποιήσει τον Βοηθό Google στο Chromebook σας.
Ειδοποιήσεις
Η εναλλαγή σε αυτήν την επιλογή επιτρέπει στον Βοηθό Google να στέλνει ειδοποιήσεις στην περιοχή κατάστασης του Chromebook.
Προτιμώμενη εισαγωγή
Υπάρχουν δύο τρόποι για να καλέσετε τον Βοηθό Google σε Chromebook: χρησιμοποιώντας τη λέξη -κλειδί "OK Google" ή μια συντόμευση πληκτρολογίου (Αναζήτηση + ΕΝΑ). Ενεργοποιήστε αυτήν την επιλογή για να ορίσετε φωνητικές εντολές ως την προτιμώμενη μέθοδο εισαγωγής για τον Βοηθό Google.
Εάν είναι απενεργοποιημένο, το Chromebook θα εκκινήσει τον Βοηθό Google σε λειτουργία μόνο για κείμενο όταν χρησιμοποιείτε τη συντόμευση Search + A.

Αυτό σημαίνει ότι θα πρέπει να πληκτρολογήσετε την εντολή σας στο παράθυρο διαλόγου και να πατήσετε Enter όταν τελειώσετε. Αυτό είναι χρήσιμο εάν το μικρόφωνο του Chromebook είναι ελαττωματικό ή δεν λειτουργεί σωστά. Ή αν η συσκευή σας δεν ανταποκρίνεται στην εντολή "OK Google". Μπορείτε να κάνετε κλικ στο εικονίδιο του μικροφώνου για να μεταβείτε σε φωνητική είσοδο.
Ρυθμίσεις Βοηθού Google

Κάνοντας κλικ σε αυτήν την επιλογή θα ανοίξει ένα νέο παράθυρο όπου μπορείτε να εξατομικεύσετε περαιτέρω τον Βοηθό Google Chromebook σας. Στην ενότητα Υπηρεσίες, για παράδειγμα, μπορείτε να επιλέξετε μια προεπιλεγμένη συσκευή αναπαραγωγής μουσικής και να προσαρμόσετε τον τρόπο αλληλεπίδρασης του Βοηθού Google με το ημερολόγιο, τις σημειώσεις και άλλες εφαρμογές σας.
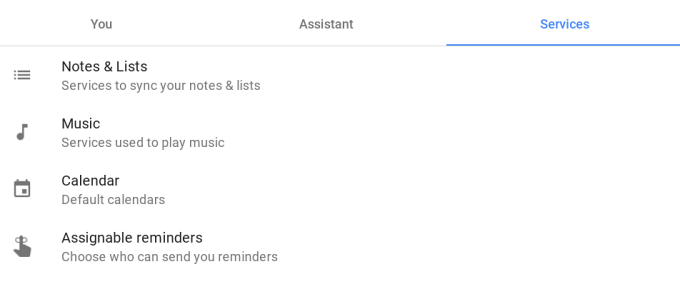
Εάν θέλετε να αλλάξετε τη γλώσσα εισαγωγής του Google Assistant και τις ρυθμίσεις ενημερώσεων email, μεταβείτε στην καρτέλα Βοηθός.
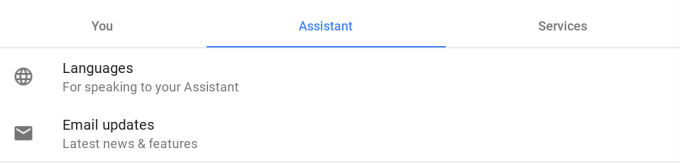
Τέλος, μεταβείτε στην καρτέλα You για να προσθέσετε τη διεύθυνση του σπιτιού και της εργασίας σας ή μέρη που επισκέπτεστε συχνά. Θα μπορούσε να είναι το αγαπημένο σας εστιατόριο, το σπίτι της γιαγιάς σας, η διεύθυνση του σχολείου κ.λπ. Αυτές οι πληροφορίες θα βοηθήσουν τον Βοηθό Google να παρέχει ακριβείς και εξατομικευμένες προτάσεις σχετικά με την καθημερινή σας μετακίνηση (μέσω των Χαρτών Google και άλλων υπηρεσιών Google).
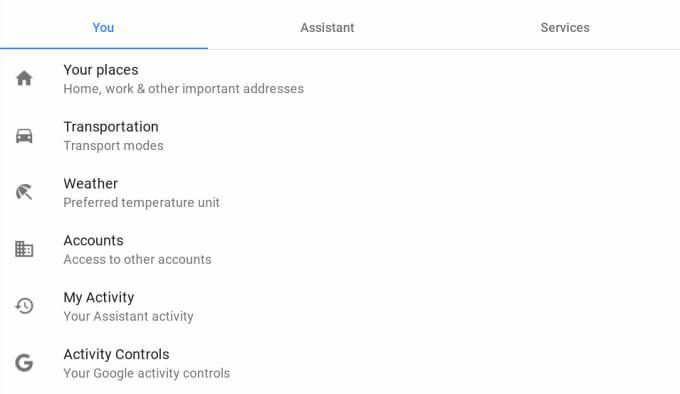
Για να προσαρμόσετε περαιτέρω την εμπειρία μετακίνησης, κάντε κλικ στην επιλογή Μεταφορά και προσθέστε πληροφορίες σχετικά με το λεωφορείο σας στη δουλειά και σε άλλα μέρη. Τα δεδομένα που παρέχονται σε αυτήν την ενότητα θα βοηθήσουν τον Βοηθό να προτείνει τις καλύτερες διαδρομές πριν από τα ταξίδια σας ή ενώ οδηγείτε.
Κάντε κλικ στο Καιρός για να τροποποιήσετε τη μονάδα θερμοκρασίας που θέλετε να χρησιμοποιεί ο Βοηθός κατά την παροχή αναφορών καιρού. Οι διαθέσιμες μονάδες θερμοκρασίας είναι Κελσίου και Φαρενάιτ.
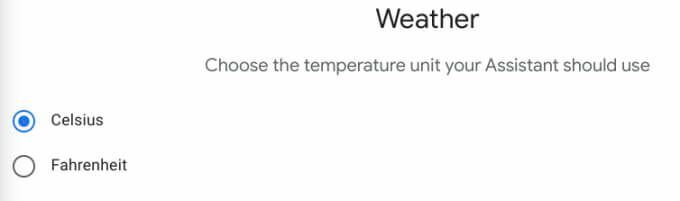
Οι επιλογές "My Activity" και "Activity Controls" σάς επιτρέπουν να διαχειρίζεστε τις πληροφορίες που αποθηκεύει ο Βοηθός Google (και άλλες υπηρεσίες Google) στο λογαριασμό σας. Κάνοντας κλικ σε αυτές τις επιλογές θα ανοίξει ένα νέο παράθυρο προγράμματος περιήγησης όπου θα βρείτε ιστότοπους που έχετε επισκεφτεί, προηγούμενες αναζητήσεις Google, μέρη που έχετε πάει, βίντεο YouTube που παρακολουθήσατε, ηχογραφήσεις κ.λπ.

Μπορείτε πάντα να εξαιρεθείτε εάν δεν σας βολεύει η Google να έχει πρόσβαση στα προσωπικά σας στοιχεία. Ωστόσο, θα πρέπει να σημειώσετε ότι τα δεδομένα που αποθηκεύονται στον λογαριασμό σας βοηθούν την Google να παρέχει εξατομικευμένες εμπειρίες.
Πώς να χρησιμοποιήσετε τον Βοηθό Google στο Chromebook
Τώρα που διαμορφώσατε τον Βοηθό Google σύμφωνα με τις προτιμήσεις σας, πώς χρησιμοποιείτε τον βοηθό για την εκτέλεση εργασιών;
Εκφωνώντας το "OK Google", "Hey Google" ή πατώντας "Search + A" θα ξεκινήσει η κάρτα του Βοηθού Google στο κάτω μέρος της οθόνης του Chromebook σας. Όταν εμφανιστεί ο εκκινητής στην οθόνη, συνεχίστε με μια εργασία που θέλετε να εκτελέσει ο βοηθός.

Θα μπορούσατε να ζητήσετε από τον Βοηθό Google να αυξήσει τη φωτεινότητα της οθόνης, να ενεργοποιήσει τη Νυχτερινή λειτουργία, να σας διαβάσει ειδήσεις, να ενεργοποιήσει το Wi-Fi, να ξεκινήσει μια εφαρμογή, τραβήξτε ένα στιγμιότυπο οθόνηςή δημιουργήστε ένα ραντεβού. Ελέγξτε αυτόν τον οδηγό για περισσότερη αξία Συμβουλές για τον Βοηθό Google που θα κάνουν τη ζωή σας πιο εύκολη.
Ζήστε την εμπειρία του Assistant Goodness
Ο Βοηθός Google είναι ένα από τα πολλά εργαλεία Chrome OS που μπορούν να σας βοηθήσουν να εξοικονομήσετε χρόνο, να κάνετε πολλές εργασίες και να κάνετε ταχύτερα. Εξερευνήστε τον Βοηθό, προσαρμόστε τις ρυθμίσεις στις προτιμήσεις σας και απολαύστε την εμπειρία. Ενώ βρίσκεστε, δείτε αυτά προηγμένες συμβουλές για το Chromebook για να γίνετε ισχυρός χρήστης.
Καλώς ήλθατε στο Help Desk Geek- ένα ιστολόγιο γεμάτο τεχνικές συμβουλές από αξιόπιστους ειδικούς τεχνολογίας. Έχουμε χιλιάδες άρθρα και οδηγούς που θα σας βοηθήσουν να αντιμετωπίσετε οποιοδήποτε ζήτημα. Τα άρθρα μας έχουν διαβαστεί πάνω από 150 εκατομμύρια φορές από τότε που ξεκινήσαμε το 2008.
Μισούμε και τα ανεπιθύμητα μηνύματα, διαγραφείτε ανά πάσα στιγμή.


