wget ist ein nicht interaktives Befehlszeilendienstprogramm zum Herunterladen von Ressourcen von einer angegebenen URL. Da es nicht interaktiv ist, kann wget im Hintergrund arbeiten oder bevor sich der Benutzer überhaupt anmeldet. Das Programm wurde speziell für schlechte Verbindungen entwickelt und ist daher besonders robust in ansonsten flockigen Bedingungen. Obwohl wget nicht mit macOS geliefert wird, kann es mit Homebrew, dem besten verfügbaren Mac-Paketmanager, einfach heruntergeladen und installiert werden.
1. Homebrew herunterladen und installieren

Um Homebrew zu installieren, öffnen Sie ein Terminal-Fenster und führen Sie den folgenden Befehl aus, der aus entnommen wurde Homepage von Homebrew:
/usr/Behälter/Rubin -e"$(curl -fsSL https://raw.githubusercontent.com/Homebrew/install/master/install)"
Vielleicht bemerken Sie den Befehl Locken, ein anderes Befehlszeilen-Dienstprogramm zum Herunterladen von Dateien von einer URL, die in der Ruby-Installation von macOS enthalten ist.
2. wget installieren

Sobald die Installation abgeschlossen ist, verwenden wir Homebrew, um wget zu installieren. Führen Sie im Terminal den folgenden Befehl aus, um wget herunterzuladen und zu installieren:
brauen Installierenwget
Sie erhalten Live-Updates zum Fortschritt des Herunterladens und Installierens aller Abhängigkeiten (Softwarevoraussetzungen), die zum Ausführen von wget auf Ihrem System erforderlich sind.
Wenn Sie Homebrew bereits installiert haben, stellen Sie sicher, dass es ausgeführt wird Brau-Update um die neuesten Kopien all Ihrer Formeln zu erhalten.
Verwandt: So führen Sie ein Python-Skript auf dem Mac aus
3. Verwenden von wget
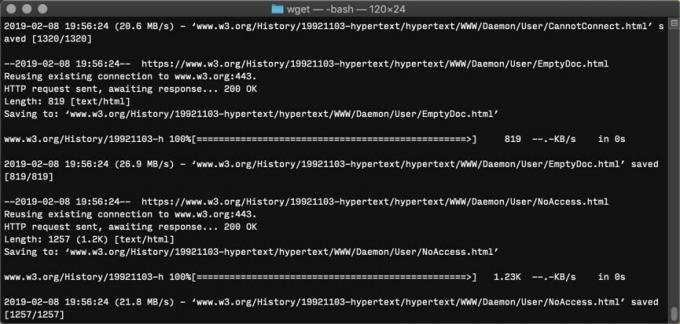
Der Zweck von wget ist das Herunterladen von Inhalten von URLs. Es ist ein schnelles und einfaches, nicht interaktives Tool zum Herunterladen von Dateien von jeder öffentlich zugänglichen URL.
Laden Sie eine einzelne Datei herunter
Wie der ähnliche Befehl curl nimmt wget eine Remote-Ressource von einer URL und speichert sie an einem angegebenen Ort auf Ihrem Computer. Die Struktur des Befehls funktioniert wie folgt:
wget-Ö Weg/zu/local.copy http://beispiel.com/URL/zu/download.html
Dadurch wird die in der URL angegebene Datei an dem auf Ihrem Computer angegebenen Speicherort gespeichert. Wenn die -Ö Flag ausgeschlossen ist, wird die angegebene URL in das aktuelle Arbeitsverzeichnis heruntergeladen.
Laden Sie ein Verzeichnis rekursiv herunter
Um einen kompletten Verzeichnisbaum mit wget herunterzuladen, müssen Sie die -R/--rekursiv und -np/--kein-eltern Flaggen, so:
wget-eRoboter=aus -R-np https://www.w3.org/Geschichte/19921103-Hypertext/Hypertext/
Dadurch folgt wget allen Links, die in den Dokumenten innerhalb des angegebenen Verzeichnisses gefunden werden, und lädt den gesamten angegebenen URL-Pfad rekursiv herunter.
Dieser Befehl beinhaltet auch -e Roboter=aus, die Einschränkungen in der robots.txt-Datei ignoriert. Im Allgemeinen ist es eine gute Idee, robots.txt zu deaktivieren, um verkürzte Downloads zu verhindern.
Andere wget Flags
Zusätzlich zu den oben genannten Flags sind diese ausgewählten Flags von wget die nützlichsten:
Kontrolle des Downloads
-
wget -X /absolute/Pfad/zum/Verzeichnisschließt ein bestimmtes Verzeichnis auf dem Remote-Server aus. -
wget -nHentfernt die Hostnamen-Verzeichnisse. Denken Sie daran, dass der Hostname der Teil der URL ist, der den Domainnamen enthält und auf eine TLD wie „.com“ endet. Zum Beispiel die Der Ordner mit dem Namen „www.w3.org“ in unserem vorherigen Beispiel würde übersprungen und der Download mit dem Verzeichnis „History“ gestartet stattdessen. -
wget --cut-dirs=#überspringt die angegebene Anzahl von Verzeichnissen entlang der URL, bevor mit dem Herunterladen von Dateien begonnen wird. Beispielsweise,-nH --cut-dirs=1würde den angegebenen Pfad von „ftp.xemacs.org/pub/xemacs/“ einfach in „/xemacs/“ ändern, wodurch die Anzahl der leeren übergeordneten Verzeichnisse im lokalen Download reduziert wird. -
wget -R index.html/wget --reject index.htmlüberspringt alle Dateien, die dem angegebenen Dateinamen entsprechen. In diesem Fall werden alle Indexdateien ausgeschlossen. Das Zeichen * kann als Platzhalter verwendet werden, z. B. „*.png“, wodurch alle Dateien mit der Erweiterung PNG übersprungen würden. -
wget -i Dateigibt Ziel-URLs aus einer Eingabedatei an. Die Eingabedatei muss eine HTML-Datei sein oder als HTML mit dem zusätzlichen Flag geparst werden--force-html -
wget -nc/wget --no-clobberüberschreibt keine Dateien, die bereits im Ziel vorhanden sind. -
wget -c/wget --weiterwird das Herunterladen von teilweise heruntergeladenen Dateien fortsetzen. -
wget -t 10wird versuchen, die Ressource bis zu 10 Mal herunterzuladen, bevor es fehlschlägt.
Anpassen der Protokollierungsebene
-
wget -daktiviert die Debug-Ausgabe. -
wget -o Pfad/zu/log.txtaktiviert die Protokollierung der Ausgabe in das angegebene Verzeichnis, anstatt die Standardausgabe der Anmeldung anzuzeigen. -
wget -qschaltet die gesamte Ausgabe von wget aus, einschließlich Fehlermeldungen. -
wget -vaktiviert explizit wgets Standard für die ausführliche Ausgabe. -
wget --no-verbosedeaktiviert Protokollmeldungen, zeigt aber Fehlermeldungen an.
Verwandt: So fügen Sie Kexts hinzu und entfernen sie von macOS
Abschluss
Während dies die meisten wget-Anwendungsfälle abdecken sollte, kann der Downloader noch viel mehr. Eine vollständige Beschreibung der Funktionen von wget finden Sie unter Überprüfen Sie die GNU-Manpage von wget online.
Wenn wget bei Ihnen überhaupt nicht funktioniert, möchten Sie vielleicht Probleme mit Ihrer Wi-Fi-Verbindung diagnostizieren erste.
Offenlegung von Partnern: Make Tech Easier kann Provisionen für Produkte verdienen, die über unsere Links gekauft wurden, was die Arbeit unterstützt, die wir für unsere Leser leisten.


