Eine der Funktionen, die wir häufig verwenden und meist als selbstverständlich betrachten, ist die Hervorhebungsfarbe von Text und anderen Elementen von OS X, wenn wir sie auswählen. Standardmäßig verfügt Ihr Mac über eine blaue Hervorhebungsfarbe, die verwendet wird, wenn Sie Text oder Elemente auswählen, kopieren, ersetzen usw. Diese Farbe wird systemweit implementiert, d. h. sie wird überall auf Ihrem System angezeigt, wo ein oder mehrere Elemente ausgewählt sind.
Wenn Sie diese Farbe nun durch etwas ersetzen möchten, das Ihrem Geschmack besser entspricht, können Sie dies problemlos für die Systemeinstellungen von OS X tun. Dies kann im Abschnitt „Allgemein“ der Systemeinstellungen erfolgen, von wo aus Sie die Hervorhebungsfarbe Ihres Mac ändern und einige andere Darstellungseinstellungen verwalten können.
Persönlich bevorzuge ich die blaue Standardfarbe, da sie normalerweise in den meisten Fällen effektiv funktioniert, aber Sie können finden Sie auch eine angenehme Abwechslung, also probieren Sie unbedingt mehrere dieser Farben aus und sehen Sie, wie sie funktionieren Sie.
So ändern Sie die Hervorhebungsfarbe Ihres Macs:
1. Öffnen Sie die Systemeinstellungen auf Ihrem Mac, entweder über das Apple-Menü oder über „Programme -> Dienstprogramme“.

2. Klicken Sie auf das Symbol Allgemein, das die erste Option in der oberen Reihe ist.
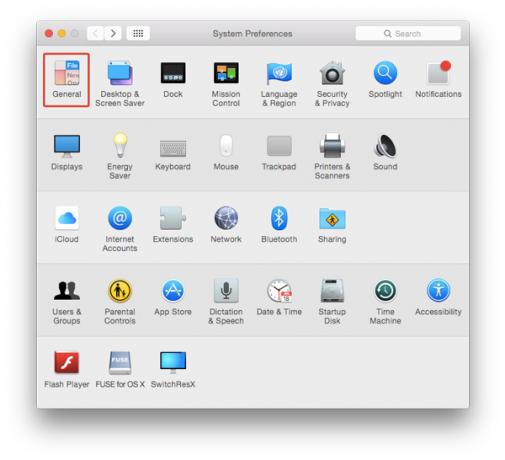
3. Hier können Sie im Dropdown-Menü „Highlight-Farbe“ Ihre bevorzugte Highlight-Farbe auswählen.


Wenn Sie in dieser Hervorhebungsfarbe auf „Andere“ klicken, wird ein weiteres neues Fenster geöffnet, in dem Sie mit dem Cursor einfach eine beliebige Farbe auswählen können.

Das ist es. Stellen Sie sicher, dass Sie ein Programm wie TextEdit öffnen, um zu testen und zu sehen, wie Ihre neue Hervorhebungsfarbe in Aktion aussieht.
Hat dieser Tipp bei dir funktioniert? Lassen Sie es uns im Kommentarbereich unten wissen.
Offenlegung von Partnern: Make Tech Easier kann Provisionen für Produkte verdienen, die über unsere Links gekauft wurden, was unsere Arbeit für unsere Leser unterstützt.


