Wenn Sie Gmail im Web verwenden und häufig auf E-Mail-Links auf verschiedenen Webseiten stoßen, die in der Standard-Mail-App auf Ihrem Mac gestartet werden, kann ich Ihren Schmerz verstehen. Eine Linkeröffnung in einem E-Mail-Client, den Sie nicht verwenden, macht einfach keinen Sinn.
In diesem Artikel zeigen wir Ihnen, wie Sie Ihre Standard-Mail-App auf die Gmail-Website ändern, damit alle Ihre zukünftigen Klicks auf E-Mail-Links dort statt in der Standard-Mail-App geöffnet werden.
Die Konfiguration verschiedener Webbrowser, nämlich Safari, Chrome und Firefox, um die Google Mail-Website als Standard-Mail-App zu verwenden, ist ziemlich einfach. So können Sie dies auf Ihrem Computer tun.
Festlegen der Gmail-Website als Standard-Mail-App in Google Chrome
1. Starten Sie Google Chrome auf Ihrem Mac.
2. Gehen Sie zum Google Mail-Website und loggen Sie sich in Ihr Konto ein.
3. Sobald Sie sich in Ihrem Posteingang befinden, sollten Sie in der Adressleiste Ihres Browsers ein Symbol sehen können, das wie im folgenden Screenshot gezeigt aussieht. Sie müssen darauf klicken und "Zulassen" auswählen und dann auf "Fertig" klicken.
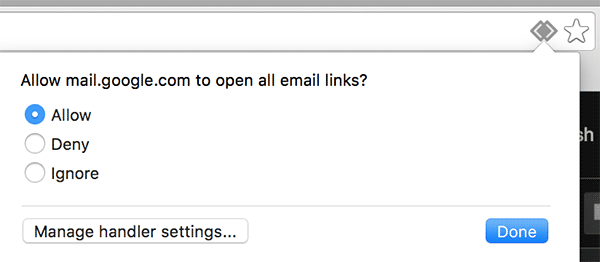
Die obigen Schritte dienen dazu, der Gmail-Website das Öffnen aller E-Mail-Links zu ermöglichen und Sie nicht zur Standard-Mail-App weiterzuleiten. Sie haben Chrome erfolgreich so konfiguriert, dass alle E-Mail-Links auf der Gmail-Website geöffnet werden.
Sie können dies bestätigen, indem Sie auf „Chrome-Einstellungen -> Inhaltseinstellungen“ gehen und auf „Verwalten“ klicken handlers…“ Sie sollten sehen, dass die Art von „mailto“-Links jetzt auf „mail.google.com“ verweisen, was der Google Mail-Website.
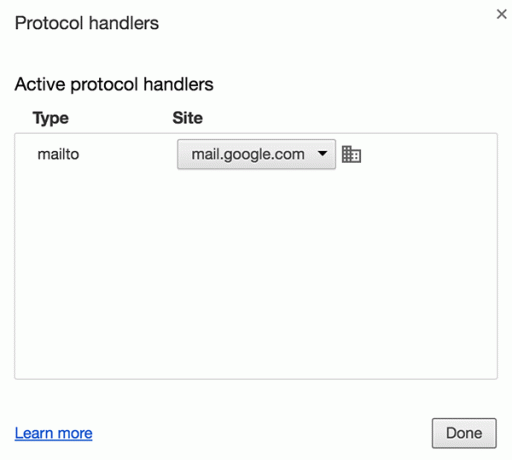
Festlegen der Gmail-Website als Standard-Mail-App in Mozilla Firefox
1. Starten Sie Firefox auf Ihrem Mac.
2. Klicken Sie auf das Menü "Firefox" und wählen Sie dann "Einstellungen...", um zum Firefox-Einstellungsfeld zu gelangen. Hier befinden sich alle Firefox-Konfigurationsoptionen.
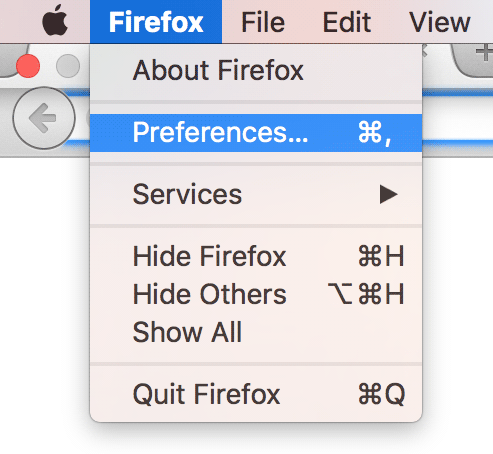
3. Wenn sich das Einstellungsfenster öffnet, gehen Sie zu der Registerkarte mit der Aufschrift "Anwendungen". Auf dieser Registerkarte finden Sie einen Inhaltstyp, der sagt: „mailto“ und daneben ein Dropdown-Menü, in dem Sie angeben können, welche App zum Öffnen dieser Art von Inhalten verwendet werden soll, z. B. E-Mail Links.
Wählen Sie "Gmail verwenden" aus dem Dropdown-Menü und die Gmail-Website wird als Standard-Mail-App in Firefox festgelegt.

Von nun an sollten alle E-Mail-Links, auf die Sie in Firefox klicken, auf der Gmail-Website gestartet werden.
Festlegen der Gmail-Website als Standard-Mail-App in Safari
Im Gegensatz zu Chrome und Firefox können Sie mit Safari nicht einfach eine Konfiguration hinzufügen, die E-Mail-Links verarbeitet. Um diese Aufgabe in Safari zu erledigen, benötigen Sie eine Erweiterung.
1. Starten Sie Safari und gehen Sie zum Downloadseite der Mailto-Erweiterung und laden Sie die Erweiterung herunter.
2. Wenn die Erweiterung heruntergeladen wurde, doppelklicken Sie im Finder darauf, um sie zu installieren.
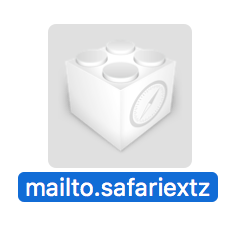
3. Sie erhalten die folgende Eingabeaufforderung auf Ihrem Bildschirm, die Sie fragt, ob Sie die ausgewählte Erweiterung installieren möchten. Klicken Sie auf die Schaltfläche „Vertrauen“, um die Installation der Erweiterung zuzulassen.
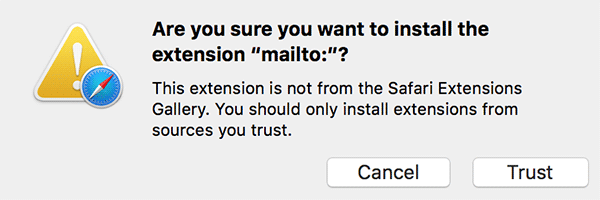
4. Sobald die Erweiterung installiert ist, sollten Sie „Optionen“ mit einem Kontrollkästchen sehen. Aktivieren Sie das Kontrollkästchen, um Optionen für die Erweiterung zu aktivieren.

5. Sie sollten nun verschiedene E-Mail-Programme sehen, die Sie in Safari verwenden können, um E-Mail-Links zu verarbeiten. Wählen Sie „Gmail“ aus der Liste und starten Sie den Browser neu, damit die Änderungen wirksam werden.
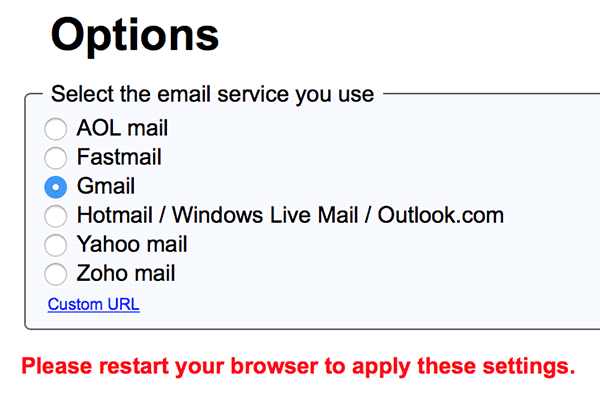
Safari öffnet jetzt alle E-Mail-Links auf der Gmail-Website.
Abschluss
Wenn Gmail Ihr primärer E-Mail-Client ist, richten Sie die Website als Standard in verschiedenen Webbrowsern ein auf Ihrem Mac wird dringend empfohlen, damit alle Ihre E-Mail-Links im Web und nicht in der Standard-Mail geöffnet werden App. Die obige Anleitung hilft Ihnen genau dabei.
Offenlegung von Partnern: Make Tech Easier kann Provisionen für Produkte verdienen, die über unsere Links gekauft wurden, was die Arbeit unterstützt, die wir für unsere Leser leisten.

![So deaktivieren Sie die Feststelltaste auf Ihrem Mac [Kurztipps]](/f/8e40da062df936d3de7219b5e6f476ef.png?width=360&height=460)
