Möglicherweise haben Sie versehentlich eine Tastenkombination oder Multitouch-Geste entdeckt, die alles auf Ihrem Mac-Computer schneller und einfacher gemacht hat. Möchten Sie andere kennenlernen? Wir enthüllen eine Handvoll Tastaturkürzel und geheime Multitouch-Gesten, an denen Mac-Benutzer herumbasteln können, während sie auf nahtloses Umschalten und Navigieren hinarbeiten. Egal, ob Sie gerade auf OS X umgestiegen sind, ein Neuling oder ein erfahrener Benutzer sind, wie immer ist es das Ziel, Ihr technisches Leben einfacher zu machen.
Notiz: In diesem Tutorial läuft auf dem Computer OS X Yosemite 10.10.3.
1. Beenden erzwingen
Tastenkombination: Option + Befehl + Esc
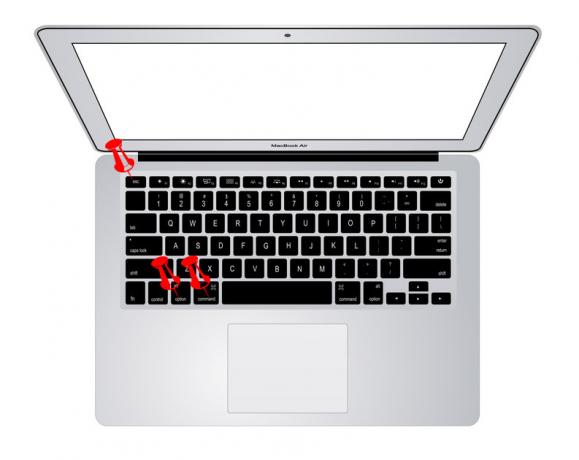
Haben Sie eine langsame Leistung? Probieren Sie die obigen Tastaturkombinationen aus, und das Fenster zum Beenden erzwingen wird angezeigt.
2. Spotlight-Suche anzeigen
Tastenkombination: Befehl + Leertaste

Anstatt den Finder zu durchsuchen, können Sie für den schnellen Zugriff einfach den Namen der App eingeben. Hier ist ein weiteres Geheimnis: Sobald die Spotlight-Suchleiste angezeigt wird, können Sie sie auch als Taschenrechner verwenden! Geben Sie die Zahlen ein, und Sie erhalten die Antwort im Handumdrehen.
3. Apple-Symbol einfügen
Tastenkombination: Option + Umschalt + K
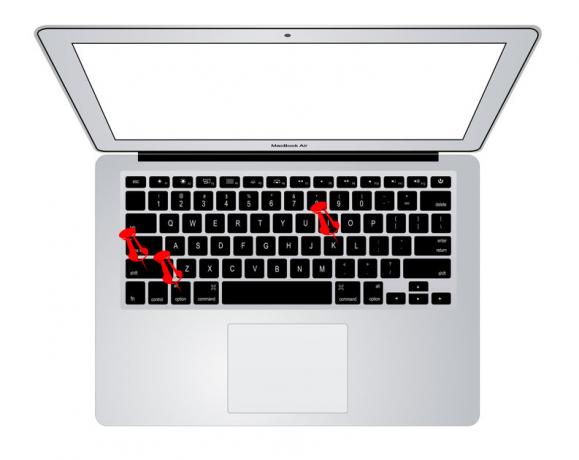
Sie möchten Ihre Texte aufpeppen? Fügen Sie das berühmte Apple-Logo mit dem obigen Trick ein.
4. Vergrößern und verkleinern im Webbrowser
Tastenkombination:
Befehl + [+]-Taste: Hineinzoomen
Befehl + [-]-Taste: Rauszoomen
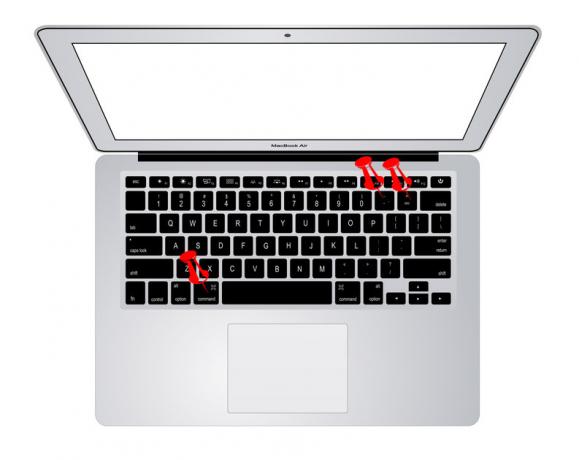
Wenn Sie die Auflösung des Webbrowsers ändern möchten, reichen die beiden Tasten aus. Beachten Sie, dass dies nur für Browser funktioniert. Und wenn Sie die Einstellungen zurücksetzen möchten, drücken Sie „Befehl + 0“.
5. Screenshot drucken
Tastenkombination: Befehl + Umschalt + 3
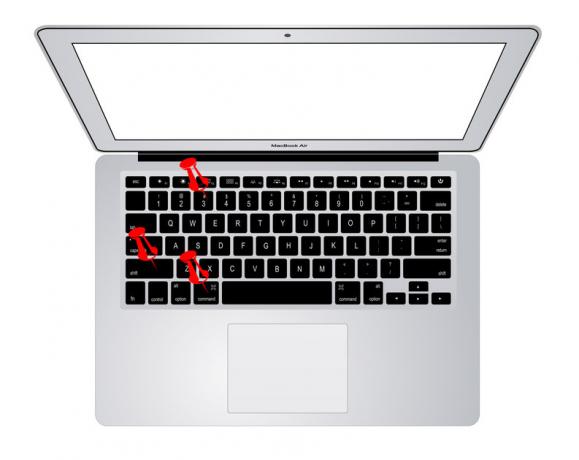
Probieren Sie die obige Tastenkombination aus, um den gesamten Bildschirm aufzunehmen.
6. Getrimmter Screenshot
Tastenkombination: Befehl + Umschalt + 4
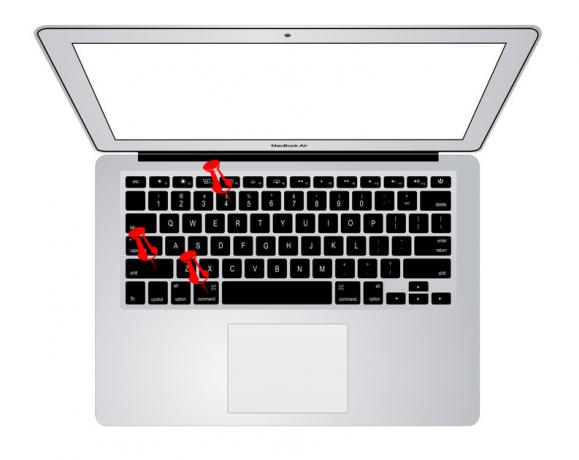
Mit diesem Trick können Sie einen Screenshot zuschneiden oder ein bestimmtes Fenster aufnehmen. Wenn Sie diese Tasten gleichzeitig gedrückt halten, verwandelt sich der Mauszeiger in ein Fadenkreuz, das die Anzahl der Pixel anzeigt.
7. Exposé anzeigen
Multi-Touch-Geste: Streichen mit vier Fingern nach oben und unten
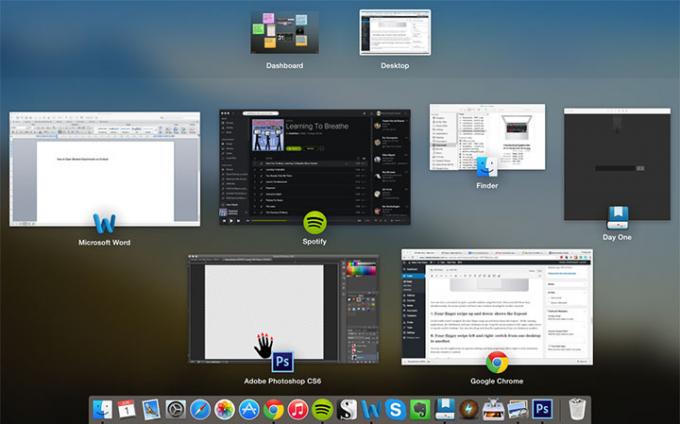
Auf dem Multi-Touch-Trackpad zeigt das Wischen mit vier Fingern nach oben und unten Exposé – alle laufenden Anwendungen, das Dashboard und geöffnete Desktops oben. Ziehen Sie den Mauszeiger in die rechte obere Ecke, um einen anderen Desktop zu starten. Sie können die Anwendungen auch per Drag & Drop von einem Desktop auf einen anderen ziehen.
8. Wechseln Sie von einem Desktop zum anderen
Multi-Touch-Geste: Streichen mit vier Fingern nach links und rechts
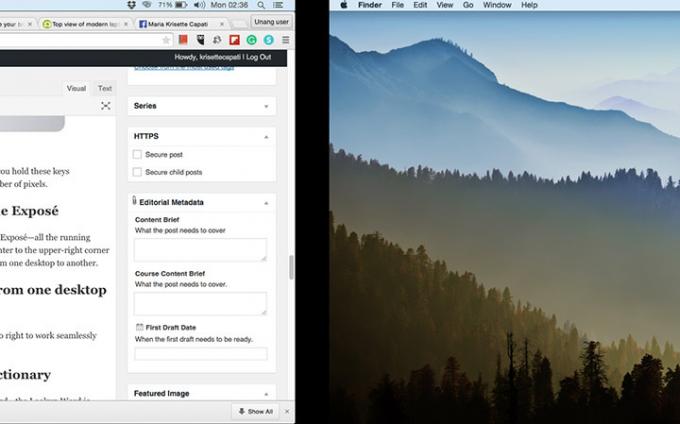
Sie können Anwendungen auf einem separaten Desktop ausführen und dann von links nach rechts wischen, um nahtlos von einem Fenster zum anderen zu wechseln.
9. Wörterbuch anzeigen
Multi-Touch-Geste: Tippen Sie mit drei Fingern auf ein Wort
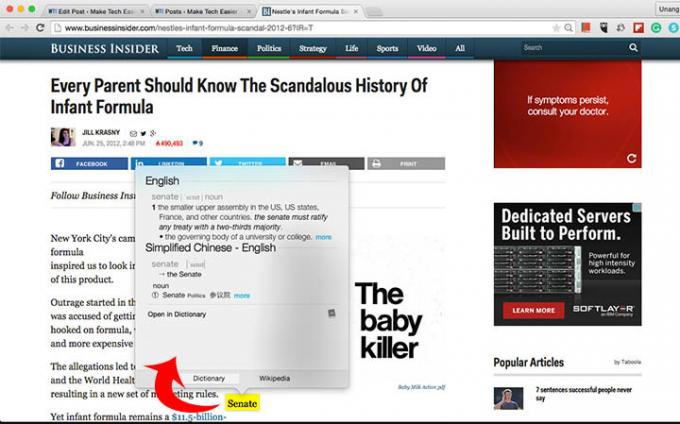
Beim Durchsuchen der Seiten können Sie mit diesem Trick die Bedeutung des Wortes erkennen – das Nachschlagewort ist aktiviert.
10. Vorschau einer Datei
Multi-Touch-Geste: Tippen Sie mit drei Fingern auf eine Datei
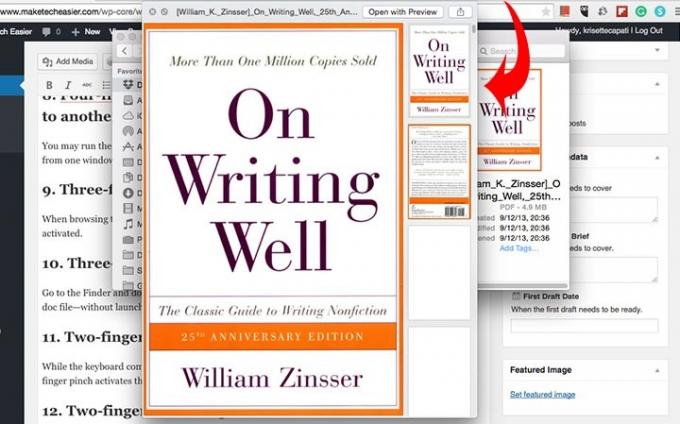
Gehen Sie zum Finder und führen Sie diesen Trick aus. Tippen Sie auf die Datei und ein Vorschaufenster zeigt den Inhalt an. Ob es sich um eine Word-Doc-Datei oder eine PDF-Datei handelt – ohne die App zu starten, können Sie einen Blick auf den Inhalt werfen.
11. Vergrößern und verkleinern
Multi-Touch-Geste: Zwei-Finger-Ziehen
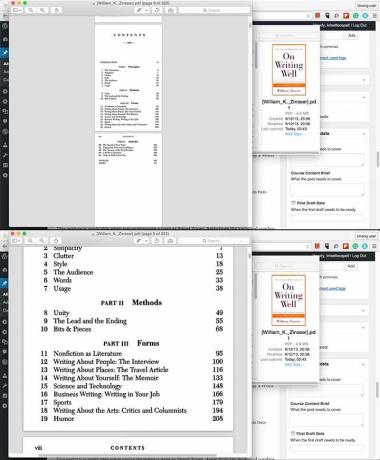
Während die Tastaturkombination zum Vergrößern und Verkleinern dem Browser eine bestimmte Auflösung bietet, aktiviert diese Zwei-Finger-Zoom-Funktion das Vergrößern und Verkleinern von PDFs, Bildern, Seiten und mehr.
12. Hineinzoomen
Multi-Touch-Geste: Doppeltippen mit zwei Fingern
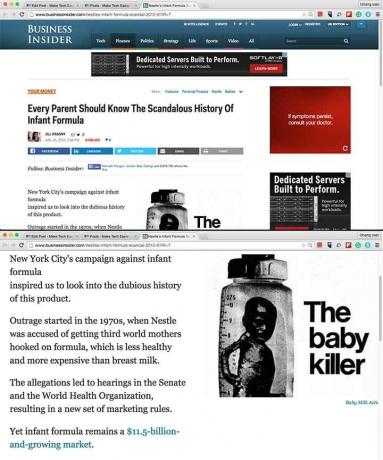
Diese Smart Zoom-Geste ist anwendbar, wenn Sie die Website durchsuchen. Abgesehen von den Tastaturkombinationen und der Zwei-Finger-Pinch-Geste können Sie diesen Trick ausprobieren, aber er zoomt nur einmal. Wiederholen Sie es und es wird auf die ursprüngliche Auflösung zurückgesetzt.
Was haben wir vermisst? Warum teilen Sie nicht Ihre Liste mit Tastenkombinationen und Multi-Touch-Gesten?
Offenlegung von Partnern: Make Tech Easier kann Provisionen für Produkte verdienen, die über unsere Links gekauft wurden, was die Arbeit unterstützt, die wir für unsere Leser leisten.


