Druckerfehler von Microsoft Windows „0x0000011b“ tritt auf, wenn Sie versuchen, etwas mit einem im Netzwerk freigegebenen Drucker zu drucken. Dieser Fehler tritt normalerweise nach der Installation eines fehlerhaften Windows-Updates auf. Wir zeigen Ihnen, wie Sie das beheben und andere Systemeinstellungen anpassen können, um Ihren Fehler zu beheben.
Andere Gründe, warum Sie den Fehler erhalten können, sind eine aktivierte CVE-2021-1678-Minderungsoption, fehlerhafte Druckertreiber, beschädigte Windows-Systemdateien und mehr. In diesem Handbuch erfahren Sie, wie Sie all diese Probleme beheben können.
Inhaltsverzeichnis
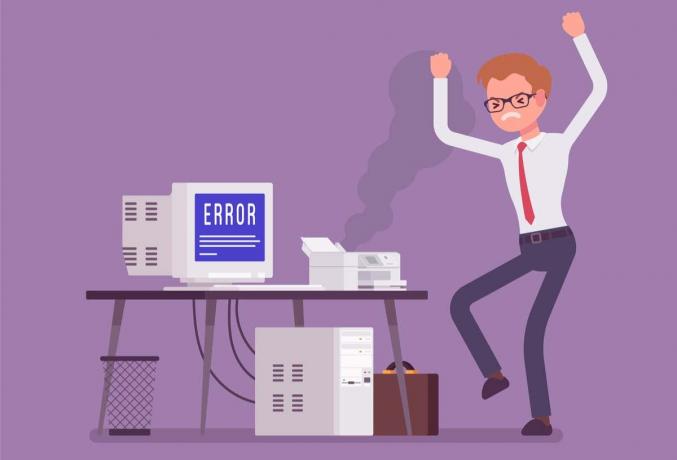
Deinstallieren Sie das problematische Windows Update.
Wenn Sie begonnen haben, „0x0000011b“ zu erhalten Druckerfehler Nach der Installation eines Windows-Updates ist dieses Update möglicherweise fehlerhaft. In diesem Fall können Sie das Update rückgängig machen (deinstallieren) und Ihr Problem beheben.
Später können Sie nachsehen und ein Update installieren, das Ihr Betriebssystem auf eine neuere Version bringt, ohne Probleme zu verursachen.
- Start Schalttafel durch den Zugriff auf die Start Menü, Suche nach Schalttafel, und wählen Sie das Dienstprogramm in den Suchergebnissen aus.
- Wählen Ein Programm deinstallieren im Hauptfenster der Systemsteuerung.
- Wählen Installierte Updates anzeigen in der linken Seitenleiste, um Ihren Update-Verlauf anzuzeigen.

- Wählen Sie rechts das neueste Update aus und wählen Sie Deinstallieren oben.
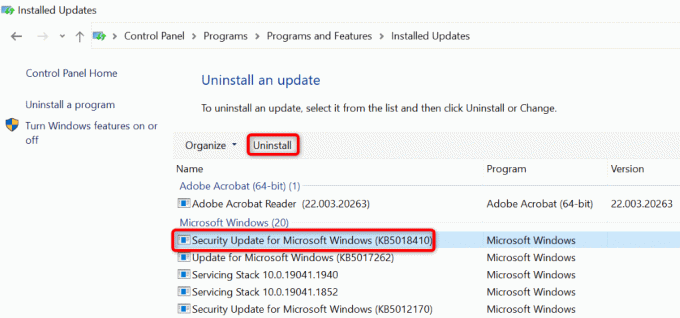
- Wählen Ja in der Eingabeaufforderung.
- Starten Sie Ihren PC neu, wenn das Update entfernt wurde. Sie können dies tun, indem Sie öffnen Start, Auswahl der Leistung Symbol und Auswahl Neu starten.
Wenn sich Ihr PC wieder einschaltet, versuchen Sie, eine Testseite mit Ihrem Netzwerkdrucker zu drucken, und sehen Sie, ob das funktioniert.
Beheben Sie Ihren Druckfehler durch Deaktivieren die CVE-2021-1678-Minderung.
Ein anderer Weg zu Beheben Sie den Druckerfehler „0x0000011b“ ist durch das Deaktivieren einer Windows-Option namens CVE-2021-1678 Mitigation. Es ist bekannt, dass diese Option Ihr Druckerproblem verursacht.
Sie müssen einen Registrierungsschlüssel mit dem Registrierungseditor ändern, um die Funktion auf Ihrem PC zu deaktivieren.
- Offen Laufen durch Drücken Fenster + R.
- Geben Sie Folgendes in die ein Laufen Dialogfeld und drücken Sie Eingeben: regedit
- Wählen Ja im Benutzerkontensteuerung prompt.
- Geben Sie oben im Registrierungspfadfeld Folgendes ein und drücken Sie Eingeben:
Computer\HKEY_LOCAL_MACHINE\SYSTEM\CurrentControlSet\Control\Print - Klicken Sie mit der rechten Maustaste auf eine leere Stelle im rechten Bereich und wählen Sie Neu > DWORD-Wert (32 Bit)..

- Verwenden Sie Folgendes als Namen für Ihr DWORD: RpcAuthnLevelPrivacyEnabled
- Doppelklicken Sie auf das neu erstellte DWORD, geben Sie ein 0 im Messwert Feld und wählen Sie aus OK.

- Schließen Registierungseditor.
- Starten Sie Ihren Windows-PC neu.
Verwenden Sie die Druckerproblembehandlung von Windows 10/11.
Wenn Ihr Druckerfehler bleibt bestehen und Sie Ihre Dokumente nicht drucken können, verwenden Sie die integrierte Drucker-Fehlerbehebung von Windows und sehen Sie, ob das Ihr Problem behebt. Diese Problembehandlung erkennt und behebt Ihre Druckerprobleme selbstständig.
- Offen Einstellungen durch Drücken Fenster + ICH.
- Wählen Update & Sicherheit in den Einstellungen.
- Wählen Fehlerbehebung in der linken Seitenleiste.
- Wählen Zusätzliche Fehlerbehebungen auf der rechten Seite.

- Wählen Drucker und auswählen Führen Sie die Problembehandlung aus.
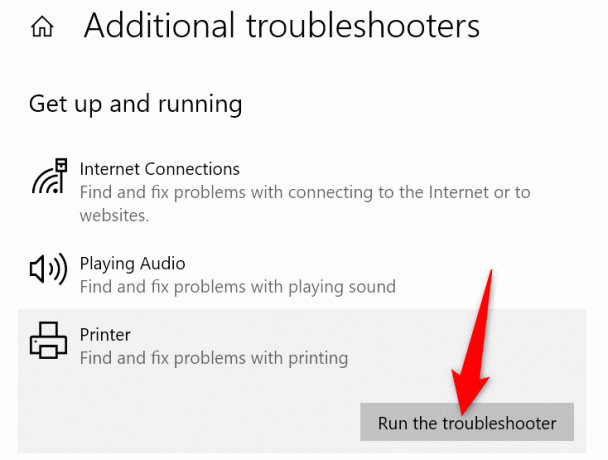
- Erlauben Sie der Problembehandlung, Probleme mit Ihrem Drucker zu finden und zu beheben.
Wenn Ihr Druckerproblem behoben ist, versuchen, ein Dokument zu drucken und schau ob das geht.
Aktualisieren Sie Ihre Druckertreiber, um den Fehler 0x0000011b zu beheben.
Die meisten Druckerfehler sind das Ergebnis beschädigter oder veralteter Treiber. Sie können dies einfach beheben, indem Sie Ihre installierten Treiber auf die neueste Version aktualisieren. Windows bietet ein Dienstprogramm namens Geräte-Manager, mit dem Sie automatisch Treiber für alle Ihre angeschlossenen Geräte finden können.
- Offen Start, finden Gerätemanager, und wählen Sie das Tool in den Suchergebnissen aus.
- Expandieren Warteschlangen drucken, klicken Sie mit der rechten Maustaste auf Ihren Drucker und wählen Sie aus Treiber aktualisieren.

- Wählen Automatisch nach Treibern suchen.
- Lassen Sie Windows die neuesten Treiber für Ihren Drucker suchen und installieren.
- Wenn der Geräte-Manager keine neueren Treiber finden kann, versuchen Sie, die neuesten Treiber zu finden, indem Sie auswählen Suchen Sie auf Windows Update nach aktualisierten Treibern.

- Starten Sie Ihren PC neu, wenn Ihre Druckertreiber aktualisiert wurden.
Versuchen Sie nun, etwas mit Ihrem Drucker zu drucken, und Sie sollten keine Fehler mehr erhalten.
Installieren Sie Ihre ausstehenden Windows-Updates.
Die Fehler Ihres Windows-Systems können zu einer Fehlfunktion Ihres Druckers führen, was zu verschiedenen Fehlermeldungen führt. einschließlich „0x0000011b“. Sie können fast alle Systemprobleme beheben, indem Sie Windows auf die neueste Version aktualisieren Ausführung.
Das Aktualisieren Ihres Windows-PCs ist schnell, einfach und kostenlos.
- Start Einstellungen durch Drücken Fenster + ICH.
- Wählen Update & Sicherheit in den Einstellungen.
- Wählen Windows Update in der linken Seitenleiste.
- Wählen Auf Updates prüfen auf der rechten Seite.

- Installieren Sie die verfügbaren Updates.
- Starten Sie Ihren PC neu.
Reparieren Sie die beschädigten Dateien von Windows 11/10
Die beschädigten Dateien von Windows können dazu führen, dass Ihre Systemfunktionen durcheinander geraten. Ihr Druckerfehler möglicherweise aus solchen Dateien entstanden sind. Verwenden Sie in diesem Fall das integrierte System File Checker (SFC)-Tool Ihres PCs, um fehlerhafte Dateien zu finden und zu reparieren.
Das SFC-Tool läuft größtenteils selbstständig, sodass Sie keine Dateien manuell suchen und versuchen müssen, sie zu reparieren. Sie können dieses Tool wie folgt über ein Eingabeaufforderungsfenster auf Ihrem PC verwenden.
- Offen Start, suchen nach Eingabeaufforderung, und wählen Sie aus Als Administrator ausführen.
- Wählen Ja im Benutzerkontensteuerung prompt.
- Geben Sie Folgendes in CMD ein und drücken Sie Eingeben: DISM.exe /Online /Cleanup-image /Restorehealth

- Führen Sie nach Ausführung des obigen Befehls den folgenden Befehl aus: sfc /scannow
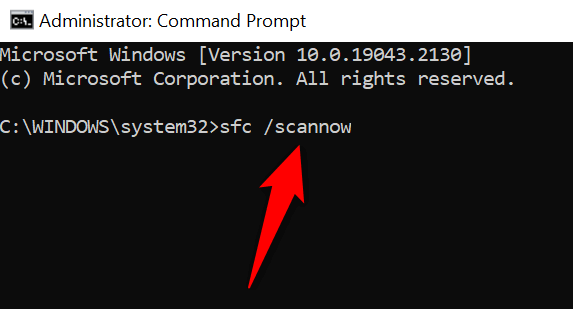
- Starten Sie Ihren PC neu, wenn Sie die beschädigten Dateien repariert haben.
Deinstallieren Sie Ihren Drucker und installieren Sie ihn neu, um den Fehler 0x0000011b zu beheben.
Wenn alles andere Ihren Druckerfehler „0x0000011b“ nicht beheben kann, Entfernen Sie Ihren Drucker und installieren Sie ihn neu auf Ihrem System, um das Problem zu beheben. Dies löscht alle Dateien deines Druckers und richtet den Drucker von Grund auf neu ein. Dies behebt fast alle Ihre druckerbezogenen Probleme.
- Offen Start, suchen nach Schalttafel, und wählen Sie das Tool in den Suchergebnissen aus.
- Wählen Geräte und Drucker anzeigen in der Systemsteuerung.
- Klicken Sie in der Liste mit der rechten Maustaste auf Ihren fehlerhaften Drucker und wählen Sie ihn aus Gerät entfernen.

- Wählen Ja in der Aufforderung zum Entfernen des Druckers.
- Trennen Sie den Drucker vom Computer und schließen Sie ihn wieder an.
- Zugang Schalttafel > Geräte und Drucker anzeigen und auswählen Fügen Sie einen Drucker hinzu oben.

- Schließen Sie das Hinzufügen des Druckers zu Ihrem PC ab.
Beheben Sie Ihren Druckerfehler, um die ausstehenden Druckaufträge fortzusetzen.
Es ist frustrierend, wenn Sie dringend etwas drucken möchten und ein Druckerfehler angezeigt wird. Zum Glück können Sie die meisten druckerbezogenen Probleme beheben indem Sie hier und da ein paar Elemente auf Ihrem Windows-System optimieren. Sobald Sie dies getan haben, kommuniziert Ihr Drucker mit Ihrem PC und lässt Sie alle Ihre Dateien drucken.
Viel Spaß beim Drucken!
Willkommen bei Help Desk Geek – einem Blog voller technischer Tipps von vertrauenswürdigen technischen Experten. Wir haben Tausende von Artikeln und Leitfäden, die Ihnen bei der Behebung von Problemen helfen. Unsere Artikel wurden seit unserem Start im Jahr 2008 über 150 Millionen Mal gelesen.
Möchte beeindrucken Ihre Freunde und Familie mit Eindrucksvoll Technikfreak?
Abonnieren Sie Help Desk Geek und erhalten Sie täglich tolle Anleitungen, Tipps und Tricks! Wir versenden nur Nützliches!
Wir werden Ihnen niemals Spam zusenden, Sie können sich jederzeit abmelden.


