
Ein Echo Show eignet sich hervorragend zum Ansehen von Videos und Fotos, aber wussten Sie, dass er auch als digitaler Wandkalender fungieren kann? Die verfügbaren Funktionen variieren je nach Art Ihres Echos, obwohl alle Echo Shows über eine Kalenderfunktion verfügen. Beispielsweise dient der Echo Show 15 als ideale Mischung aus intelligentem Kalender und typischem Echo-Gerät.
Inhalt
- Erstellen Sie einen digitalen Wandkalender mit Echo Show 5, 8 und 10
- Digitaler Wandkalender mit Echo Show 15
- Einschränkungen bei der Echo-Show
Erstellen Sie einen digitalen Wandkalender mit Echo Show 5, 8 und 10
Die meisten Echo Show-Benutzer verfügen über das standardmäßige blockartige Show in einer 5-, 8- oder 10-Zoll-Variante. Diese stehen auf einer Theke, einem Tisch, einem Regal usw. Es ist etwas schwieriger, sie in einen digitalen Wandkalender umzuwandeln, aber es ist möglich, zumindest einige Kalenderfunktionen zu erhalten, damit Sie auf einen Blick den Überblick behalten.
Als Erstes richten Sie Ihren Wunschkalender ein. Derzeit unterstützt Alexa Kalender von Alexa, Google, Microsoft und Apple. Offensichtlich ist Alexa die Standardeinstellung.
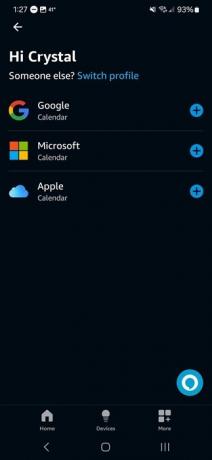
Um einen Kalender eines Drittanbieters zu synchronisieren, öffnen Sie die Alexa-App auf Ihrem Telefon/Tablet und gehen Sie zu Mehr -> Einstellungen -> Kalender. Drücke den + Klicken Sie oben rechts auf die Schaltfläche und wählen Sie Ihren Kalenderanbieter aus. Befolgen Sie die Anweisungen, um Ihre Alexa- und Kalenderkonten zu verknüpfen.

Wenn Sie dazu aufgefordert werden, wählen Sie den gewünschten Kalender als Standard aus. Ihr Kalender wird in den Alexa-Einstellungen angezeigt, sodass Sie Benachrichtigungen ändern oder sogar die Verknüpfung aufheben können.
Das einzige Problem bei der Verwendung eines dieser Geräte besteht darin, dass Sie Ihren Kalender nicht immer auf dem Bildschirm lassen können. Stattdessen haben Sie mehrere andere Möglichkeiten:
- Deaktivieren Sie alle Optionen in Einstellungen -> Home-Inhalt außer Ihrem Kalender
- Sehen Sie sich eine Liste anstehender Ereignisse auf dem Startbildschirm an, indem Sie „Alexa, Zuhause“ sagen.
- Sagen Sie „Alexa, zeige meinen Kalender“ oder „Alexa, zeige mir meinen Zeitplan.“
- Verwenden Sie den Silk-Browser von Alexa, melden Sie sich bei Ihrem Lieblingskalender an und sagen Sie einfach „Alexa, starte Browser“, um Ihren Kalender jederzeit zu öffnen
Sie können auch eine Routine einrichten. Öffnen Sie die Alexa-App und gehen Sie zu Mehr -> Routinen. Tippen Sie auf die + Klicken Sie oben rechts auf die Schaltfläche, um eine benutzerdefinierte Routine einzurichten.
Fügen Sie einen Namen hinzu. Klopfen Fügen Sie ein Ereignis hinzu unter Wann. Wählen Stimme, und geben Sie eine Schlüsselphrase ein. Alternativ können Sie auch auswählen Zeitplan Damit Alexa Ihren Zeitplan zu einer festgelegten Zeit ankündigt. Richten Sie mehrere Routinen mit dem ein Zeitplan Option, Ihren Zeitplan den ganzen Tag über bekannt zu geben.
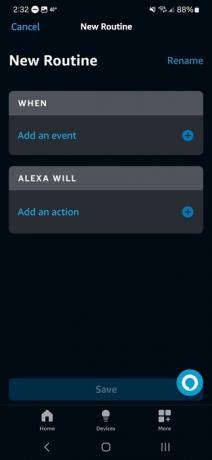
Wählen Fügen Sie eine Aktion hinzu unter Alexa Will. Klopfen Kalender. Wähle aus Der Kalender von heute, der Kalender von morgen, oder Nächste Veranstaltung.
Es ist kein perfekter digitaler Wandkalender, aber kleinere Echo Show-Geräte wurden nicht wirklich für diesen Zweck entwickelt. Für etwas Näheres sollten Sie den Echo Show 15 ausprobieren, der wie ein dünner Bilderrahmen aussieht, den Sie im Hoch- oder Querformat aufhängen können.
Digitaler Wandkalender mit Echo Show 15
Der Echo Show 15 Funktioniert als normale Echo Show, Fire TV und intelligenter Kalender in einem. Wenn Sie auf der Suche nach einem Upgrade sind, warten Sie auf saisonale Angebote, da der Einzelhandelspreis 280 US-Dollar beträgt. Dank der Möglichkeit, ihn aufzuhängen, eignet er sich gut als Kalender.
Bevor Sie mit Ihrem Echo Show 15 einen digitalen Wandkalender erstellen, müssen Sie Ihren gewünschten Kalender mit den gleichen Schritten wie im vorherigen Abschnitt verknüpfen. Verwenden Sie dieselben Befehle auch, um Ihren Kalender anzuzeigen und sich von Alexa über bevorstehende Ereignisse informieren zu lassen.
Als zusätzlichen Vorteil können Sie mit diesem Gerät Ihren Bildschirm mit Widgets anpassen. Die Modelle Echo Show 8 und 10 verfügen zwar über Widgets, diese bleiben jedoch nicht auf dem Bildschirm und funktionieren für viele Benutzer überhaupt nicht. Ich kann zum Beispiel Widgets zu meinem Echo Show 8 hinzufügen, aber ich kann nicht wischen, um sie anzuzeigen oder zu entfernen.
Wischen Sie auf der Show 15 vom oberen Bildschirmrand nach unten und wählen Sie das aus Kalender Widget. Widgets werden zum Startbildschirm hinzugefügt. Wenn dieser Bildschirm beispielsweise nicht angezeigt wird Alexa, nach Hause, dann lange auf das Kalender-Widget drücken und auswählen Widgetgröße ändern. Ändern Sie die Größe auf Groß damit es die einzelne große Position auf Ihrem Bildschirm einnimmt, damit es besser sichtbar ist, oder eine beliebige andere Größe, um es an der gewünschten Stelle neu anzuordnen.

Dieses Gerät eignet sich auch gut für kleine Unternehmen. Synchronisieren Sie Ihren Google-Kalender und sehen Sie sich schnell Termine an, zeigen Sie an, wenn Sie nicht im Büro sind, und fügen Sie schnell Ereignisse hinzu – nur mit Ihrer Stimme. Natürlich ist es Google Kalender allein ideal für Unternehmen.
Einschränkungen bei der Echo-Show
Wie bereits erwähnt, gibt es auf kleineren Geräten nicht immer die Möglichkeit, Ihren Kalender anzuzeigen. Sie müssen darum bitten, es zu sehen. Außerdem nutzen alle denselben Kalender.
Auch beim Echo Show 15 kann man die Kalenderansicht nicht ändern. Wenn Sie beispielsweise einen ganzen Monat voller Ereignisse auf einmal sehen möchten, ist dies nicht möglich. Amazon möchte wirklich, dass Sie mehr mit Ihrer Show machen, als nur einen Kalender zu verwalten.
Wenn Sie nur einen digitalen Wandkalender möchten, schauen Sie sich um Mango-Display. Mit dieser App können Sie viele Smart-TVs, Tablets und sogar Ihren Browser in ein anpassbares Display verwandeln. Die kostenlose Version unterstützt keine Kalender, aber der Zugriff auf den Kalender beginnt bei nur 2,99 $/Monat.
Eine andere Möglichkeit ist DAKboard. Sie können ein Volldisplay erwerben, um einen vollständigen Kalender und Ihre eigenen Fotos anzuzeigen. Der Basisplan ist kostenlos und beinhaltet Ihren Kalender. Sie können sogar eine CPU kaufen, um einen vorhandenen Monitor in ein DAKboard zu verwandeln (99 $ gegenüber 499 $ für den Kauf eines Displays). Wenn Sie gerne Dinge mit Raspberry Pi bauen, kaufen Sie eine vorinstallierte SD-Karte für nur 24,95 $.
Wenn Ihnen der digitale Wandkalender der Echo Show nicht wirklich gefällt, verwalten Sie Ihre Veranstaltungen auf Ihrem Telefon oder in Ihrem Browser mit Ihrem Lieblingskalender-App. Wenn Sie dennoch eine Papierkopie oder ein individuelles Kalenderdesign wünschen, probieren Sie diese aus Kalendervorlagen für Google Sheets.
Bildnachweis: Pexels. Alle Screenshots von Crystal Crowder.
Abonniere unseren Newsletter!
Unsere neuesten Tutorials werden direkt in Ihren Posteingang geliefert

