Ping ist die Zeit, die Daten benötigen, um zwischen Ihrem Computer und einem Internetserver zu übertragen. Daher verkürzt ein niedrigerer Ping die Zeit, die für die Datenübertragung benötigt wird, und sorgt so für eine reaktionsschnellere Internetverbindung. Erfahren Sie mehr über die Ursachen einer hohen Ping-Geschwindigkeit und praktische Lösungen, wie Sie den Ping senken und die Internetgeschwindigkeit verbessern können.
Inhalt
- Gründe für Ihren hohen Ping
- 1. Wechseln Sie zu einer Ethernet-Verbindung
- 2. Deaktivieren Sie automatische Updates oder begrenzen Sie die Bandbreite zum Herunterladen von Updates
- 3. Stoppen Sie netzwerkhungrige Prozesse
- 4. Leeren Sie Ihren DNS-Cache
- 5. Ändern Sie Ihren DNS-Server
- 6. Spielen Sie keine Spiele während der Hauptverkehrszeiten
- 7. Ändern Sie die Spieleinstellungen
- 8. Wechseln Sie zu einem besseren Internettarif oder Dienstanbieter
Gründe für Ihren hohen Ping
Ein hoher Ping kann verschiedene Ursachen haben, darunter:
- Schlechte Qualität des Internetdienstanbieters (ISP).
- Langsame Internetgeschwindigkeit
- Unzureichende Bandbreite
- Zu restriktive Firewall-Einstellungen
- Große Entfernung vom Server
- Router zu weit vom Gerät entfernt
- Veralteter oder problematischer Router oder Modem
- Höherer Netzwerkressourcenverbrauch durch andere Anwendungen/Geräte
- Zu viele Geräte sind mit demselben Netzwerk verbunden
- Verwendung eines VPN
- Langsame Reaktion des Spieleservers
All diese Probleme können zu langsameren und weniger reaktionsfähigen Online-Aktivitäten führen.
Vorläufige Korrekturen für hohen Ping
Bevor Sie mit den erweiterten Lösungen beginnen, probieren wir einige schnelle Lösungen für hohe Ping-Werte aus.
- Stellen Sie sicher, dass Ihre Internetverbindung stark ist. Für einen niedrigeren Ping ist eine solide und stabile Internetverbindung unerlässlich. Überprüfen Sie, ob ein starkes Signal und eine zuverlässige Verbindung vorhanden sind.
- Netzwerktreiber aktualisieren. Wenn Sie Ihre Netzwerktreiber auf dem neuesten Stand halten, können Sie Kompatibilitätsprobleme beheben und Ihren Ping senken, indem Sie sicherstellen, dass Ihre Netzwerkhardware optimal funktioniert. Aktualisieren Sie die Treiber Ihres AMD oder NVIDIA-Grafikkarten auf Ihrem PC.
- Deaktivieren oder aktivieren Sie Ihr VPN. Die Aktivierung eines VPN kann oft zu kürzeren Ping-Zeiten führen. Das Ausschalten Ihres VPN kann eine direktere und schnellere Verbindung ermöglichen, insbesondere beim Spielen oder Video-Streaming.
1. Wechseln Sie zu einer Ethernet-Verbindung
WLAN kann manchmal instabil sein, was zu einem höheren Ping führt. Versuchen Sie in diesem Fall, auf eine Ethernet-Verbindung umzusteigen, da diese eine stabile und schnellere Verbindung als WLAN bietet.
Eine Ethernet-Verbindung stellt eine direktere Verbindung zu Ihrem Router her, wodurch Störungen und Signalverluste minimiert werden. Dies bedeutet flüssigeres Online-Gaming, schnellere Downloads und besseres Video-Streaming, da es Internetverzögerungen und hohe Ping-Zeiten in Windows reduziert.
Sie müssen ein Ethernet-Kabel kaufen, um Ihren PC über Ethernet anzuschließen. Diese Kabel gibt es in verschiedenen Ausführungen, darunter Cat-5, Cat-5e, Cat-6, Cat-6a, Cat-7 und Cat-8. Auswählen der rechtes Ethernet-Kabel für Ihren PC ist wichtig, um eine optimale Ping-Leistung sicherzustellen.
2. Deaktivieren Sie automatische Updates oder begrenzen Sie die Bandbreite zum Herunterladen von Updates
Wenn Ihr Windows automatisch aktualisiert wird, verbraucht es Bandbreite, während es im Hintergrund läuft, was zu einem höheren Ping beim Spielen führt. Sie haben mehr Kontrolle über Ihre Internetverbindung Deaktivieren automatischer Windows-Updates oder sie für spielfreie Zeiten planen. Dadurch wird eine unerwartete Datennutzung während Gaming-Sitzungen verhindert und ein reibungsloseres Online-Erlebnis gewährleistet.
Eine weitere Möglichkeit besteht darin, die zum Herunterladen automatischer Updates verwendete Bandbreite zu begrenzen:
Drücken Sie Gewinnen + ICH öffnen Einstellungen. Gehe zum Windows Update Klicken Sie auf die Registerkarte auf der linken Seite und klicken Sie auf Erweiterte Optionen.
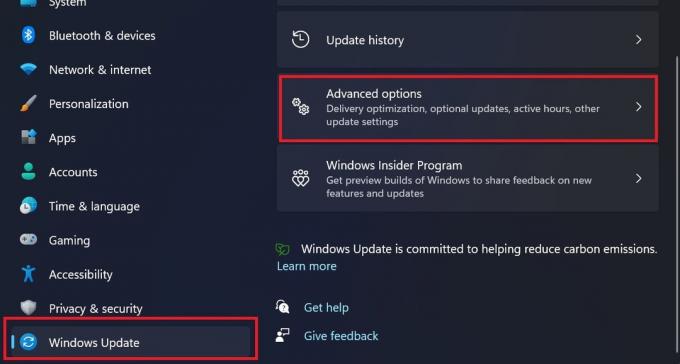
Scrollen Sie nach unten zu Lieferoptimierung, und wählen Sie Erweiterte Optionen. Unter Laden Sie die Einstellungen herunter, aktivieren Sie die Kontrollkästchen neben Begrenzen Sie die Bandbreite, die für das Herunterladen von Updates im Hintergrund verwendet wird Und Begrenzen Sie, wie viel Bandbreite zum Herunterladen von Updates im Vordergrund verwendet wird. Dann schreibe 10 in den beiden Feldern unterhalb dieser Optionen.

3. Stoppen Sie netzwerkhungrige Prozesse
Netzwerkhungrige Prozesse sind Programme oder Aufgaben, die übermäßig viel Internet verbrauchen und weniger Zeit für andere Dinge übrig lassen, die Sie möglicherweise tun, wie Online-Spiele oder Video-Streaming. Diese Prozesse können Ihr Internet verlangsamen und einen hohen Ping verursachen, wodurch Ihre Online-Aktivitäten weniger reibungslos und reaktionsfähig werden.
Eine einfache Möglichkeit, dies zu beheben, besteht darin, diese netzwerkhungrigen Prozesse zu stoppen. Durch das Ausschalten dieser ressourcenintensiven Hintergrundprozesse wird die Bandbreite Ihres Netzwerks freigegeben.
Drücken Sie zunächst Gewinnen + R, um das Dialogfeld „Ausführen“ zu öffnen. Geben Sie „resmon“ in das Befehlsfeld ein und drücken Sie Eingeben, um den Ressourcenmonitor zu öffnen. Wechseln Sie im Fenster zu Netzwerk Tab und suchen Sie nach Gesamt Spalte darunter Prozesse mit Netzwerkaktivität.
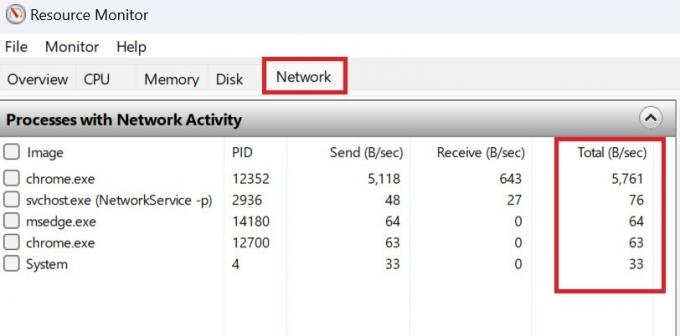
Die Programme mit dem höchsten Wert belegen die meisten Ihrer Netzwerkressourcen. Klicken Sie mit der rechten Maustaste auf diese Anwendungen und wählen Sie sie aus Prozess beenden sie zu beenden.
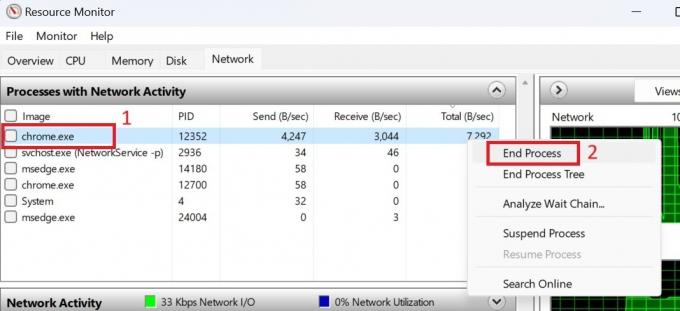
Beim Beenden von Prozessen ist es wichtig, die Ihnen bekannten Anwendungen auszuwählen. Achten Sie darauf, dass Sie einen Systemprozess nicht versehentlich stoppen, da dies zu Problemen mit der Stabilität oder Funktionalität Ihres PCs führen könnte.
4. Leeren Sie Ihren DNS-Cache
Der DNS-Cache zeichnet Ihre letzten Besuche auf Websites auf und wird vom Betriebssystem Ihres Computers verwaltet. Mit der Zeit kann dieser Cache jedoch veraltet oder mit falschen Informationen gefüllt sein, was Ihre Internetverbindung verlangsamt und Probleme beim Zugriff auf Websites oder Online-Dienste verursacht.
Das Leeren Ihres DNS-Cache kann Ihre Ping-Geschwindigkeit erheblich verringern. Dadurch werden veraltete und falsche Datensätze entfernt, was zu einer stabileren Netzwerkverbindung führt. Darüber hinaus trägt das Bereinigen des DNS-Cache dazu bei, eine stärkere Verbindung zu den Spieleservern herzustellen.
Befolgen Sie diese Schritte, um den DNS-Cache auf Ihrem PC zu leeren:
Drücken Sie Gewinnen + R, um das Dialogfeld „Ausführen“ zu öffnen. Typ ipconfig /flushdns in das Befehlsfeld ein und drücken Sie Eingeben.
Möglicherweise werden Sie aufgefordert, die administrativen Anmeldedaten einzugeben, um fortzufahren. Sobald dies erledigt ist, wird der Befehl ausgeführt und der DNS-Cache zurückgesetzt. Wenn Sie jedoch auch nach dem Leeren des Caches einen schlechten Internetzugang erhalten, versuchen Sie es Beheben von DNS-Fehlern um das Problem zu beheben.
5. Ändern Sie Ihren DNS-Server
Wenn Sie weiterhin Ping-Probleme haben, denken Sie darüber nach Ändern Ihres DNS-Servers um das Problem mit dem hohen Ping auf Ihrem PC zu beheben. Ein weit entfernter DNS-Server führt zu einem höheren Ping, da die Daten eine längere Strecke zurücklegen müssen. Dies führt zu Verzögerungen und langsameren Reaktionszeiten bei Online-Aktivitäten.
6. Spielen Sie keine Spiele während der Hauptverkehrszeiten
Das Spielen von Spielen außerhalb der Hauptverkehrszeiten ist eine kluge Strategie, um den Ping Ihres Systems zu verringern. Bei vielen Online-Spielen treten zu bestimmten Zeiten Serverprobleme auf, die zu einem höheren Ping führen.
Wenn Sie zu weniger ausgelasteten Zeiten spielen, können Sie einen niedrigeren Ping, weniger Verzögerungen und ein flüssigeres Spielerlebnis erleben. Es kann einige Zeit dauern, den besten Zeitpunkt zum Spielen zu finden, aber das Ergebnis ist eine optimale Spieleleistung und Reaktionsfähigkeit.
7. Ändern Sie die Spieleinstellungen
Eine andere Möglichkeit, Ihren Ping zu senken, besteht darin, Ihre Spieleinstellungen zu ändern. Dadurch wird die Belastung Ihres Computers verringert, was zu weniger Verzögerungen und einem flüssigeren Spielerlebnis führt. Suche Grafikeinstellungen in Ihrem Spiel und optimieren Sie sie für eine gute Ping-Geschwindigkeit. Passen Sie außerdem die Audioqualität, die Bildschirmaktualisierungsrate und ähnliche Einstellungen fein an, um das Gameplay flüssiger zu gestalten.
Ein Gaming-VPN kann die Ping-Geschwindigkeit weiter erhöhen und die Latenz reduzieren, um ein konsistentes Spielerlebnis zu gewährleisten. Wenn Sie eine Verbindung zu Servern außerhalb Ihres Standorts herstellen, kann ein Gaming-VPN eine schnelle und stabilere Verbindung bereitstellen.
8. Wechseln Sie zu einem besseren Internettarif oder Dienstanbieter
Wenn nichts den Ping auf Ihrem PC senkt, versuchen Sie es mit einem besseren Internettarif. Eine schnellere und zuverlässigere Internetverbindung verringert die Latenz und senkt den Ping auf Ihrem PC.
Wenn Ihr neuer Plan jedoch keinen Unterschied macht oder Ihr Internet häufig langsamer wird, besteht eine andere Möglichkeit darin, neue Dienstanbieter zu erkunden. Wählen Sie einen vertrauenswürdigen Dienstanbieter für ein besseres Interneterlebnis.
Ein niedrigerer Ping spiegelt ein schnelleres Internet wider, da die Daten mit weniger Verzögerung übertragen werden. Sie können dies erreichen, indem Sie zu einer Ethernet-Verbindung wechseln, Ihren Server wechseln oder ein Gaming-VPN verwenden. Um sicherzustellen, dass Ihr Internet optimal funktioniert, Testen Sie Ihre Internetgeschwindigkeit, Und Zeigen Sie diese Geschwindigkeit in der Windows-Taskleiste an um Ihnen bei der Überwachung Ihrer Internetverbindung zu helfen.
Bildnachweis: Unsplash. Alle Screenshots von Khizer Kaleem.
Abonniere unseren Newsletter!
Unsere neuesten Tutorials werden direkt in Ihren Posteingang geliefert


