Eine Taschenlampe ist ein praktisches Werkzeug auf Smartphones. Sie denken vielleicht, dass es nur eine Einstellung zur Steuerung der Taschenlampe gibt, aber Sie können die Helligkeit der Taschenlampe Ihres Samsung-Telefons ändern, die SOS-Taschenlampe verwenden, die Taschenlampe für Benachrichtigungen einstellen und vieles mehr. In dieser Anleitung werden die besten Samsung-Taschenlampeneinstellungen und Tipps für die Verwendung wie ein Profi vorgestellt.
Auch hilfreich: Egal, ob Sie ein Samsung-Telefon oder ein Pixel haben, Sie können dies ganz einfach tun Schalten Sie Ihre Android-Taschenlampe ein und aus.
Inhalt
- 1. Schalten Sie die Samsung-Taschenlampe ein oder aus
- 2. Ändern Sie die Helligkeit der Taschenlampe
- 3. Verwenden Sie eine SOS-Taschenlampe
- 4. Verwenden Sie Bixby oder Google Assistant, um die Taschenlampe zu steuern
- 5. Legen Sie die Taschenlampe für eingehende Anrufe und Benachrichtigungen fest
- 6. Erstellen Sie eine Routine für Taschenlampen
1. Schalten Sie die Samsung-Taschenlampe ein oder aus
Über das Schnelleinstellungsfeld
Die Standardmethode zum Aktivieren oder Deaktivieren der Taschenlampe auf Samsung Galaxy-Telefonen erfolgt über die Schnelleinstellungen Panel. Wischen Sie zweimal von der Oberkante Ihres Telefons nach unten und tippen Sie auf Fackel Kachel, um die Taschenlampe einzuschalten. Tippen Sie erneut auf dieselbe Kachel, um die Taschenlampe auszuschalten.

Notiz: wenn Sie das nicht sehen Fackel Klicken Sie auf die Schaltfläche, um zum letzten Bildschirm von zu gelangen Schnellpanel, tippen Sie auf + drücken und dann aktivieren Fackel.
Über den seitlichen Netzschalter
Wenn Sie die Taschenlampe häufig auf Ihrem Samsung Galaxy-Telefon verwenden, können Sie sie der Doppeldruckfunktion der Seiten- oder Ein-/Aus-Taste zuweisen.
Gehe zu Einstellungen -> Erweiterte Funktionen -> Seitentaste. Aktivieren Sie den Schalter neben Doppelt drücken.
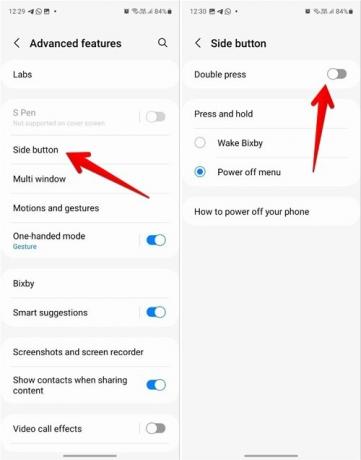
Wählen Öffne Appund tippen Sie auf das Zahnradsymbol daneben Öffne App. Wählen Fackel von der Liste. Wenn Sie die Taschenlampe aktivieren, drücken Sie zweimal die Ein-/Aus-Taste und drücken Sie die Taste erneut zweimal, um sie auszuschalten.
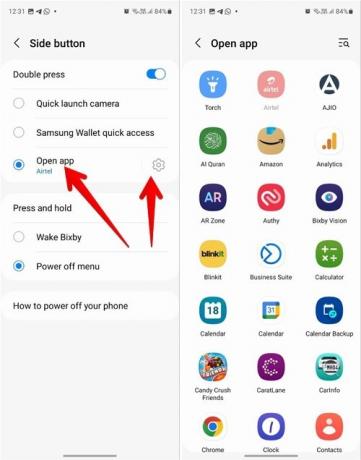
Vom Sperrbildschirm aus
Wenn Sie nach einer Samsung-Taschenlampenverknüpfung für den Sperrbildschirm suchen, werden Sie nicht enttäuscht sein. Mit Samsung können Sie die Taschenlampe über das aktivieren oder deaktivieren Sperrbildschirm Ihres Telefons.
Gehe zu Einstellungen -> Sperrbildschirm, und tippen Sie auf Bearbeiten in der Vorschau des Sperrbildschirms.

Tippen Sie auf dem Sperrbildschirm auf die linke oder rechte Verknüpfung, der Sie die Taschenlampenfunktion zuweisen möchten. Wählen Fackel und drücke Erledigt um die Änderungen zu speichern.
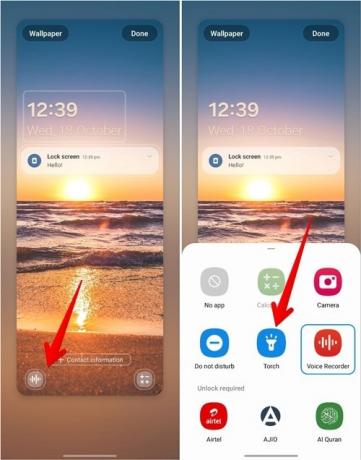
Halten und ziehen Sie Fackel Bewegen Sie das Symbol auf dem Sperrbildschirm leicht nach oben, um die Taschenlampe über den Sperrbildschirm zu aktivieren. Verwenden Sie dieselbe Geste, um die Taschenlampe auszuschalten.
Notiz: Informationen zu älteren Samsung Galaxy-Handys finden Sie unter Einstellungen -> Sperrbildschirm -> Verknüpfungen.
2. Ändern Sie die Helligkeit der Taschenlampe
Manchmal reicht die Standardhelligkeit der Taschenlampe möglicherweise nicht aus. Glücklicherweise bietet Samsung die Möglichkeit, die Helligkeit zu erhöhen oder zu verringern.
Öffne das Schnelleinstellungen Bedienfeld und tippen Sie auf Fackel um es zu aktivieren. Drücken Sie lange auf die Taste Fackel Klicken Sie auf die Schaltfläche und verwenden Sie den Helligkeitsregler, um die Helligkeitsstufe zu ändern.
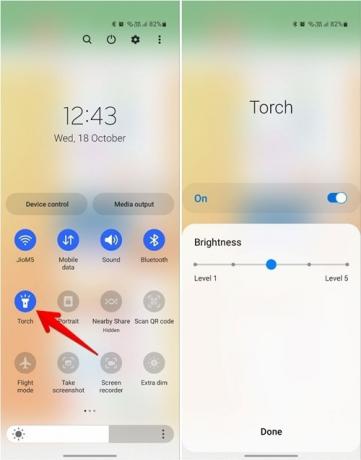
Notiz: Der Helligkeitsregler wird ausgegraut angezeigt, wenn die Taschenlampe ausgeschaltet ist.
3. Verwenden Sie eine SOS-Taschenlampe
Samsung Galaxy-Handys stecken voller versteckter Funktionen, und eine dieser Funktionen ist die SOS-Taschenlampe. Mit den oben genannten Methoden können Sie nicht darauf zugreifen. Stattdessen ist es im Torch-Tool des Edge Panel vorhanden. Sie müssen das Edge-Panel aktivieren und das Tools-Panel hinzufügen.
Offen Einstellungen und geh zu Anzeige -> Kantenfelder.

Aktivieren Sie den Schalter neben Aus, und tippen Sie auf Panels.

Aktivieren Sie den Auswahlkreis für Werkzeuge indem Sie darauf tippen.
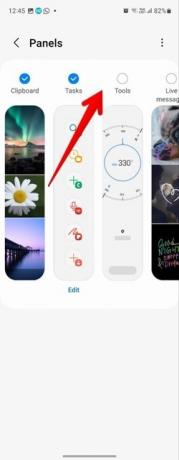
Wischen Sie mit dem Edge-Griff an der Seite Ihres Telefons nach innen, um das zu öffnen Rand Panel von jedem Bildschirm aus. Scrollen Sie durch die verfügbaren Panels, bis Sie das sehen Kompass Panel. Tippen Sie auf das Dreipunktsymbol und wählen Sie aus Fackel.

Tippen Sie auf Fackel Klicken Sie auf die Schaltfläche, um die Taschenlampe zu aktivieren, und tippen Sie dann auf SOS Drücken Sie die Taste, um die SOS-Taschenlampe einzuschalten. Benutzen Sie die + Und – Mit den Tasten können Sie die Helligkeit der Taschenlampe auf Ihrem Telefon ändern.

Notiz: Die SOS-Taste wird erst angezeigt, nachdem die Taschenlampe aktiviert wurde.
4. Verwenden Sie Bixby oder Google Assistant, um die Taschenlampe zu steuern
Sie können digitale Assistenten wie verwenden Bixby oder Google Assistant um die Taschenlampe Ihres Samsung Galaxy-Telefons von jedem Bildschirm aus zu aktivieren oder zu deaktivieren. Starten Sie Ihren bevorzugten Assistenten und sagen Sie einen der folgenden Befehle:
- „Taschenlampe einschalten“
- „Taschenlampe anmachen“
- „Taschenlampe ausschalten“
- „Taschenlampe ausschalten“
5. Legen Sie die Taschenlampe für eingehende Anrufe und Benachrichtigungen fest
Eine weitere attraktive Samsung-Taschenlampeneinstellung besteht darin, die Taschenlampe Ihres Telefons bei eingehenden Anrufen oder Benachrichtigungen aufleuchten zu lassen. Um diese Funktion zu aktivieren, gehen Sie zu Einstellungen -> Barrierefreiheit -> Erweiterte Einstellungen -> Flash-Benachrichtigung.
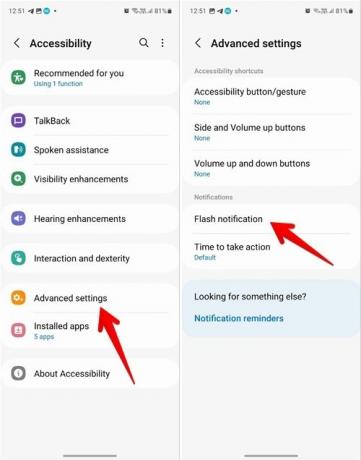
Aktivieren Sie den Schalter neben dem Benachrichtigung über Kamerablitz. Sie können die Apps auswählen, die die Taschenlampe für Benachrichtigungen anzeigen und sie für andere Apps deaktivieren, indem Sie auf tippen Benachrichtigung über Kamerablitz Geben Sie Text ein und aktivieren Sie den Schalter neben Ihren bevorzugten Apps.
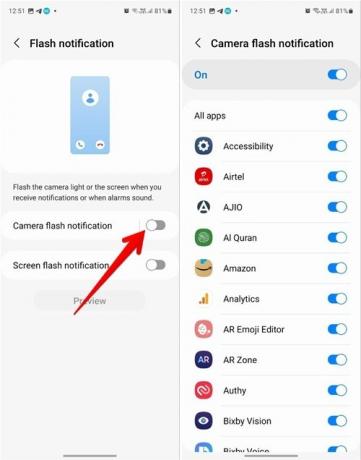
Tipp: Schauen Sie sich andere Möglichkeiten an Lassen Sie Ihr Samsung-Telefon für neue Benachrichtigungen aufleuchten.
6. Erstellen Sie eine Routine für Taschenlampen
Wenn Sie möchten, dass die Taschenlampe Ihres Telefons an einem bestimmten Ort, zu einer bestimmten Zeit, für einen bestimmten Anrufer, für einen bestimmten Zeitraum automatisch aktiviert wird bestimmten Batteriestand, oder ähnliche Bedingungen, erstellen Sie eine Bixby-Routine.
Gehe zu Einstellungen -> Modi und Routinen, und tippen Sie auf Routinen Tab.
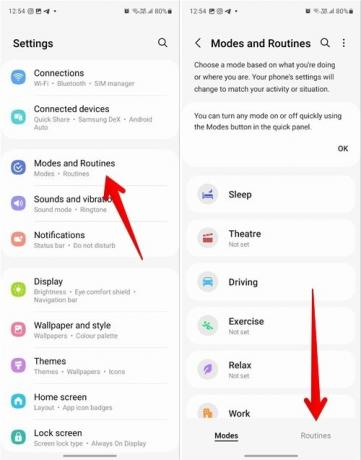
Tippen Sie auf die + Symbol, um eine neue Routine zu erstellen, und tippen Sie dann auf Fügen Sie hinzu, was diese Routine auslöst Text. Wählen Sie die Kriterien aus, nach denen die Taschenlampe eingeschaltet wird.

Tippen Sie auf Fügen Sie hinzu, was diese Routine bewirken soll, und wählen Sie Funktionen.
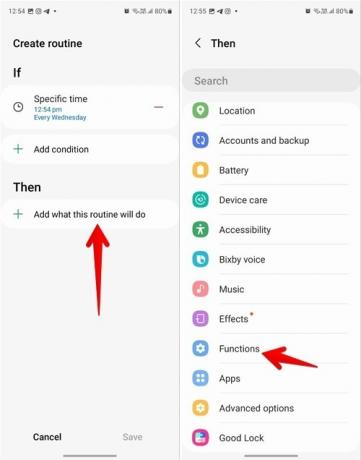
Wählen Fackel, gefolgt von Anmachen, und drücken Sie die Erledigt Taste.
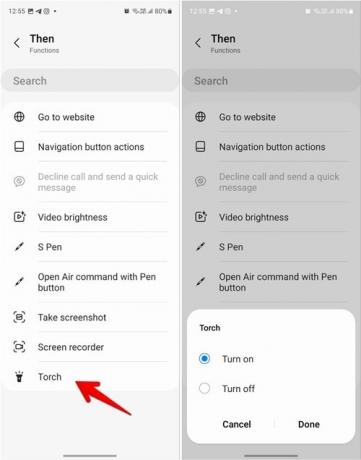
Tippen Sie auf Speichern um die Routine zu schaffen.
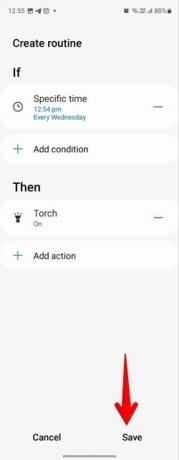
Diese Tipps zur Verwendung Ihrer Samsung-Taschenlampe werden Ihnen sicher weiterhelfen, wenn Sie sie wirklich brauchen. Es kann auch hilfreich sein, zu lernen, wie man es macht Passen Sie den Startbildschirm Ihres Telefons an Und Ändern Sie die Farbe Ihrer Samsung-Tastatur.
Alle Bilder und Screenshots von Mehvish Mushtaq.
Abonniere unseren Newsletter!
Unsere neuesten Tutorials werden direkt in Ihren Posteingang geliefert


