Wenn auf einem Windows 11-PC der Fehler 0x800f081f auftritt, deutet dies darauf hin, dass eines oder mehrere Ihrer Systemupdates nicht heruntergeladen oder installiert werden konnten. Viele Dinge können dazu führen, dass Ihre Updates nicht heruntergeladen werden, wobei die Windows Update-Funktion von entscheidender Bedeutung ist. Es gibt andere Gründe, warum Windows Ihre Updates nicht richtig herunterlädt. Wir zeigen Ihnen, wie Sie diesen Fehler umgehen, damit Sie Ihren PC problemlos aktualisieren können.
Einige Gründe, warum Sie Windows kann nicht aktualisiert werden Wenn Sie die oben genannte Fehlermeldung erhalten, bedeutet dies, dass Sie eine erforderliche Option im lokalen Gruppenrichtlinien-Editor Ihres PCs nicht aktiviert haben .NET Framework funktioniert nicht richtig, Ihr Windows Update-Cache ist fehlerhaft, Ihre Systemdateien sind beschädigt und mehr.
Inhaltsverzeichnis

Verwenden Sie die Windows Update-Problembehandlung.
Die Windows Update-Problembehandlung ist ein lebensrettendes Tool, das Sie jederzeit verwenden können
Probleme beim Aktualisieren von Windows. Dieses Tool identifiziert die Update-Probleme auf Ihrem Computer und hilft Ihnen, diese Probleme zu beheben. Auf diese Weise können Sie Ihre Update-Aufgaben fortsetzen.Dieses Tool läuft größtenteils selbstständig; Es erfordert nur ein wenig Interaktion von Ihrer Seite.
- Start Einstellungen auf Ihrem PC durch Drücken von Windows + ICH.
- Wählen System in der linken Seitenleiste.
- Wählen Fehlerbehebung im rechten Bereich.
- Wählen Andere Fehlerbehebungen.
- Wählen Laufen neben Windows Update um die Fehlerbehebung zu starten.

- Warten Sie, während das Tool Ihre Update-Probleme erkennt und behebt.
- Wenn Ihre Update-Probleme behoben sind, machen Sie sich auf den Weg Einstellungen > Windows Update um Ihr System zu aktualisieren.
Aktivieren Sie eine Option im Editor für lokale Gruppenrichtlinien.
Ein Weg, um Beheben Sie einen Windows Update-Fehler 0x800f081f wird durch Aktivieren einer Option in Ihrem Editor für lokale Gruppenrichtlinien angezeigt. Diese Option steuert die Installationseinstellungen für optionale Komponenten. Durch Aktivieren der Funktion kann Ihr Aktualisierungsproblem behoben werden.
Beachten Sie, dass Sie diese Methode in der Home-Edition von Windows 11 nicht verwenden können, da der Editor für lokale Gruppenrichtlinien nur in der Pro- und anderen Editionen verfügbar ist.
- Öffne das Laufen Dialogfenster durch Drücken von Windows + R.
- Geben Sie Folgendes in das Feld ein und drücken Sie Eingeben:
gpedit.msc. - Gehen Sie im geöffneten Tool zum folgenden Pfad:
Computerkonfiguration > Administrative Vorlagen > System. - Suchen Sie den Eintrag und doppelklicken Sie darauf Geben Sie Einstellungen für die optionale Komponenteninstallation und Komponentenreparatur an im rechten Bereich.
- Wählen Ermöglicht auf dem sich öffnenden Fenster.

- Wählen Anwenden gefolgt von OK ganz unten.
- Schließen Editor für lokale Gruppenrichtlinien und versuchen Sie, Ihr Windows-Update herunterzuladen.
Installieren Sie .NET Framework 3.5 neu auf Ihrem Windows 11-PC.
Wenn du immer noch Ihr PC kann nicht aktualisiert werden Da der Fehler 0x800f081f immer wieder auftritt, ist möglicherweise Ihre .NET Framework 3.5-Installation fehlerhaft. Ihr PC nutzt dieses Framework für verschiedene Aufgaben, einschließlich der Ausführung von Systemfunktionen und installierten Apps.
In diesem Fall können Sie Ihre .NET Framework-Version entfernen und neu installieren, um Ihr Problem zu beheben. Sie können dies mit einem integrierten Tool auf Ihrem Computer tun.
- Öffnen Sie Ihren PC Start Menü durch Drücken der Taste Windows Schlüssel, finden Schalte Windows Funktionen ein oder ausund wählen Sie das Element in den Suchergebnissen aus.
- Deaktivieren Sie das Kontrollkästchen .NET Framework 3.5 (enthält .NET 2.0 und 3.0) Möglichkeit.

- Wählen OK unten, um das ausgewählte Framework zu entfernen.
- Wenn Windows das Framework deinstalliert hat, rufen Sie dasselbe Fenster auf, aktivieren Sie die Option, die Sie oben deaktiviert haben, und wählen Sie OK. Dadurch wird das .NET Framework auf Ihrem PC neu installiert.
Leeren Sie Ihren Windows Update-Cache.
Ihr Windows Update-Cache enthält die Update-Dateien, die Ihr PC heruntergeladen hat. Diese heruntergeladenen Dateien sind möglicherweise beschädigt und führen dazu, dass Ihr PC keine neueren Updates herunterlädt oder installiert. Ein fehlerhafter Update-Cache verursacht häufig verschiedene Probleme.
Eine Möglichkeit, das zu umgehen, besteht darin, Folgendes zu tun: Löschen Sie Ihren aktuellen Update-Cache und lassen Sie Windows den Cache neu erstellen. Dabei gehen Ihre persönlichen Dateien nicht verloren und Windows lädt die erforderlichen Update-Dateien erneut herunter.
- Start Laufen durch Drücken Windows + R, geben Sie Folgendes in das Feld ein und drücken Sie Eingeben:
dienstleistungen.msc. - Klicken Sie mit der rechten Maustaste auf den benannten Dienst Windows Update auf der Liste und wählen Sie Stoppen. Sie beenden diesen Dienst, bevor Sie den Update-Cache löschen. Sie kehren in Kürze zu diesem Fenster zurück. Lassen Sie das Fenster also geöffnet.

- Offen Laufen Geben Sie erneut den folgenden Pfad in das Feld ein und drücken Sie Eingeben:
C:\Windows\SoftwareDistribution. - Markieren Sie alle Dateien im Ordner, indem Sie drücken Strg + A.
- Löschen Sie alle markierten Dateien, indem Sie mit der rechten Maustaste auf eine ausgewählte Datei klicken und auswählen Löschen (ein Mülleimer-Symbol).

- Schließe Dateimanager Fenster, kehren Sie zum zurück Dienstleistungen Klicken Sie mit der rechten Maustaste auf das Fenster Windows Update, und wähle Start.
- Laden Sie Ihre Systemaktualisierungen herunter und installieren Sie sie Einstellungen > Windows Update.
Reparieren Sie die beschädigten Kerndateien von Windows.
Beschädigte Kerndateien von Windows können viele Probleme auf Ihrem Computer verursachen, einschließlich der Tatsache, dass Windows Update nicht wie erwartet funktioniert. Ihr Update-Fehler 0x800f081f ist möglicherweise auf beschädigte Systemdateien zurückzuführen.
In diesem Fall, Verwenden Sie das integrierte System File Checker (SFC)-Tool Ihres PCs um alle fehlerhaften Dateien zu finden und zu reparieren. Dieses Tool führt einen Scan durch, findet alle beschädigten Dateien und ersetzt diese Dateien durch funktionierende Dateien.
- Öffnen Sie eine erhöhte Eingabeaufforderung Fenster. Tun Sie dies, indem Sie auf die zugreifen Start Menü, finden Eingabeaufforderung, und Auswählen Als Administrator ausführen.
- Wählen Ja im Benutzerkontensteuerung prompt.
- Geben Sie den folgenden Befehl ein CMD Eingabeaufforderung und drücken Sie Eingeben. Dieser Befehl ruft die Dateien ab, die Ihr PC benötigt, um die beschädigten Dateien zu reparieren.
DISM.exe /Online /Cleanup-image /Restorehealth

- Führen Sie als Nächstes den folgenden Befehl aus, um die fehlerhaften Dateien Ihres Systems zu finden und zu reparieren:
sfc /scannow. - Starten Sie Ihren PC neu, wenn Ihre beschädigten Dateien repariert sind.
- Aktualisieren Sie Ihr Windows-System.
Laden Sie Ihr Windows 11-Update manuell herunter und installieren Sie es.
Wenn Ihr Update nicht heruntergeladen wird und Sie weiterhin die Fehlermeldung 0x800f081f erhalten, können Sie dieses bestimmte Update manuell herunterladen und auf Ihrem PC installieren. Bei diesem Vorgang wird die defekte Windows Update-Funktion nicht verwendet und ermöglicht Ihnen die Aktualisierung Ihres Systems, wenn keine andere Methode funktioniert.
Stellen Sie sicher, dass Sie sich Ihren Update-Namen notiert haben, da Sie diesen Namen zum Herunterladen der Update-Datei verwenden. Sie finden den Namen auf dem Windows Update-Bildschirm.
- Öffnen Sie einen Webbrowser auf Ihrem PC und starten Sie den Microsoft Update-Katalog Website.
- Geben Sie den Namen Ihres Updates in das Suchfeld auf der Website ein und drücken Sie Eingeben.
- Wählen Herunterladen neben Ihrem Update, um die Update-Datei auf Ihrem PC zu speichern.

- Führen Sie die heruntergeladene Datei aus, um das Update manuell zu installieren.
- Starten Sie Ihren PC neu, wenn Sie das Update installiert haben.
Setzen Sie Ihren Windows 11-PC zurück.
Wenn Sie auch nach der manuellen Installation des Updates die Fehlermeldung 0x800f081f erhalten, sind möglicherweise Ihre Systemeinstellungen fehlerhaft. Mit Windows können Sie fast alle Aspekte Ihres PCs anpassen, und möglicherweise haben Sie oder eine andere Person bestimmte Einstellungen falsch geändert, was zu Ihrem Problem geführt hat.
In diesem Fall, Bringen Sie alle Ihre Windows 11-Einstellungen auf die Standardeinstellungen um Ihr Problem zu beheben. Dabei gehen Ihre benutzerdefinierten Einstellungen und installierten Apps verloren. Ihre Dateien bleiben jedoch erhalten.
- Offen Einstellungen durch Drücken Windows + ICH.
- Wählen System in der linken Seitenleiste.
- Wählen Erholung im rechten Bereich.
- Wählen PC zurücksetzen neben Setzen Sie diesen PC zurück.

- Wählen Behalte meine Dateien damit Windows Ihre Dateien nicht löscht.
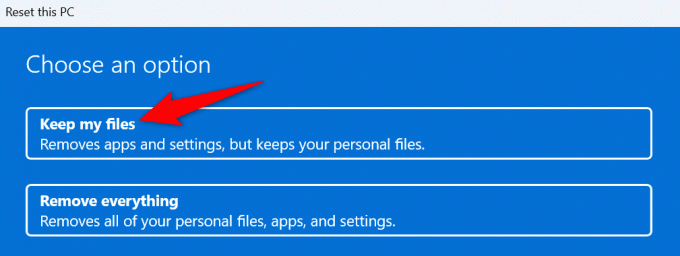
- Wählen Lokale Neuinstallation und wähle Nächste um mit dem Zurücksetzen Ihres PCs zu beginnen.
- Aktualisieren Sie Ihr System, wenn der Rücksetzvorgang abgeschlossen ist.
Beseitigen Sie den Fehlercode 0x800f081f von Ihrem Windows 11-PC
Dein Der Windows 11-PC zeigt den oben genannten Update-Fehler an aus verschiedenen Gründen. Wenn Ihre Updates nicht normal installiert werden und dieser Fehler weiterhin auftritt, verwenden Sie die oben beschriebenen Methoden, um das Problem zu beheben.
Anschließend können Sie Ihr System mit den neuesten in Windows Update verfügbaren Updates aktualisieren.
Willkommen bei Help Desk Geek – einem Blog voller Techniktipps von vertrauenswürdigen Technikexperten. Wir haben Tausende von Artikeln und Anleitungen, die Ihnen bei der Behebung jedes Problems helfen. Unsere Artikel wurden seit unserem Start im Jahr 2008 über 150 Millionen Mal gelesen.
Abonnieren Sie Help Desk Geek.
Schließen Sie sich über 30.000 anderen an, die täglich Tipps, Tricks und Verknüpfungen direkt in ihren Posteingang erhalten.
Wir werden Sie niemals spammen, Sie können Ihr Abonnement jederzeit abbestellen.

