Sie wissen es vielleicht nicht, aber wenn Sie eine oder zwei bestimmte Dateien löschen, funktioniert Ihr Mac nicht richtig. Apple schützt Sie, indem es diese Dateien versteckt. Tatsächlich sind sie so gut versteckt, dass man sie nur finden kann, wenn man den Trick kennt. Sobald Sie wissen, wie Sie versteckte Dateien auf Ihrem Mac anzeigen, können Sie glücklicherweise bei Bedarf problemlos auf Dateien zugreifen. Dieses Handbuch bietet drei Methoden, die Ihnen beim Auffinden dieser versteckten Dateien und einiger Apps von Drittanbietern helfen, die den gleichen Effekt erzielen.
Inhalt
- 1. Schalten Sie versteckte Dateien schnell auf sichtbar um
- 2. Dateien im Bibliotheksordner anzeigen
- 3. Versteckte Dateien mit dem Mac-Terminal anzeigen
- Software von Drittanbietern zum Anzeigen versteckter Mac-Dateien
1. Schalten Sie versteckte Dateien schnell auf sichtbar um
Um Ihre Sicherheit zu gewährleisten, versteckt Apple die meisten Ihrer versteckten Dateien in einem Bereich, der nicht sofort sichtbar ist: Home. Sie sehen es nicht, wenn Sie den Finder öffnen, aber Sie können schnell dorthin gelangen, indem Sie auf drücken
Befehl + Schicht + H.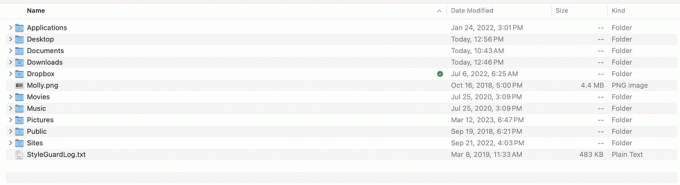
Sobald Sie auf die Startseite zugreifen, drücken Sie Befehl + Schicht + . um versteckte Dateien anzuzeigen.

Um die Dateien auszublenden, drücken Sie Befehl + Schicht + . wieder.
2. Dateien im Bibliotheksordner anzeigen
Wenn Sie sich in Ihrem Home-Ordner befinden und die richtige Tastenkombination gedrückt haben, um versteckte Dateien auf Ihrem Mac anzuzeigen, wird Ihnen der Bibliotheksordner in der Liste auffallen. Im Gegensatz zu den anderen Dateien bleibt dieser Ordner ausgegraut.

Der Bibliotheksordner enthält wichtige macOS-Dateien. Das Löschen könnte Ihrem Betriebssystem schaden. Wenn Sie jedoch über fortgeschrittene Fehlerbehebungskenntnisse verfügen, müssen Sie diesen Ordner wahrscheinlich gelegentlich öffnen Systemprobleme beheben indem Sie den Bibliotheksordner im Finder nach links ziehen. Der Bibliotheksordner ist immer sichtbar, wenn Sie ein Finder-Fenster öffnen.

Um es zu entfernen, klicken Sie mit der rechten Maustaste darauf und wählen Sie Aus der Seitenleiste entfernen.

Vergiss nicht zu schlagen Befehl + Schicht + ., um den Bibliotheksordner wieder auszublenden, sobald Sie mit der Arbeit fertig sind.
3. Versteckte Dateien mit dem Mac-Terminal anzeigen
Manche Leute fühlen sich bei der detaillierten Fehlerbehebung mit der Terminal-Schnittstelle wohler. Wenn Sie das sind, gibt es gute Nachrichten. Sie können versteckte Dateien auf dem Mac auch über Terminal anzeigen.
Es gibt zwei Möglichkeiten Öffnen Sie das Terminal: Geben Sie das Wort in Spotlight ein oder navigieren Sie zu Anwendungen -> Dienstprogramme -> Terminal im Finder.

Um versteckte Dateien auf Ihrem Computer anzuzeigen, geben Sie zunächst diese Zeile ein: defaults write com.apple.Finder AppleShowAllFiles true.
Dadurch wird Ihr Computer angewiesen, alle Dateien anzuzeigen. Drücken Sie Eingeben, dann geben Sie Folgendes ein: killall Finder.
Drücken Sie Eingeben erneut, um den Finder neu zu starten und die Änderungen zu übernehmen.
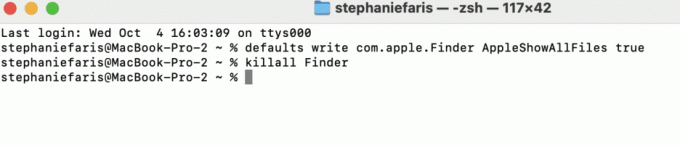
Wenn Sie bereit sind, Ihre Dateien wieder auszublenden, kehren Sie zum Terminal zurück und geben Sie diese Zeile ein: defaults write com.apple.Finder AppleShowAllFiles false.
Software von Drittanbietern zum Anzeigen versteckter Mac-Dateien
Wenn Sie regelmäßig auf diese versteckten Dateien zugreifen müssen, könnte eine App genau das Richtige für Sie sein. Es gibt einige Optionen, die eine Überlegung wert sind.
- Funter fügt oben in Ihrer Menüleiste ein Symbol ein. Mit einem Klick können Sie ein Feld öffnen, um versteckte Dateien anzuzeigen, nach bestimmten versteckten Dateien zu suchen und Ihre Festplattenkapazität anzuzeigen.
- Gabelstapler ist nicht kostenlos, bietet Ihnen aber mehr als nur das Ein- und Ausschalten versteckter Dateien. Sie können Dateien zwischen Geräten und sogar Netzwerken übertragen und synchronisieren. Natürlich können Sie damit auch versteckte Dateien mit einem Klick ein- und ausschalten. Die Pläne beginnen bei 19,95 $.
Finden Sie Ihre Dateien
Das Verwalten von Dateien auf Ihrem Mac kann schwierig sein, aber mit den richtigen Tools können Sie die Dateisuche meistern. Weitere Tipps zur Dateiverwaltung finden Sie hier So wählen Sie mehrere Dateien aus und andere Artikel auf dem Mac sowie unsere Anleitungen dazu Mac-Dateien verschlüsseln.
Bildnachweis: Pexels. Alle Screenshots von Stephanie Faris.
Abonniere unseren Newsletter!
Unsere neuesten Tutorials werden direkt in Ihren Posteingang geliefert


