Personal Voice ist ein KI-gestütztes Tool zur Barrierefreiheit von Sprache, mit dem Benutzer eine synthetische Stimme erstellen und beibehalten können, die ihre eigene widerspiegelt. Es richtet sich an Personen, bei denen das Risiko eines Stimmverlusts aufgrund von Erkrankungen wie Amyotropher Lateralsklerose (ALS) besteht. Diese Funktion lässt sich in native und unterstützende Apps von Drittanbietern integrieren und stellt sicher, dass Benutzer ihre einzigartige Sprachidentität beibehalten, während sie unterstützende Technologien verwenden. Diese Anleitung zeigt, wie Sie eine persönliche Stimme in iOS 17 und macOS Sonoma erstellen.
Inhalt
- So erstellen Sie eine persönliche Stimme
- So nutzen Sie Ihre persönliche Stimme geräteübergreifend
- So löschen Sie Ihre persönliche Stimme
Tipp: lernen wie man Update auf iOS 17 sicher.
So erstellen Sie eine persönliche Stimme
Personal Voice ist eine neue Ergänzung zu Die Barrierefreiheitsfunktionen von Apple die Menschen mit Behinderungen auf ihren Macs, iPhones und iPads nutzen können.
Um eine persönliche Stimme zu erstellen, werden Sie aufgefordert, 150 zufällig ausgewählte Phrasen vorzulesen. Diese Aufnahmesitzung dauert etwa 15 Minuten. Sobald die Aufnahme erfolgt ist, wird sie von Ihrem Gerät verarbeitet. Dies kann über Nacht erfolgen, sofern eine Verbindung zu WLAN und einer Stromquelle besteht.
Sie können eine persönliche Stimme auf den folgenden Geräten erstellen, sofern auf ihnen mindestens iOS 17, iPadOS 17 oder macOS Sonoma ausgeführt wird:
- iPhone 12 oder neuer
- iPad Pro 12,9 Zoll (5. Generation) oder höher
- iPad Pro 11 Zoll (3. Generation) oder höher
- iPad Air (5. Generation)
- Mac mit Apple Silicon
Sie können auf jedem Gerät mehrere Stimmen erstellen, die Funktion ist derzeit jedoch nur auf Englisch verfügbar.
Auf Ihrem iPhone und iPad
Führen Sie die folgenden Schritte aus, um eine persönliche Stimme in iOS 17 oder iPadOS 17 zu erstellen.
Gehe zu Einstellungen -> Barrierefreiheit -> persönlichStimme. Klopfen Erstellen Sie eine persönliche Stimme.
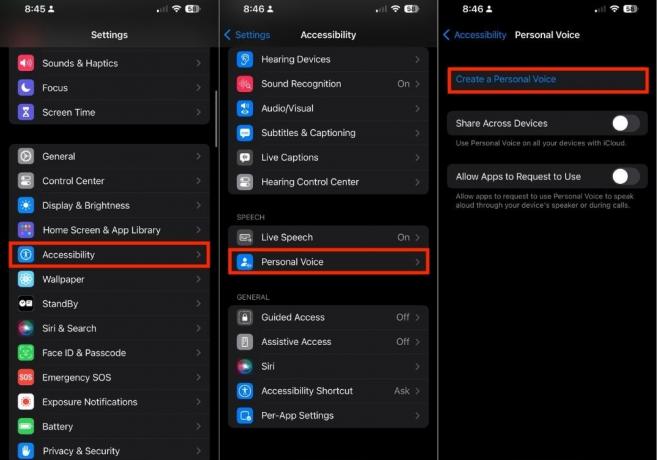
Geben Sie Ihren Passcode, Ihre Touch-ID oder Ihre Gesichts-ID ein. Folgen Sie den Informationen auf dem Bildschirm und tippen Sie auf Weitermachen. Geben Sie einen Namen für Ihre Stimme ein und tippen Sie auf Weitermachen.
Bevor Sie die 150 Phrasen aufzeichnen, müssen Sie eine kurze Probeaufnahme durchführen, um die Hintergrundgeräusche zu beurteilen. Klopfen Hören um die Qualität der Aufnahme zu beurteilen. Wenn Sie Hintergrundgeräusche hören, suchen Sie sich für die Aufnahme einen ruhigeren Ort. Wählen Weitermachen fortfahren.
Standardmäßig fährt Ihr Gerät mit der nächsten Phrase fort, sofern Sie diese nicht ändern. Klopfen Kontinuierliche Aufzeichnung, und ändern Sie zu Stoppen Sie bei jedem Satz um in Ihrem eigenen Tempo aufzunehmen.
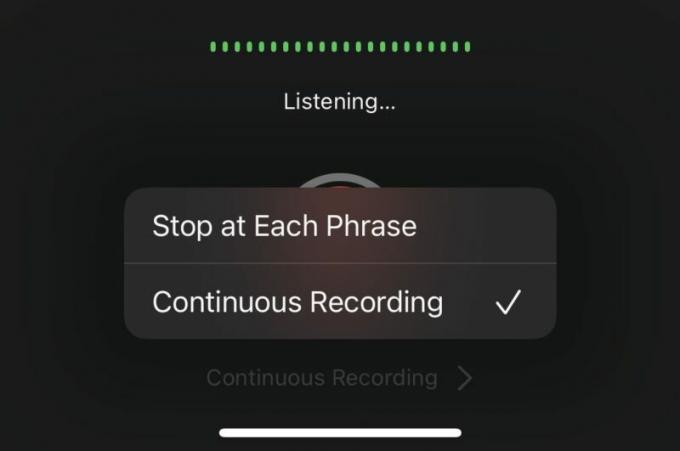
Tippen Sie auf die Pause Taste jederzeit und die Wiederholen Klicken Sie auf die Schaltfläche, um die Phrase erneut aufzunehmen. Sie können auch tippen Vorschau Wenn die Aufnahme angehalten ist, können Sie hören, wie Ihr Gerät den Satz vorliest, bevor Sie ihn aufnehmen. Schlagen Sie die Zurück Klicken Sie oben auf die Schaltfläche, um Ihre Aufnahmen früherer Phrasen zu überprüfen und sie zu wiederholen, wenn Sie nicht zufrieden sind.

Stoppen Sie jederzeit durch Antippen Erledigt oder schließen Sie die Einstellungen-App. Beginnen Sie die Aufnahme dort erneut, wo Sie aufgehört haben, indem Sie zu gehen Barrierefreiheit -> Persönliche Stimme. Klopfen Persönliche Stimme, geben Sie Ihren Passcode, Ihre Touch ID oder Face ID ein und befolgen Sie die Anweisungen auf dem Bildschirm, um die Aufnahme erneut zu starten.
Sobald Sie fertig sind, müssen Sie Ihr iPhone aufladen und sperren, um mit der Spracherzeugung zu beginnen. Verfolgen Sie den Fortschritt innerhalb der aufgezeichneten Personal Voice.

Tipp: Lesen Sie weiter, um zu erfahren, wie Sie es einrichten Face ID auf einem iPhone.
Auf Ihrem Mac
Um mit der Erstellung Ihrer persönlichen Stimme zu beginnen, gehen Sie zu Systemeinstellungen. Wählen Barrierefreiheit in der Seitenleiste. Unter Rede, klicken Persönliche Stimme -> Erstellen Sie eine persönliche Stimme.

Geben Sie Ihr Passwort oder Ihre Touch ID ein und befolgen Sie die Anweisungen auf dem Bildschirm, um mit der Aufnahme zu beginnen. Geben Sie einen Namen für Ihre persönliche Stimme ein.

Überprüfen Sie die Hintergrundgeräusche an Ihrem Standort, bevor Sie fortfahren. Klicken Sie auf den roten Punkt in der Mitte und lesen Sie den angezeigten Satz.

Lesen Sie die Informationen Ihres Geräts durch Überlegungen zur Aufnahme. Sobald Sie sich in einer idealen Umgebung für die Aufnahme befinden, klicken Sie auf Weitermachen um mit der Aufnahme Ihrer persönlichen Stimme zu beginnen.

Beginnen Sie mit dem Lesen jedes Satzes, der auf Ihrem Bildschirm blinkt. Kontinuierliche Aufzeichnung ist standardmäßig aktiviert, was bedeutet, dass Ihr Gerät automatisch mit dem folgenden Satz fortfährt. Klicken Sie auf das Dropdown-Menü und wählen Sie aus Stoppen Sie bei jedem Satz um manuell mit dem folgenden Satz fortzufahren.

Außerdem sehen Sie im Fenster „Persönliche Sprachaufzeichnung“ die folgenden Schaltflächen:
- Erledigt: Klicken Sie hier, um die Aufnahme zu beenden und Ihren Fortschritt zu speichern.
- Spielen: Klicken Sie auf den roten Punkt in der Mitte, um mit der Aufnahme zu beginnen.
- Zurück: Zurück zur vorherigen Phase.
- Wiederholen: Der rote Punkt verwandelt sich nach Abschluss jeder Aufnahme (vor dem Übergang zur nächsten Phrase) oder wenn Sie Ihre aktuelle Aufnahme anhalten in eine Schaltfläche zum Wiederholen. Durch Klicken auf die Schaltfläche „Wiederholen“ können Sie die Aufnahme wiederholen.
- Pause: Dies erscheint während der Aufnahme. Klicken Sie hier, um Ihre aktuelle Aufnahme zu verwerfen und die Aufnahme zu beenden.

Wenn Sie Ihre Aufnahme anhalten, wird ein angezeigt Vorschau Taste. Dadurch können Sie hören, wie Ihr Mac den Satz laut vorliest. Wenn Sie zu einer vorherigen Aufnahme zurückkehren, wird ein angezeigt Hören Schaltfläche, mit der Sie Ihre aufgenommene Stimme überprüfen und bei Bedarf wiederholen können.

Speichern Sie Ihren Fortschritt und beenden Sie die Aufzeichnung jederzeit durch Klicken Erledigt. Wenn Sie die Aufnahme fortsetzen möchten, klicken Sie auf Detail (i) Klicken Sie auf die Schaltfläche neben der persönlichen Stimme, mit der Sie fortfahren möchten, und geben Sie Ihre Touch ID ein.

Wählen Sie im neuen Fenster aus Aufnahme fortsetzen.

Möglicherweise müssen Sie über Nacht warten, bis der Vorgang abgeschlossen ist. Außerdem müssen Sie Ihren Mac angeschlossen lassen, da Ihr Mac Ihre persönliche Stimme nur erzeugt, wenn er angeschlossen ist.

Sie erhalten eine Benachrichtigung, sobald Ihre Personal Voice einsatzbereit ist. Sie können den Fortschritt auch verfolgen, indem Sie hier vorbeischauen Barrierefreiheit -> persönlichStimme und schauen Sie unter der von Ihnen aufgenommenen persönlichen Stimme nach.

Wenn Sie eine persönliche Stimme löschen, gibt es keine Möglichkeit, sie wiederherzustellen. Ebenso bedeutet das Entfernen einer persönlichen Stimme, die Sie auf Ihren Geräten teilen, dass Sie nirgendwo mehr auf die persönliche Stimme zugreifen können.
Gut zu wissen: Personal Voice funktioniert auch auf iPads. Schauen Sie sich unseren Vergleichsführer an, iPad vs. iPad Air.
So nutzen Sie Ihre persönliche Stimme geräteübergreifend
Verwenden Sie die von Ihnen aufgezeichnete persönliche Stimme auf allen Ihren Apple-Geräten, auf denen die Funktion über iCloud ausgeführt werden kann. Dies ist ziemlich einfach. Gehen Sie auf Ihrem Apple-Gerät zu Einstellungen-App -> Barrierefreiheit -> Persönliche Stimme, und schalten Sie den Schalter um Teilen Sie geräteübergreifend.

So löschen Sie Ihre persönliche Stimme
Um eine persönliche Stimme zu löschen, die Sie unter iOS 17 oder iPadOS 17 erstellt haben, gehen Sie zu Barrierefreiheit -> Persönliche Stimme, und wählen Sie es aus. Geben Sie Ihre Face ID, Touch ID oder Ihren Passcode ein, um auf Ihre persönliche Stimme zuzugreifen, und tippen Sie dann auf Stimme löschen. Wählen Sprache und Aufnahmen löschen bestätigen.
Auf Ihrem iPhone und iPad

Auf Ihrem Mac
Wenn Sie Ihre persönliche Stimme auf Ihrem Mac erstellt haben, löschen Sie sie, indem Sie auf gehen Barrierefreiheit -> persönlichStimme -> Detail (i) -> Stimme löschen -> Sprache und Aufnahmen löschen.

Bewahren Sie Ihre Stimme
Wenn Sie oder eine Ihnen nahestehende Person mit einem potenziellen Stimmverlust konfrontiert sind oder einfach eine Stimme als Andenken behalten möchten (stellen Sie sich das vor). Indem Sie die Stimme Ihres Kindes einfangen, um seinen jugendlichen Ton zu verewigen, ist die Erstellung einer persönlichen Stimme eine schnelle und kostenlose Möglichkeit dazu konserviere es. Sie können Ihre persönliche Stimme auch erstellen, wenn Sie Ihre Stimme nicht verwenden oder nicht verwenden können und bei persönlichen oder FaceTime-Anrufen mit der Live-Speech-Funktion von Apple „sprechen“ möchten.
Obwohl die Funktion derzeit nur begrenzten Nutzen zu haben scheint, ist die Zukunft von Sprachkommunikations-Apps und anderen Tools zur sprachlichen Barrierefreiheit vielversprechend. Wer weiß? Vielleicht werden wir bald unsere eigenen digitalen Assistenten entwickeln.
Schauen Sie sich neben Personal Voice auch diese anderen Verwendungsmöglichkeiten an Andere Eingabehilfeneinstellungen von Apple.
Bildnachweis: Pexels. Alle Screenshots von Rachel Melegrito.
Abonniere unseren Newsletter!
Unsere neuesten Tutorials werden direkt in Ihren Posteingang geliefert


