Microsoft Teams ist ein beliebtes Kollaborations- und Kommunikationstool für Unternehmen. Obwohl es sich um eine hervorragende App handelt, kann es bei der Teilnahme an Anrufen manchmal zu Problemen mit der Kamera kommen. In diesem Handbuch finden Sie eine Liste mit Lösungen, mit denen Sie beheben können, dass die Microsoft Teams-Kamera auf Ihrem Computer nicht funktioniert.
Gut zu wissen: lernen So verhindern Sie, dass Microsoft Teams beim Start automatisch geöffnet wird.
Inhalt
- Grundlegende Korrekturen
- 1. Gewähren Sie den Kamerazugriff über die Einstellungen
- 2. Überprüfen Sie, ob andere Apps Ihre Kamera verwenden
- 3. Überprüfen Sie, ob Ihre Kamera funktionsfähig ist
- 4. Konfigurieren Sie Berechtigungen
- 5. Aktivieren Sie den Kamerazugriff in der Teams-App
- 6. Installieren Sie die Microsoft Teams-App neu
Grundlegende Korrekturen
Bevor Sie sich die detaillierteren Korrekturen unten ansehen, gehen Sie diese Checkliste durch, da sie Ihnen bei der Lösung des Problems helfen kann, dass die Kamera in Teams nicht funktioniert.
- Starten Sie Microsoft Teams neu – Apps können aufgrund vorübergehender Störungen, Speicherverluste oder Konflikte mit anderen Prozessen auf verschiedene Probleme stoßen. Möglicherweise reicht ein Neustart der App aus, um das vorliegende Problem zu beheben, da Sie sie auf einen stabilen und bekannten Zustand zurücksetzen.
- Starte deinen Computer neu – Wenn ein PC über einen längeren Zeitraum läuft, können sich verschiedene Faktoren, wie z. B. Softwarefehlerkonflikte, häufen und die App-Leistung beeinträchtigen. Durch einen Neustart Ihres PCs werden alle laufenden Prozesse beendet und neu gestartet.
- Aktualisieren Sie die Teams-App – Stellen Sie sicher, dass Ihre App auf dem neuesten Stand ist, indem Sie in der Teams-App auf das Dreipunktsymbol klicken, um nach ausstehenden Updates zu suchen.
- Aktualisieren Sie Ihre Kameratreiber – Ein veralteter Treiber könnte der Grund dafür sein, dass der Fehler in der Teams-App angezeigt wird. Wenn Sie vermuten, dass dies der Fall ist, Aktualisieren Sie Ihre Kameratreiber über den Geräte-Manager.
-
Leeren Sie den Teams-Cache – Das Leeren des Caches in Teams könnte ebenfalls hilfreich sein. Startlauf (Gewinnen + R), Typ
%appdata%\Microsoft\Teamsund klicken OK um zum Teams-Verzeichnis zu gelangen. Löschen Sie alle Dateien und Ordner von dort.
1. Gewähren Sie den Kamerazugriff über die Einstellungen
Wenn Sie Ihren Computer mit anderen Familienmitgliedern teilen, haben Sie möglicherweise den Kamerazugriff für einige Apps deaktiviert. Sie müssen prüfen, ob die Teams-App Kamerazugriff hat oder nicht.
Drücken Sie Gewinnen + ICH um die Einstellungen-App zu starten. Navigieren Sie zu Privatsphäre & Sicherheit->Kamera. Wenn Sie Windows 10 verwenden, gehen Sie zu Einstellungen -> Datenschutz, und klicken Sie Kamera unter App-Berechtigungen.

Überprüfen Sie im Kamerabildschirm, ob die Erlauben Sie Apps, auf Ihre Kamera zuzugreifen Die Option oben ist aktiviert. Wenn dies nicht der Fall ist, aktivieren Sie es, scrollen Sie nach unten und aktivieren Sie den Schalter für Microsoft-Teams.

Wenn Sie die Webversion von Teams verwenden, klicken Sie oben links auf dem Bildschirm neben der Adressleiste auf das Schlosssymbol. Klicken Sie im Popup-Menü auf Berechtigungen für diese Site.

Klicken Sie im Bildschirm „Einstellungen“ auf das Dropdown-Feld neben Kamera, und stellen Sie es ein Erlauben.

Tipp: Schauen Sie sich an, wie es geht Verbessern Sie die Ton- und Mikrofonqualität in Windows.
2. Überprüfen Sie, ob andere Apps Ihre Kamera verwenden
Ihre Kamera kann jeweils nur von einer App verwendet werden. Daraus folgt, dass, wenn eine andere App die Kamera verwendet, in Teams der Fehler „Kamera funktioniert nicht“ auftritt. Um dies zu verhindern, schließen Sie alle Apps, die die Kamera nutzen – zum Beispiel Skype, Meet oder FaceTime –, bevor Sie die Teams-App starten.
Wenn Sie gleichzeitig eine externe Kamera verwenden, versuchen Sie, sie auszustecken und nach ein paar Sekunden wieder anzuschließen, um zu sehen, ob das Problem dadurch behoben wird.
3. Überprüfen Sie, ob Ihre Kamera funktionsfähig ist
Überprüfen Sie, ob Ihre Kamera tatsächlich funktioniert, indem Sie andere Videokonferenz- oder Messaging-Apps wie Skype oder Zoom ausprobieren. Wenn Sie keine zusätzliche App installiert haben, öffnen Sie die integrierte Windows-Kamera-App und prüfen Sie, ob der Kamera-Feed aktiviert wird. Ist dies nicht der Fall, ist die Kamera möglicherweise defekt und muss ersetzt werden.
Stellen Sie sicher, dass Sie die richtige Kamera ausgewählt haben, wenn Sie mehrere Kameras auf Ihrem Computer verwenden, da die Verwendung der falschen Kamera zu Problemen mit der Kamera in der Teams-App führen kann.
Gut zu wissen: Wenn Sie ein iPhone haben, das Sie nicht verwenden, Verwandeln Sie das iPhone in eine Webcam.
4. Konfigurieren Sie Berechtigungen
Wenn Sie den Microsoft Teams-Desktop-Client verwenden, prüfen Sie, ob die erforderlichen Berechtigungen in der App aktiviert wurden.
Klicken Sie oben rechts in der Teams-App auf das Dreipunktsymbol und dann auf Einstellungen im Popup-Menü. Dann klick App-Berechtigungen auf der linken Seite und prüfen Sie, ob Medien (Kamera, Mikrofon, Lautsprecher) ist eingeschaltet.
Wenn Sie hingegen Microsoft Teams in Ihrem Browser anstelle einer Desktop-App verwenden, müssen Sie prüfen, ob Sie Berechtigungen für die Kamera erteilt haben.
Chrom
Wenn Sie einen Videoanruf in Teams starten oder daran teilnehmen, werden Sie von Ihrem Browser aufgefordert, Berechtigungen für den Zugriff auf Kamera und Mikrofon zu erteilen. Wenn Sie versehentlich den Zugriff verweigert haben, funktioniert die Kamera nicht mit Teams.
Notiz: Teams for Web ist nur in Chrome- und Edge-Browsern verfügbar.
Um die Situation rückgängig zu machen, öffnen Sie den Chrome-Browser und gehen Sie zu chrome://settings://content. Unter Berechtigungen, wählen Kamera -> Websites können Sie bitten, Ihre Kamera zu verwenden.

Navigieren Sie außerdem zu Einstellungen-> Datenschutz und Sicherheit-> Site-Einstellungen->Zeigen Sie Berechtigungen und Daten an, die standortübergreifend gespeichert sindund geben Sie „teams.microsoft.com“ in die Suchleiste oben ein. Stellen Sie sicher, dass Kamera Und Mikrofon eingestellt sind Erlauben in den Ergebnissen.

Zu Ihrer Information: Schauen Sie sich an, wie es geht Anzeigen und Verwalten gespeicherter Passwörter in Microsoft Edge auf PC und Mobilgeräten.
Rand
Wenn Sie Teams im Edge-Browser verwenden, klicken Sie oben rechts auf das Symbol mit den drei Punkten und wählen Sie aus Einstellungen. Klicken Sie im linken Tab auf Cookies und Website-Berechtigungen. Überprüfen Sie im Abschnitt Kamera, ob die Fragen Sie vor dem Zugriff Die Option ist aktiviert.
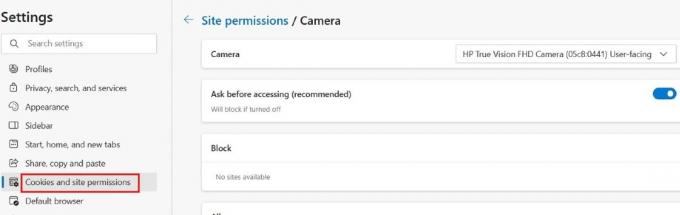
Dadurch wird sichergestellt, dass Sie jedes Mal, wenn Sie einen Teams-Videoanruf starten, ein Popup-Fenster mit der Aufforderung erhalten, Zugriff auf die Kamera (und das Mikrofon) zu gewähren.
5. Aktivieren Sie den Kamerazugriff in der Teams-App
Wenn die Teams-Kamera immer noch nicht funktioniert, prüfen Sie, ob die Kamera in der App selbst aktiviert ist.
Klicken Sie oben rechts auf das Dreipunktsymbol und dann auf Einstellungen im Popup-Menü. Wähle aus Geräte Abschnitt auf der linken Seite.

Unter dem Kamera Überprüfen Sie im Abschnitt, ob die richtige Kamera angezeigt wird. Wenn nicht, klicken Sie auf das Dropdown-Feld darunter, um das richtige Kameramodell auszuwählen, und überprüfen Sie das Bild in der Vorschau.

6. Installieren Sie die Microsoft Teams-App neu
Wenn die oben genannten Schritte zur Fehlerbehebung nicht geholfen haben und Ihre Kamera immer noch nicht mit Teams funktioniert, versuchen Sie, die App neu zu installieren. Deinstallieren Sie zunächst die App, indem Sie auf gehen Einstellungen -> Apps -> Installierte Apps. Navigieren Sie nach dem Entfernen der App zu Microsoft Store, und laden Sie die App erneut herunter.
Tipp: Überprüfen Sie alternative Methoden von Apps unter Windows deinstallieren.
Wenn Sie neu bei der Verwendung von Teams sind, lernen Sie es So erstellen Sie ein neues Team in Microsoft Teams. Schauen Sie sich auch eine Liste der am häufigsten verwendeten an oder laden Sie sie herunter Tastaturkürzel für Microsoft Teams unter Windows.
Bildnachweis: Unsplash. Alle Screenshots von Meenatchi Nagasubramanian
Abonniere unseren Newsletter!
Unsere neuesten Tutorials werden direkt in Ihren Posteingang geliefert


