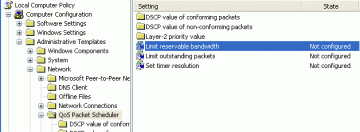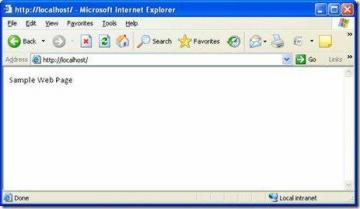Unabhängig davon, ob Sie neu bei Microsoft Outlook oder in der Meeting-Szene sind, können Sie Meetings in nur wenigen Minuten planen. Wählen Sie Ihre Teilnehmer aus oder fügen Sie sie hinzu, behalten Sie den Überblick darüber, wer teilnimmt, und nehmen Sie Änderungen vor dem Besprechungstermin vor.
Für Ihre nächste Konferenz, Kick-off oder Aktualisierung erfahren Sie hier, wie Sie ein Meeting in Outlook planen.
Inhaltsverzeichnis

So planen Sie ein Meeting in Outlook.
Wenn du willst ein Treffen planen Wenn Sie Microsoft Outlook verwenden, haben Sie verschiedene Möglichkeiten, das neue Ereignisfenster anzuzeigen. Öffnen Sie Outlook und gehen Sie zu einer Stelle unten.
Aus Ihrem Outlook-Posteingang.
Gehen Sie beim Anzeigen Ihres Posteingangs zu Heim Öffnen Sie die Registerkarte Neue Dinge Dropdown-Menü und wählen Sie Treffen. Sie können auch die Tastenkombination verwenden Strg + Schicht + Q.
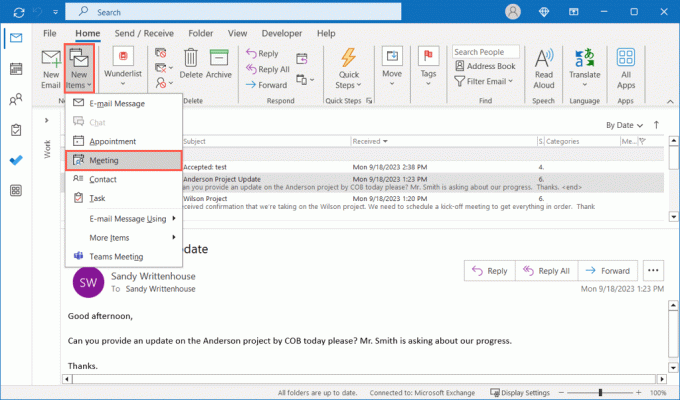
Möchten Sie ein Meeting aus einer bestimmten E-Mail in Outlook erstellen? Wähle aus Andere Aktionen Klicken Sie auf die Schaltfläche (drei Punkte) in der Nachricht und wählen Sie Treffen.

Alternativ wählen Sie die E-Mail aus und gehen Sie zu Heim Registerkarte und wählen Sie Mit „Besprechung“ antworten im Band oder verwenden Strg + Alt + R.

Aus Ihrem Outlook-Kalender.
Wenn Sie Ihren Outlook-Kalender anzeigen, gehen Sie zu Heim Tab und wählen Sie aus Neues Treffen im Band. Sie können auch die Tastenkombination verwenden Strg + Schicht + Q.

Alternativ wählen Sie das Datum aus, das Sie verwenden möchten, und klicken Sie mit der rechten Maustaste auf die Uhrzeit. Wählen Neue Besprechungsanfrage oder Neue wiederkehrende Besprechung nach Ihren Wünschen.
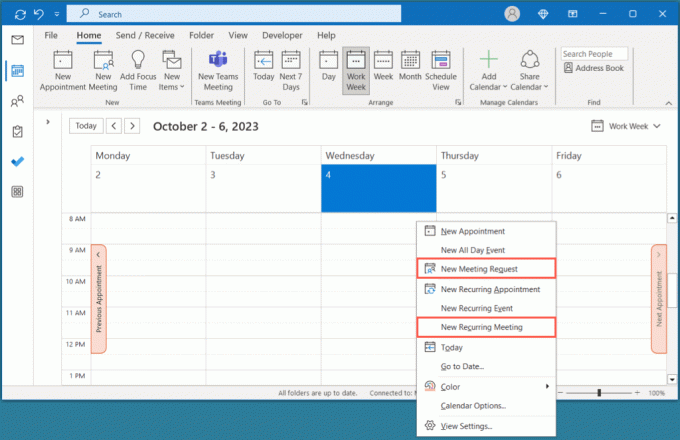
Notiz: Wenn Sie in einer Kalenderansicht auf die Uhrzeit doppelklicken, wird standardmäßig ein Termin und kein Meeting erstellt.
Geben Sie die Besprechungsdetails ein.
Sobald das neue Besprechungsfenster mit einer der oben genannten Methoden geöffnet wird, können Sie die Details in beliebiger Reihenfolge hinzufügen.
- Geben Sie den Titel ein, wählen Sie die Start- und Endzeiten der Besprechung aus und wählen Sie optional die Zeitzone aus, oder aktivieren Sie das Kontrollkästchen für eine ganztägige Besprechung. Sie können auch einen Ort oder einen Link zu einem Online-Meeting eingeben oder die Schaltflächen für verwenden Standort oder Raumfinder wenn Sie diese Art von Elementen gespeichert haben.

- Sie können die Besprechung auch wiederholen lassen, was bei regelmäßigen Besprechungen praktisch ist. Wählen Wiederkehrend erstellen (es sei denn, Sie haben oben „Neues wiederkehrendes Meeting“ ausgewählt).

- Wählen Sie dann die Start- und Endzeiten, das Wiederholungsmuster und den Bereich der Wiederholung aus. Wählen OK Wenn Sie fertig sind, fügen Sie diese Informationen in das Besprechungsfenster ein.
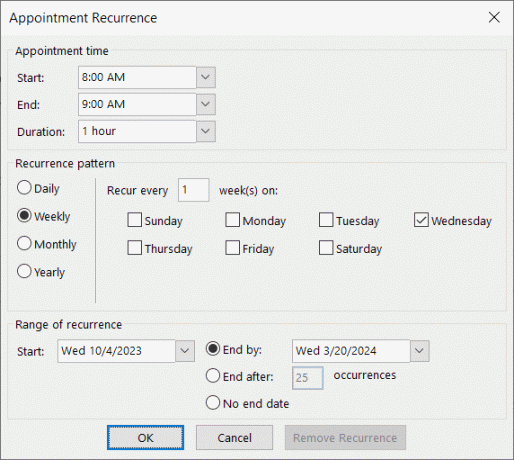
- Wenn Sie möchten eine Datei anhängen, ein Bild einfügen, Planen Sie ein Microsoft Teams-Meetingoder eine Illustration zeichnen möchten, nutzen Sie die zusätzlichen Registerkarten und Multifunktionsleistenoptionen oben.

So fügen Sie Teilnehmer hinzu.
Ähnlich wie beim Erstellen des Meetings in Outlook haben Sie mehr als eine Möglichkeit, Teilnehmer hinzuzufügen. Sie können die Teilnehmer jederzeit während des Meeting-Aufbaus einbeziehen. Um Teilnehmer einzuladen, nachdem Sie das Meeting geplant haben, gehen Sie zum folgenden Abschnitt.
Geben Sie die Besprechungsteilnehmer ein.
Sie können Ihrer Besprechung schnell Teilnehmer hinzufügen, indem Sie deren Namen oder E-Mail-Adressen daneben eingeben Erforderlich (diejenigen, die teilnehmen müssen) oder Optional (diejenigen, die teilnehmen dürfen) oben im Fenster.

- Um Teilnehmer aus Ihrem Outlook-Adressbuch hinzuzufügen, wählen Sie das aus Erforderlich oder Optional Taste.

- Wählen Sie im Popup-Fenster eine aus Adressbuch oben, wenn Sie mehr als eine haben. Wählen Sie dann einen Kontakt aus und verwenden Sie die Erforderlich oder Optional Klicken Sie unten auf die Schaltfläche, um sie zur Besprechung hinzuzufügen.

- Wählen OK, und Sie sehen die Kontakte, die Ihrer Besprechungsanfrage hinzugefügt wurden.
Nutzen Sie den Planungsassistenten.
Eine weitere Möglichkeit, Besprechungsteilnehmer hinzuzufügen, ist die Verwendung des Terminplanungsassistenten. Diese Funktion ist verfügbar für Microsoft 365 und Exchange-Kontobenutzer.
Gehe zum Planungsassistent Klicken Sie auf die Registerkarte und führen Sie einen der folgenden Schritte aus:
- Geben Sie unten die Namen oder E-Mail-Adressen ein Alle Teilnehmer auf der Linken. Sie werden Abschnitte für bemerken Erforderlicher Teilnehmer Und Optionaler Teilnehmer, also achten Sie darauf, den/die Namen in den richtigen Bereich(en) einzugeben.
- Wählen Teilnehmer hinzufügen im Menüband, um Teilnehmer aus Ihrem Adressbuch auszuwählen.

Wenn Sie mit der Verwendung des Planungsassistenten fertig sind, wählen Sie das aus Treffen Klicken Sie auf die Registerkarte, um zu Ihrem Meeting-Setup zurückzukehren.
So verfolgen Sie Teilnehmer.
Um zu sehen, wer Ihre Besprechungsanfrage angenommen hat, abgelehnt hat, möglicherweise beitritt (vorläufig) oder nicht darauf geantwortet hat, rufen Sie den Kalender in Outlook auf.
Doppelklicken Sie auf das Meeting, um es zu öffnen und zu gehen Verfolgung Tab. Sie sehen jeden Eingeladenen, ob er erforderlich oder optional ist, und ihre Antwort auf Ihre Besprechungseinladung auf der rechten Seite.
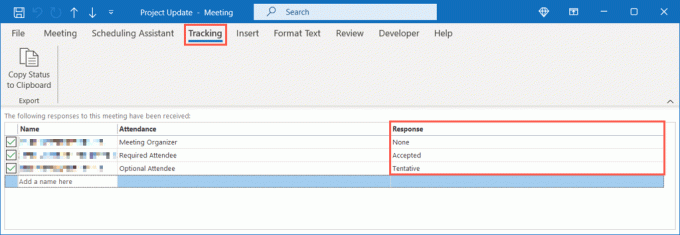
So bearbeiten Sie bestehende Meetings.
Es passieren ständig Dinge, die es erforderlich machen, ein geplantes Meeting zu ändern. Beispielsweise möchten Sie möglicherweise Teilnehmer hinzufügen oder entfernen, das Datum oder die Uhrzeit ändern oder eine Datei hinzufügen.
- Wähle aus Kalender Symbol in der linken Navigation und doppelklicken Sie auf die Besprechung in Ihrem Kalender, um sie zu öffnen.

- Sie können Teilnehmer wie oben beschrieben hinzufügen, indem Sie deren Namen oder E-Mail-Adresse eingeben, die Schaltfläche „Erforderlich“ oder „Optional“ verwenden oder den Terminplanungsassistenten verwenden. Sie können einen Teilnehmer auch entfernen, indem Sie seinen Namen neben löschen Erforderlich oder Optional Feld.
- Nehmen Sie nach Bedarf weitere Änderungen am Ereignis vor und wählen Sie aus Update senden wenn du fertig bist.

- Abhängig von den von Ihnen vorgenommenen Änderungen werden Sie möglicherweise gefragt, ob Sie Aktualisierungen an hinzugefügte, gelöschte oder alle Teilnehmer senden möchten. Wählen Sie eine Option zum Senden Ihres Updates.
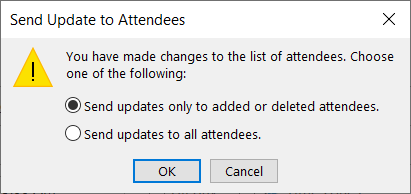
Änderungen für Nicht-Meeting-Organisatoren.
Wenn Sie nicht der Eigentümer des Meetings sind, das Event aber durch das Hinzufügen weiterer Teilnehmer aktualisieren möchten, ist dies eine Option.
- Um einen Teilnehmer hinzuzufügen, öffnen Sie die Besprechung in Ihrem Kalender und gehen Sie zu Treffen Tab. Wählen Sie entweder die Nach vorne Dropdown-Menü im Abschnitt „Aktionen“ und wählen Sie eine Weiterleitungsoption oder wählen Sie die aus Antworten Dropdown-Menü und wählen Sie aus Nach vorne.
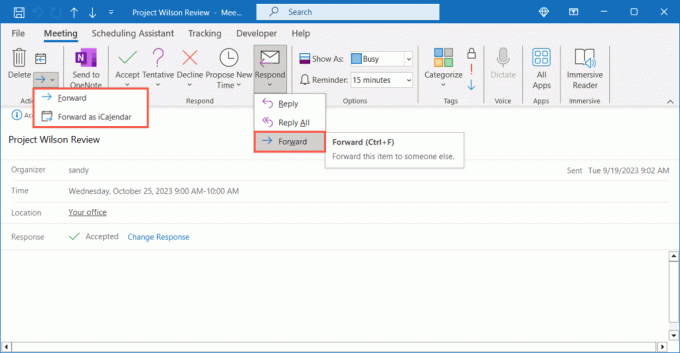
- Wählen Sie den Teilnehmer aus Ihrem Adressbuch aus oder geben Sie seinen Namen oder seine E-Mail-Adresse ein Erforderlich oder Optional Feld und Schlag Schicken.
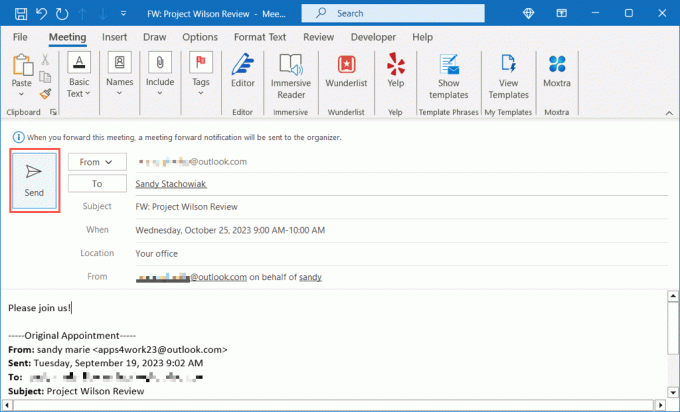
- Der Organisator der Besprechung erhält eine Benachrichtigung, dass Sie die Besprechung an eine andere Person weitergeleitet haben, und sollte alle weiteren von Ihnen vorgenommenen Änderungen sehen.

Notiz: Wenn der Organisator der Besprechung die Weiterleitung deaktiviert hat, können Sie die Besprechungsanfrage nicht an einen anderen Teilnehmer senden.
Wie man spät beginnt oder früh aufhört.
Outlook für Microsoft 365 bietet eine praktische Funktion, um Besprechungen automatisch zu spät zu starten oder vorzeitig zu beenden. Dies ist hilfreich, um allen zwischen den Besprechungen ein paar zusätzliche Minuten zu geben.
- Wähle aus Datei Tab und wählen Sie Optionen. Dann wählen Sie aus Kalender auf der linken Seite des Fensters „Kalenderoptionen“.
- Gehen Sie rechts zum Abschnitt „Kalenderoptionen“ und aktivieren Sie das Kontrollkästchen für Verkürzen Sie Termine und Besprechungen. Verwenden Sie zum Auswählen das Dropdown-Menü Schluss früh oder Fangen Sie spät an.

- Wählen Sie dann die Anzahl der Minuten für Besprechungen, die weniger als eine Stunde dauern, und für Besprechungen, die eine Stunde oder länger dauern.

- Wählen OK wenn du fertig bist. Sie werden dann sehen, dass die Start- und Endzeit automatisch aktualisiert wird, um dem ausgewählten Zeitpunkt zu entsprechen, wenn Sie ein neues Meeting erstellen.

Machen Sie sich bereit für ein Treffen.
Das Einrichten eines Meetings in Outlook ist einfach. Sie können vor der Besprechung mehrere Teilnehmer hinzufügen, Elemente anhängen und bei Bedarf Änderungen vornehmen.
Da Sie nun wissen, wie Sie eine Besprechung in Outlook planen, lesen Sie weiter So fügen Sie Zoom zu Microsoft Outlook hinzu für Videoanrufe.
Willkommen bei Help Desk Geek – einem Blog voller Techniktipps von vertrauenswürdigen Technikexperten. Wir haben Tausende von Artikeln und Anleitungen, die Ihnen bei der Behebung jedes Problems helfen. Unsere Artikel wurden seit unserem Start im Jahr 2008 über 150 Millionen Mal gelesen.
Abonnieren Sie Help Desk Geek.
Schließen Sie sich über 30.000 anderen an, die täglich Tipps, Tricks und Verknüpfungen direkt in ihren Posteingang erhalten.
Wir werden Sie niemals spammen, Sie können Ihr Abonnement jederzeit abbestellen.