Wenn Sie Updates in Windows installieren, stoßen Sie möglicherweise auf die Fehlermeldung „Etwas lief nicht wie geplant“. Dies geschieht in der Regel unter anderem, wenn Ihre Windows Update-Komponenten beschädigt sind oder Ihre Antiviren-App fälschlicherweise Updates blockiert. Diese Anleitung gibt Ihnen einige Vorschläge, wie Sie den Fehler beheben können.
Gut zu wissen: wenn du bist Umgang mit der hohen Speicherauslastung von Desktop Window Manager, lesen Sie diesen Beitrag, um zu erfahren, wie Sie die Dinge wieder normalisieren können.
Inhalt
- Grundlegende Fehlerbehebung
- 1. Setzen Sie die Windows Update-Komponenten zurück
- 2. Starten Sie den Windows Update-Dienst neu
- 3. Leeren Sie den Windows Update-Cache
- 4. Konfigurieren Sie die Systempartitions-ID
- 5. Deaktivieren Sie .NET Framework 3.5
- 6. Installieren Sie Updates manuell
- 7. Setzen Sie Windows 11 zurück
Grundlegende Fehlerbehebung
Bevor Sie die komplexeren Lösungen unten anwenden, versuchen Sie, diese grundlegenden Korrekturen zu implementieren, die Ihnen möglicherweise Zeit und Mühe sparen:
- Deinstallieren Sie Ihr Antivirensoftwareprogramm – Es ist bekannt, dass die Antiviren-App Malwarebytes Windows-Updates stört und deren ordnungsgemäße Installation verhindert. Unser Vorschlag ist, die App von Ihrem System zu deinstallieren, um zu sehen, ob Ihr Problem dadurch gelöst wird. Möglicherweise möchten Sie Ihr Antivirenprogramm deinstallieren, auch wenn es nicht Malwarebytes ist. Machen Sie sich jedoch keine Sorgen, denn die integrierte Windows-Sicherheitssuite steht Ihnen zur Seite.
- Führen Sie die Windows Update-Problembehandlung aus – Der Troubleshooter ist ein integriertes Tool in Windows, das dafür entwickelt wurde Probleme im Zusammenhang mit Windows Update diagnostizieren und automatisch beheben.
- Geben Sie Speicherplatz frei – Windows-Updates können möglicherweise nicht installiert werden, wenn auf Ihrer Festplatte nicht genügend Speicherplatz vorhanden ist. Lesen Sie unseren Beitrag, um zu erfahren, wie Sie beginnen können Platz auf Ihrem schaffen C fahren.
Zu Ihrer Information: Fehlt ein Fenster auf Ihrem Desktop? Lernen wie man Verschieben Sie ein Fenster, das außerhalb des Bildschirms liegt, wieder in den Fokus.
1. Setzen Sie die Windows Update-Komponenten zurück
Ihre Windows Update-Komponenten sind möglicherweise beschädigt oder beschädigt. Durch Reparieren oder Zurücksetzen kann das Problem möglicherweise behoben werden.
Öffnen Sie das Dienstprogramm „Ausführen“, indem Sie auf drücken Gewinnen+Rauf Ihrer Tastatur. Typ cmdin das Feld ein und drücken Sie Strg+Schicht+Eingeben um die Eingabeaufforderung mit Administratorzugriff auszuführen. Klicken Ja wenn Sie im Dialogfeld „Benutzerkontensteuerung“ zur Bestätigung aufgefordert werden.
Führen Sie zuerst die folgenden DISM-Befehle (Deployment Image Servicing and Management) aus. Dadurch wird Windows Update aufgefordert, die erforderlichen Dateien herunterzuladen, um beschädigte Systemdateien zu reparieren.
dism /Online /Cleanup-image /ScanHealth dism /Online /Cleanup-image /CheckHealth dism /Online /Cleanup-image /RestoreHealth dism /Online /Cleanup-image /StartComponentCleanup sfc /scannow
Führen Sie SFC aus und starten Sie den Reparaturvorgang für Ihre beschädigten Systemdateien, um zu versuchen, etwaige Probleme mit Ihren Windows Update-Komponenten zu beheben. Wenn es immer noch nicht funktioniert, fahren Sie mit dem manuellen Reset fort.
Führen Sie nacheinander die folgenden Befehle an der Eingabeaufforderung aus, um die Dienste BITS, Windows Update und Kryptografie zu stoppen.
net stop bits net stop wuauserv net stop cryptsvc
Führen Sie den folgenden Befehl aus, um die zu löschen qmgr*.dat Datei von Ihrem Computer herunter.
del C:\ProgramData\Microsoft\Network\Downloader\qmgr*.dat
Kopieren Sie jeden Befehl und fügen Sie ihn ein, um die zugehörigen Ordner in BAK-Dateien umzubenennen.
ren %Systemroot%\SoftwareDistribution\DataStore DataStore.bak ren %Systemroot%\SoftwareDistribution\Download Download.bak ren %Systemroot%\System32\catroot2 catroot2.bak
Führen Sie diese Befehle aus, um den BITS-Dienst und den Windows Update-Dienst zurückzusetzen.
sc.exe sdset bits D:(A; CI; CCDCLCSWRPWPDTLOCRSDRCWDWOSY)(A;; CCDCLCSWRPWPDTLOCRSDRCWDWOBA)(A;; CCLCSWLOCRRCIU)(A;; CCLCSWLOCRRCSU) sc.exe sdset wuauserv D:(A;; CCLCSWRPLORCAU)(A;; CCDCLCSWRPWPDTLOCRSDRCWDWOBA)(A;; CCDCLCSWRPWPDTLOCRSDRCWDWOSY)
Wechseln Sie zum Windows-Ordner, indem Sie den folgenden Befehl ausführen.
cd /d %windir%\system32
Registrieren Sie BITS- und Windows Update-Dienstdateien mit den folgenden Befehlen neu:
regsvr32.exe atl.dll regsvr32.exe urlmon.dll regsvr32.exe mshtml.dll regsvr32.exe shdocvw.dll regsvr32.exe browseui.dll regsvr32.exe jscript.dll regsvr32.exe vbscript.dll regsvr32.exe scrrun.dll regsvr32.exe msxml.dll regsvr32.exe msxml3.dll regsvr32.exe msxml6.dll regsvr32.exe actxprxy.dll regsvr32.exe softpub.dll regsvr32.exe wintrust.dll regsvr32.exe dssenh.dll regsvr32.exe rsaenh.dll regsvr32.exe gpkcsp.dll regsvr32.exe sccbase.dll regsvr32.exe slbcsp.dll regsvr32.exe cryptdlg.dll regsvr32.exe oleaut32.dll regsvr32.exe ole32.dll regsvr32.exe shell32.dll regsvr32.exe initpki.dll regsvr32.exe wuapi.dll regsvr32.exe wuaueng.dll regsvr32.exe wuaueng1.dll regsvr32.exe wucltui.dll regsvr32.exe wups.dll regsvr32.exe wups2.dll regsvr32.exe wuweb.dll regsvr32.exe qmgr.dll regsvr32.exe qmgrprxy.dll regsvr32.exe wucltux.dll regsvr32.exe muweb.dll regsvr32.exe wuwebv.dll
Um Winsock zurückzusetzen, führen Sie Folgendes aus:
netsh winsock reset
Starten Sie die BITS-, Windows Update- und Kryptografiedienste erneut.
net start bits net start wuauserv net start cryptsvc
2. Starten Sie den Windows Update-Dienst neu
Auch ein Neustart des Windows Update-Dienstes auf Ihrem PC kann das Problem „Etwas lief nicht wie geplant“ beheben.
Drücken Sie Gewinnen+R, um das Dialogfeld „Ausführen“ zu starten. Typ services.msc, und klicken OK.
Scrollen Sie im Fenster „Dienste“ nach unten und suchen Sie Windows Update in den aufgeführten Dienstleistungen. Klicken Sie mit der rechten Maustaste darauf und wählen Sie Eigenschaften aus dem Kontextmenü.

Stellen Sie die ein Starttyp Zu Automatisch, und klicken Sie dann auf Start Taste. Drücken Sie Übernehmen -> OK um das Fenster zu schließen.
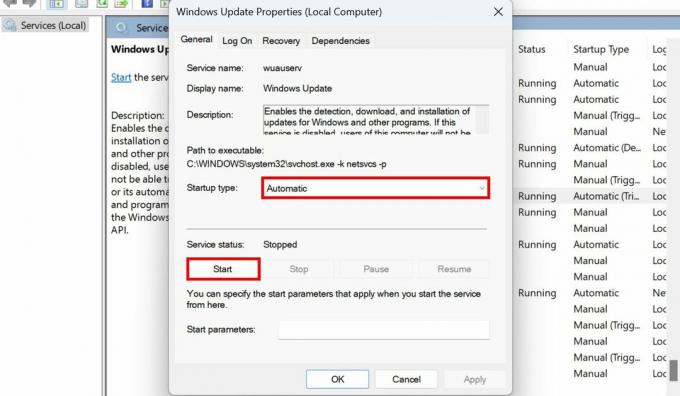
Rechtsklick Windows Update noch einmal und wähle Neu starten aus dem Kontextmenü.

Wiederholen Sie die vorherigen Schritte für Intelligente HintergrundübertragungService. Wenn Sie fertig sind, starten Sie Ihren PC neu und prüfen Sie, ob das Problem behoben wurde.
3. Leeren Sie den Windows Update-Cache
Möglicherweise ist Ihr Windows Update-Cache beschädigt, was zu fehlgeschlagenen Updates führen kann. Das Löschen der zwischengespeicherten Dateien und Ordner kann eine Lösung sein und löscht keine wichtigen Dateien auf Ihrem PC.
Öffnen Sie die Service-App erneut und klicken Sie mit der rechten Maustaste Windows Update, und wähle Stoppen.

Öffnen Sie ein Dialogfeld „Ausführen“ und geben Sie ein C:\Windows\SoftwareDistributionöffnen Dateimanager und leiten Sie weiter zum SoftwareDistribution-Ordner.
Wählen Sie alle Dateien und Ordner an Ihrem aktuellen Standort aus, indem Sie drücken Strg+Aund klicken Löschen oben.
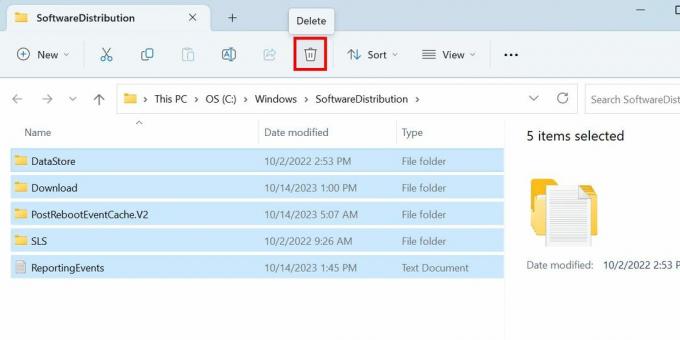
Wechseln Sie zum Dienstleistungen Fenster. Rechtsklick Windows Update, und wählen Sie Start. Versuchen Sie, das fehlerhafte Windows-Update erneut zu installieren.

Tipp: Wenn DiskPart stellt in Windows einen Fehler fest, erfahren Sie, was Sie dagegen tun können.
4. Konfigurieren Sie die Systempartitions-ID
Windows-Updates schlagen möglicherweise fehl, wenn Sie angewiesen werden, auf der falschen Festplattenpartition zu installieren. Verhindern Sie dies, indem Sie der Partition, auf der Updates installiert werden sollen, die richtige ID zuweisen.
Öffnen Sie die Eingabeaufforderung mit Administratorrechten wie oben beschrieben.
Typ diskpartund drücke Eingeben um das zu öffnen Diskpart-Dienstprogramm in Windows, mit dem Sie Festplattenpartitionen anzeigen, erstellen und entfernen können.
Laufen list disk, um alle verfügbaren Festplatten auf Ihrem Computer anzuzeigen.
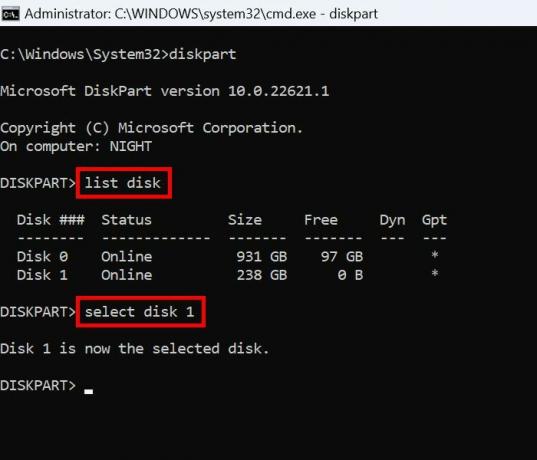
Überprüfen Sie die generierte Liste und suchen Sie den Datenträger, auf dem Sie Windows installiert haben. Notieren Sie sich die Datenträgernummer unter Scheibe Spalte.
Laufen select disk number, und ersetzen Nummer mit der Nummer Ihrer Festplatte.
Sobald Sie die Festplatte ausgewählt haben, geben Sie ein list partition im cmd. Suchen Sie in der angezeigten Liste nach System Partition durch Überprüfen der Typ Spalte.
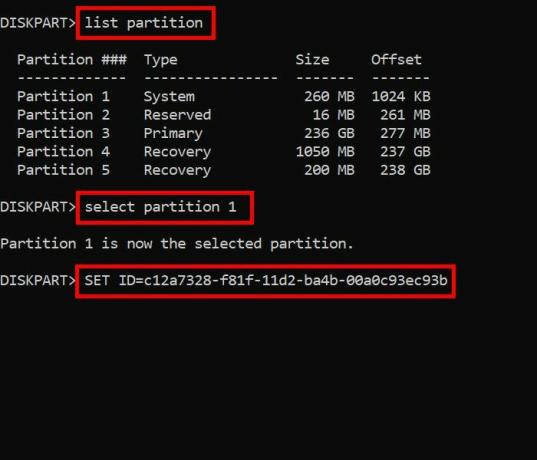
Typ select partition number. Ersetzen Nummer mit Ihrer eigenen Partitionsnummer.
Führen Sie abschließend den folgenden Befehl aus, um der ausgewählten Partition die richtige ID zuzuweisen.
SET ID=c12a7328-f81f-11d2-ba4b-00a0c93ec93b
Starten Sie Ihren PC neu, um alle diese Änderungen zu übernehmen.
5. Deaktivieren Sie .NET Framework 3.5
Wenn .NET Framework 3.5 auf Ihrem PC aktiv ist, kann es sich negativ auf die Update-Vorgänge auf Ihrem Windows-Gerät auswirken. Glücklicherweise ist dies eine optionale Funktion, die Sie deaktivieren können.
Navigieren Sie zu Einstellungen -> Apps -> Optionale Funktionen -> Weitere Windows-Funktionen.

Wenn Sie Windows 10 verwenden, starten Sie die Systemsteuerung und navigieren Sie zu Programme -> Programme und Funktionen -> Schalte Windows Funktionen ein oder aus.
Suchen Sie in den aufgeführten Funktionen das Kontrollkästchen neben dem und deaktivieren Sie es .NET Framework 3.5 (enthält .NET 2.0 und 3.0) Möglichkeit. Drücken Sie OK.

Tipp: lernen wie man Installieren Sie .NET Framework unter Windows.
6. Installieren Sie Updates manuell
Wenn Ihre Windows-Updates immer noch nicht installiert werden können, versuchen Sie, ein Update-Paket manuell herunterzuladen und es selbst zu installieren. Besuche den Microsoft Update-Katalogund suchen Sie nach Ihrer Windows-Version. Laden Sie dann die entsprechende MSU-Datei herunter und installieren Sie sie.
7. Setzen Sie Windows 11 zurück
Wenn keine der oben genannten Korrekturen bei Ihnen funktioniert hat, sollte der nächste Schritt darin bestehen, Ihren Windows-PC zurückzusetzen. Sie haben immer noch die Möglichkeit, Ihre Dateien beizubehalten, also machen Sie sich keine Sorgen. Schauen Sie sich unseren Beitrag an, um zu erfahren, wie Sie damit beginnen können Windows-Reset-Vorgang auf Ihrem Gerät.
Windows Update-Probleme kommen in der Regel recht häufig vor. Verzweifeln Sie also nicht, wenn Sie auf eines stoßen. In einem ähnlichen Zusammenhang, wenn die Der Windows Update-Dienst fehlt Versuchen Sie, es auf Ihrem PC mit dem Registrierungseditor wiederherzustellen.
Bildnachweis: Freepik. Alle Screenshots von Prinzessin Angolluan.
Abonniere unseren Newsletter!
Unsere neuesten Tutorials werden direkt in Ihren Posteingang geliefert


