Wahrscheinlich haben Sie dieses Problem schon einmal erlebt: Sie öffnen Instagram während einer Pause für eine Weile Schnelle Browsersitzung, nur dass nach dem Scrollen die Meldung „Feed konnte nicht aktualisiert werden“ angezeigt wurde knapp. Leider ist dies ein sehr häufiger Fehler in der mobilen App, aber keine Sorge! Wir haben eine Liste mit Korrekturen zusammengestellt, die Ihnen hoffentlich dabei helfen werden, den Instagram-Fehler „Feed konnte nicht aktualisiert werden“ in kürzester Zeit zu beseitigen.
Gut zu wissen: Verbessern Sie Ihre Reels mit angesagtem Audio auf Instagram. Schauen Sie sich unseren Leitfaden an, um mehr zu erfahren.
Inhalt
- Grundlegende Korrekturen
- 1. Melden Sie sich von Ihrem Instagram-Konto ab (und melden Sie sich erneut an)
- 2. Aktivieren Sie die automatische Uhrzeit und das automatische Datum
- 3. Deaktivieren Sie den Instagram-Datensparmodus
- 4. Deaktivieren Sie den Systemdatensparmodus
- 5. Uneingeschränkte Datennutzung aktivieren (Android)
- 6. Stellen Sie sicher, dass mobile Daten für Instagram aktiviert sind (iOS)
- 7. Beenden der Instagram-App erzwingen (Android)
- 8. Installieren Sie die App neu
- 9. Versuchen Sie, auf Instagram für den Desktop zu surfen
Grundlegende Korrekturen
Bevor Sie mit der Implementierung der unten aufgeführten spezifischeren Lösungen fortfahren, gehen Sie diese Checkliste mit grundlegenden Korrekturen durch, die das Problem möglicherweise für Sie lösen können.
- Prüfe deine Internetverbindung – Der häufigste Grund für das Auftreten dieses Fehlers ist eine unterbrochene oder instabile Internetverbindung. Wenn Ihr Smartphone eine WLAN-Verbindung herstellt, wechseln Sie schnell zu mobilen Daten und prüfen Sie, ob Ihr Instagram-Feed erneut geladen werden kann. Ist dies nicht der Fall, müssen Sie möglicherweise eine Fehlerbehebung bei der WLAN-Verbindung Ihres Geräts durchführen Windows oder Mac Computer. Wenn Sie feststellen, dass Ihre mobilen Daten auf Ihrem Gerät nicht funktionieren Android oder iOS, schauen Sie sich unsere jeweiligen Beiträge an, um zu erfahren, was zu tun ist.
- Warte es ab – Wenn die Internetverbindung nicht das Problem ist, liegt möglicherweise ein vorübergehender Fehler vor. Schließen Sie die Instagram-App ordnungsgemäß auf Ihrem Gerät und warten Sie einige Minuten. Öffnen Sie nach einiger Zeit die App und prüfen Sie, ob Sie erneut in Ihrem Feed scrollen können.
- Überprüfen Sie, ob Instagram nicht verfügbar ist – Vielleicht möchten Sie auch eine Website wie überprüfen DownDetector um zu sehen, ob die Instagram-Server ausgefallen sind. Wenn das der Fall ist, können Sie von Ihrer Seite aus nichts tun. Sie müssen nur warten, bis Instagram das Problem behebt und alles wieder normal wird.
- Aktualisieren Sie die Instagram-App – Der angezeigte Fehler kann auf einen Fehler in der Instagram-App zurückzuführen sein. Wenn Sie vermuten, dass dies der Fall ist, prüfen Sie, ob Updates für die App verfügbar sind. Wenn Sie ein Android-Gerät haben, können Sie dies über den Google Play Store tun. Suchen Sie nach der App und wenn Sie eine sehen Aktualisieren Klicken Sie auf die Schaltfläche auf der App-Seite, um die neueste Version von Instagram zu erhalten. Gehen Sie unter iOS zum App Store und tippen Sie oben rechts auf Ihr Profilbild. Verfügbare Updates werden unten aufgelistet.
- App-Cache leeren – Das Löschen des Caches der App kann helfen, den Fehler zu beheben, da alle temporären Dateien und Daten, die beschädigt oder veraltet sind, entfernt werden. Versuchen Löschen des App-Cache wenn Sie ein Android-Gerät haben, oder Laden Sie die Instagram-App auf Ihr iOS-Gerät herunter.
- Handy neustarten – Eine weitere schnelle Lösung, die Sie vielleicht ausprobieren möchten, ist ein Neustart Ihres Telefons. Dadurch wird der Speicher des Geräts gelöscht, nicht reagierende Prozesse beendet und die Ressourcenzuweisung neu ausgerichtet. Sobald Ihr Telefon wieder hochfährt, kann Ihr Instagram einen Neuanfang starten.
Wenn Instagram Ihren Feed trotz der Anwendung dieser schnellen Lösungen immer noch nicht auf Ihr Mobilgerät laden kann, fahren Sie mit diesen spezifischeren Methoden fort.
Zu Ihrer Information: Neu bei Instagram? Lernen Was ist ein Instagram-Handle?.
1. Melden Sie sich von Ihrem Instagram-Konto ab (und melden Sie sich erneut an)
Es ist möglich, dass ein Problem mit Ihrer Instagram-Anmeldesitzung die Ursache für den Fehler „Feed konnte nicht aktualisiert werden“ auf Ihrem Mobilgerät ist. Die Lösung besteht darin, sich von Ihrem Instagram-Konto abzumelden und dann wieder anzumelden. Die folgenden Schritte funktionieren, unabhängig davon, ob Sie über iOS oder Android auf Instagram zugreifen.
Tippen Sie in der Instagram-App unten rechts auf Ihr Profilbild. Tippen Sie auf das Hamburger-Menü in der oberen rechten Ecke Ihres Profils.
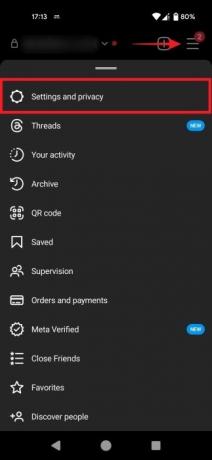
Wählen Einstellungen und Datenschutz aus dem Popup-Menü.

Scrollen Sie nach unten und tippen Sie auf Ausloggen Taste.
2. Aktivieren Sie die automatische Uhrzeit und das automatische Datum
Sie müssen überprüfen, ob Ihr Telefon die richtige Uhrzeit und das richtige Datum verwendet, da einige Apps auf diese Informationen angewiesen sind, um ordnungsgemäß zu funktionieren.
Android
Öffnen Sie die App „Einstellungen“ auf Ihrem Gerät und scrollen Sie nach unten zu System, und tippen Sie darauf. Wählen Terminzeit aus den Optionen.

Prüfen Sie, ob die Uhrzeit automatisch einstellen Umschalten ist aktiviert. Wenn nicht, tippen Sie darauf. Bei einigen Telefonmodellen stehen Ihnen möglicherweise andere Optionen zur Verfügung, z Nutzen Sie die vom Netzwerk bereitgestellte Zeit.
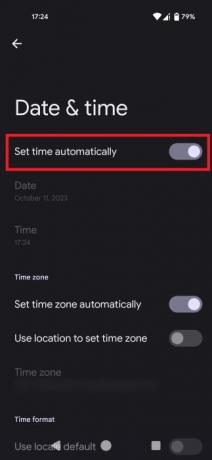
iOS
Öffnen Sie die App „Einstellungen“ auf Ihrem iOS-Gerät. Scrollen Sie nach unten und tippen Sie auf Allgemein. Klopfen Terminzeit, und stellen Sie sicher, dass die Automatisch einstellen Umschalten ist aktiviert.

Tipp: neugierig wer deine Beiträge auf Instagram geteilt hat? Erfahren Sie, wie Sie herausfinden, wem Ihre Inhalte gefallen.
3. Deaktivieren Sie den Instagram-Datensparmodus
Data Saver ist eine Funktion in vielen Apps, einschließlich Instagram. Es wurde entwickelt, um den mobilen Datenverbrauch bei der Nutzung verschiedener Apps und Dienste zu reduzieren. Wenn der Datenservermodus aktiviert ist, ergreift das Gerät mehrere Maßnahmen, um Daten zu sparen, was möglicherweise das Auftreten des Fehlers auf Ihrem Gerät erleichtert. Um dies zu verhindern, versuchen Sie, die Funktion auf Ihrem Android- oder iOS-Gerät auszuschalten.
Öffnen Sie die Einstellungsseite von Instagram wie zuvor erläutert. Wischen Sie nach unten zum Ihr App- und Medienbereich, und wählen Sie Datennutzung und Medienqualität.

Deaktivieren Sie die Datensparer Schalten Sie oben um, wenn Sie Android verwenden.
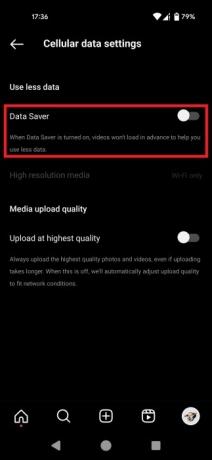
Unter iOS heißt die Funktion Verwenden Sie weniger Mobilfunkdaten.
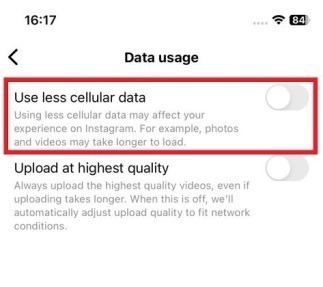
4. Deaktivieren Sie den Systemdatensparmodus
Ihr Telefon verfügt möglicherweise auch über einen Datensparmodus, der auf alle Apps angewendet werden kann, nicht nur auf Instagram. Möglicherweise haben Sie vergessen, dass Sie es irgendwann aktiviert haben. Befolgen Sie diese Schritte, um zu überprüfen, ob dies der Fall ist.
Android
Gehe zu Einstellungen -> Netzwerk & Internet auf Ihrem Telefon. Einige Telefonmodelle sagen möglicherweise WLAN und Netzwerk stattdessen.

Scrollen Sie nach unten und tippen Sie auf Datensparer Option, dann deaktivieren Sie die Verwenden Sie den Datensparmodus oben umschalten.

iOS
Navigieren Sie zu Einstellungen -> Mobilfunk, dann auswählen MobilfunkdatenOptionen.

Stelle sicher das Low-Data-Modus ist ausgeschaltet.
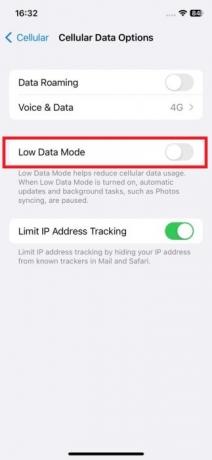
Tipp: lernen wie man Verhindern Sie, dass Android-Apps mobile Daten nutzen.
5. Uneingeschränkte Datennutzung aktivieren (Android)
Wenn Sie die systemweite Datensparoption nicht deaktivieren möchten, können Sie nur bestimmten Apps eine uneingeschränkte Datennutzung erlauben.
Gehe zu Einstellungen -> Apps -> Instagram, scrollen Sie dann nach unten und tippen Sie auf Mobile Daten und WLAN.

Mach das... an Uneingeschränkte Datennutzung Möglichkeit.

6. Stellen Sie sicher, dass mobile Daten für Instagram aktiviert sind (iOS)
Auf iOS-Geräten können Sie mobile Daten für ausgewählte Apps einschränken. Möglicherweise haben Sie den Datenzugriff von Instagram einmal deaktiviert, es vergessen und erhalten nun die Fehlermeldung „Feed konnte nicht aktualisiert werden“.
Gehen Sie auf Ihrem Telefon zur App „Einstellungen“, scrollen Sie nach unten, bis Sie den Abschnitt „Apps“ finden, und tippen Sie auf Instagram. Aktivieren Sie die Mobilfunkdaten Option, wenn sie nicht aktiviert ist.

Tipp: leicht Sehen Sie sich Ihre Instagram-Beiträge an, die Ihnen gefallen indem Sie unserem Leitfaden folgen.
7. Beenden der Instagram-App erzwingen (Android)
Durch das erzwungene Stoppen von Instagram werden seine Prozesse und Dienste beendet, sodass es im Wesentlichen vollständig heruntergefahren wird. Dies ermöglicht Instagram einen Neuanfang, wenn Sie die App das nächste Mal öffnen.
Navigieren Sie zu Einstellungen -> Apps -> Instagram. Tippen Sie auf die Stopp erzwingen Taste, gefolgt von OK im folgenden Pop-up.

Starten Sie Ihr Gerät neu und versuchen Sie dann erneut, die Instagram-App zu öffnen.
8. Installieren Sie die App neu
Wenn der Fehler weiterhin auf Ihrem Gerät auftritt, sollten Sie eine Neuinstallation der App in Betracht ziehen. Drücken Sie zunächst lange auf die App auf dem Startbildschirm von Android oder iOS und wählen Sie aus Deinstallieren oder EntfernenApp, abhängig von Ihrer Plattform.
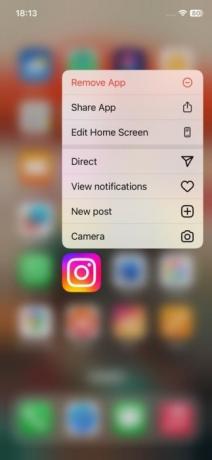
Gehen Sie zum Google Play Store oder Appstore und laden Sie die App erneut herunter, um sie erneut auf Ihrem Gerät zu installieren.
9. Versuchen Sie, auf Instagram für den Desktop zu surfen
Wenn Ihnen keine der hier beschriebenen Korrekturen geholfen hat, den Fehler zu beheben, sollten Sie zumindest für eine Weile einen Wechsel zu Instagram für den Desktop in Betracht ziehen.
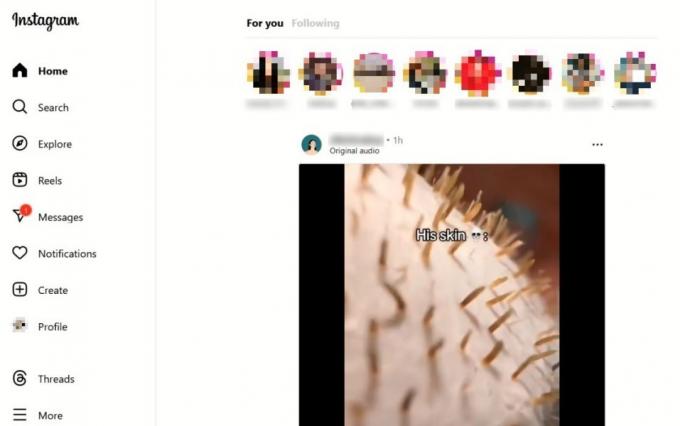
Versuchen Sie alternativ, mit einem geliehenen oder Ersatztelefon auf Ihr Instagram-Konto zuzugreifen.
Tipp: Wird der Instagram-Aktivitätsstatus nicht angezeigt?? Lerne warum.
Zurück zum Scrollen
Sobald der Fehler behoben ist, tauchen Sie erneut in Ihren Instagram-Feed ein. Wenn Sie die Beiträge einer anderen Person stören, lesen Sie, wie das geht Schalten Sie jemanden auf Instagram stumm und bereinigen Sie Ihren Feed. Vielleicht sind Sie auch am Lernen interessiert So veröffentlichen Sie Inhalte, die Ihnen gefallen, auf Instagram erneut.
Bildnachweis: Pexels. Alle Screenshots von Alexandra Arici.
Abonniere unseren Newsletter!
Unsere neuesten Tutorials werden direkt in Ihren Posteingang geliefert


