Nachdem Sie eine Tabelle in Microsoft Excel erstellt haben, entscheiden Sie möglicherweise, dass Ihre Tabelle ohne sie besser aussieht. Sie können Tabellen in Excel problemlos entfernen.
Hier finden Sie verschiedene Möglichkeiten, eine Tabelle in Excel zu löschen, die die darin enthaltenen Daten einschließt oder ausschließt.
Inhaltsverzeichnis
Löschen Sie eine Tabelle und entfernen Sie die Daten.
Wenn Sie sowohl die Tabelle als auch ihre Daten entfernen möchten, gibt es in Excel mehrere Möglichkeiten, dies zu tun.
Löschen Sie eine Tabelle mit der Tastatur.
Eine der schnellsten Möglichkeiten, eine Tabelle und ihre Daten in Excel zu entfernen, ist ein einfacher Tastendruck.
- Wählen Sie die gesamte Tabelle aus, indem Sie den Cursor darüber ziehen.

- Drücken Sie dann Ihre Löschen Schlüssel und alles verschwindet.

Löschen Sie eine Tabelle mithilfe der Multifunktionsleiste.
Sie können die Tabelle und ihre Daten auch über das Menü „Löschen“ im Menüband löschen.
- Wählen Sie die gesamte Tabelle aus und gehen Sie zu Heim Tab.
- Öffne das Klar Menü in der Gruppe Bearbeiten.
- Wählen Alles löschen ganz oben auf der Liste.

Löschen Sie eine Tabelle mithilfe von Tastenkombinationen in der Multifunktionsleiste (wichtige Tipps)
Wenn Sie die Excel-Desktopanwendung unter Windows verwenden, können Sie auch die Multifunktionsleiste nutzen Tastatürkürzel, von Microsoft als Schlüsseltipps bezeichnet. Diese Tastenkombinationen zeigen Buchstabenindikatoren über den Registerkarten und Multifunktionsleistenschaltflächen an, mit denen Sie schnell eine Aktion per Tastendruck ausführen können.
- Um die wichtigsten Tipps anzuzeigen, verwenden Sie Ihr Alt Schlüssel. Anschließend werden die Indikatoren wie unten dargestellt angezeigt.
- Benutzen Sie die H Taste zur Auswahl Heim Tab.

- Dann benutze E um die auszuwählen Klar Menü und A um das erste Element auszuwählen, Alles löschen, im Menü.
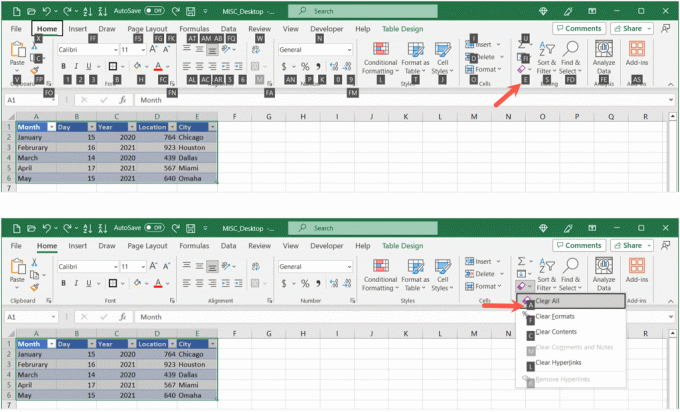
Um diese Methode schnell voranzutreiben, halten Sie einfach gedrückt Alt und drücke H + E + A um Ihre Tabelle zusammen mit ihren Daten zu löschen.
Da Sie Key Tips derzeit nicht unter macOS verwenden können, sehen Sie sich diese anderen an Tastaturkürzel für Excel auf dem Mac Sie für Aufgaben verwenden können.
Löschen Sie eine Tabelle und behalten Sie die Daten.
Vielleicht möchten Sie die Daten in Ihrem Blatt behalten, aber einfach die Excel-Tabellenstruktur entfernen, die sie umschließt. Dazu haben Sie zwei Möglichkeiten.
Löschen Sie eine Tabelle, indem Sie das Format löschen.
Da es sich bei einer Tabelle hauptsächlich um eine Formatierung handelt, können Sie sie in wenigen Schritten aus den Daten entfernen.
- Wählen Sie die Tabelle aus und gehen Sie zu Tischdesign Tab.
- Öffne das Mehr Pfeil unten rechts Tischstile Feld und wählen Sie Klar.

- Sie werden sehen, wie Ihre Tabelle verschwindet und die Daten zurückbleiben. Wenn Sie Tabellenüberschriften haben, bleiben diese mit ihren Filterschaltflächen (Pfeilen) erhalten.

- Um diese zu entfernen, gehen Sie zu Heim Öffnen Sie die Registerkarte Sortieren und filtern Dropdown-Menü und deaktivieren Sie die Option Filter Taste.

Löschen Sie eine Tabelle, indem Sie sie in einen Bereich konvertieren.
Eine andere Möglichkeit, eine Tabelle zu entfernen und die Daten in Excel zu behalten, besteht darin, die Tabelle in einen normalen Zellbereich zu konvertieren.
- Wählen Sie die Tabelle aus und gehen Sie entweder zu Tischdesign Tab oder klicken Sie mit der rechten Maustaste und wechseln Sie zu Tisch.
- Wählen In Bereich umrechnen.
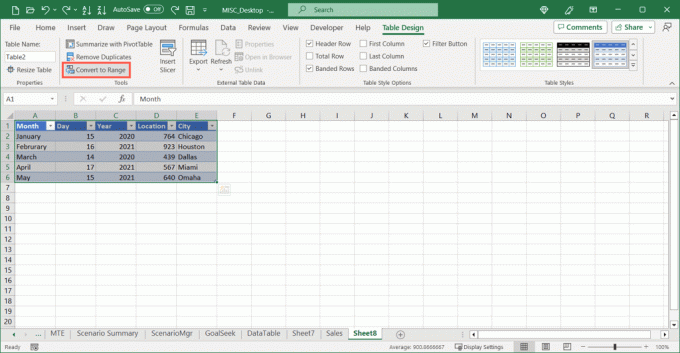
- Bestätigen Sie diese Aktion durch Auswählen Ja im Popup-Fenster.

- Sie haben dann nur Ihre Daten ohne die Tabelle. Abhängig davon, wie Sie Ihre Tabelle ursprünglich eingerichtet haben, werden Sie jedoch möglicherweise immer noch die Tabellenformatierung sehen, z. B. gebänderte Zeilen oder Spalten.
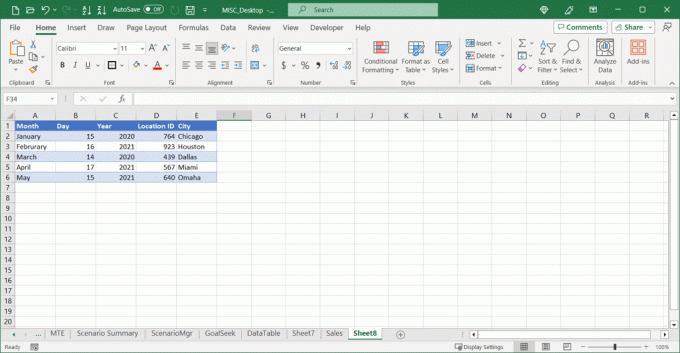
- Um die Tabellenformatierung zu entfernen, gehen Sie zu Heim Öffnen Sie die Registerkarte Klar Menü und wählen Sie Klare Formate.
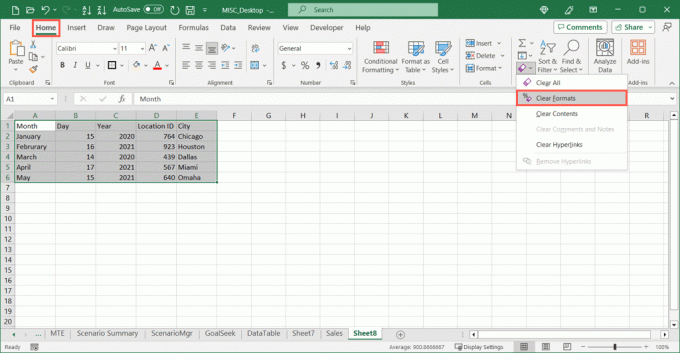
Löschen Sie eine Tabelle in der Excel Mobile App.
Wenn Sie die Excel-App auf Android oder iOS nutzen, können Sie dort auch eine Tabelle löschen. Darüber hinaus können Sie die Daten wie in den Desktop- und Webversionen der Anwendung entfernen oder behalten. Die Prozesse sind für beide Plattformen gleich.
Löschen Sie eine Tabelle und entfernen Sie die Daten.
- Wählen Sie die gesamte Tabelle aus. Sie können dies tun, indem Sie eine Zelle auswählen und dann die Kreise am Rand ziehen, um die gesamte Tabelle zu erfassen.
- Wenn die Symbolleiste in der Nähe der Tabelle angezeigt wird, bewegen Sie sich mit dem Pfeil nach rechts und wählen Sie aus Tabelle löschen.
Sie werden sehen, dass die Tabelle und ihr Inhalt verschwinden.

Löschen Sie eine Tabelle und behalten Sie die Daten.
- Wählen Sie die gesamte Tabelle wie oben beschrieben aus.
- Öffnen Sie die Bearbeitungsoptionen mit Pfeil (Android) bzw drei Punkte (iPhone) unten rechts.
- Gehe zum Tisch Tab und wählen Sie aus In Bereich umrechnen.
- Um alle verbleibenden Formatierungen zu entfernen, gehen Sie zu Heim Tab und wählen Sie aus Klar > Klare Formate.

Tabellen in Excel problemlos entfernen.
Während Tabellen in Excel Ihnen zusätzliche Funktionen wie Filtern, Formatieren usw. bieten einfache Berechnungen, sie sind nicht in jedem Arbeitsblatt ideal. Wenn Sie eine Tabelle entfernen möchten, können Sie dies tun, während Sie die darin enthaltenen Daten löschen oder beibehalten.
Weitere Informationen finden Sie unter Anleitung Erstellen und passen Sie eine Tabelle in Word an.
Willkommen bei Help Desk Geek – einem Blog voller Techniktipps von vertrauenswürdigen Technikexperten. Wir haben Tausende von Artikeln und Anleitungen, die Ihnen bei der Behebung jedes Problems helfen. Unsere Artikel wurden seit unserem Start im Jahr 2008 über 150 Millionen Mal gelesen.
Möchte beeindrucken Deine Freunde und Familie mit Eindrucksvoll Technikfreak?
Abonnieren Sie Help Desk Geek und erhalten Sie täglich tolle Anleitungen, Tipps und Tricks! Wir verschicken nur nützliche Sachen!
Wir werden Sie niemals spammen, Sie können Ihr Abonnement jederzeit abbestellen.


