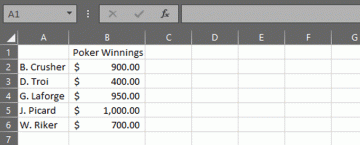Wenn Sie während einer Präsentation sprechen, kann der Inhalt einer Folie Ihr Publikum manchmal ablenken. Das Ausblenden einer Folie kann dem Publikum helfen, sich auf Sie oder Ihre Rede/Erklärung zu konzentrieren. Möglicherweise müssen Sie eine Folie auch während einer Pause, einer Frage-und-Antwort-Interaktion (Fragen und Antworten) oder wenn Sie über etwas sprechen, das nichts mit dem, was auf dem Bildschirm angezeigt wird, zu tun hat, ausblenden.
In diesem Tutorial zeigen wir Ihnen, wie Sie eine schwarze oder weiße Folie in einer Microsoft PowerPoint-Präsentation anzeigen. Sie werden auch lernen, Ihre zu beenden PowerPoint-Diashow mit schwarzem Bildschirm/Dia.
Inhaltsverzeichnis

Zeigen Sie mithilfe von Tastaturkürzeln eine schwarze oder weiße Folie an.
Mit PowerPoint können Sie während einer Präsentation eine Folie mit einem einzigen Tastendruck leeren. Sie haben die Möglichkeit, entweder einen schwarzen oder weißen Bildschirm anzuzeigen Tastatürkürzel.
Durch Drücken der W-Taste oder
Komma-Taste (,). auf Ihrer Tastatur zeigt eine weiße Folie auf Ihrem Bildschirm an. Drücken Sie die Taste W-Taste oder Komma-Taste (,). erneut, um zur Folie zurückzukehren, bei der Sie aufgehört haben. Sie können den weißen Bildschirm auch schließen, indem Sie eine beliebige Taste auf Ihrer Tastatur drücken.
Wenn Sie lieber einen schwarzen Bildschirm anzeigen möchten, drücken Sie die Taste B-Taste oder Punkttaste (.). stattdessen auf Ihrer Tastatur. Drücken Sie die Taste B-Taste oder Punkttaste (.). erneut, um dort fortzufahren, wo Sie aufgehört haben. Durch Drücken einer beliebigen Taste auf Ihrer Tastatur wird der schwarze Bildschirm ebenfalls ausgeblendet.
Zeigen Sie eine schwarze Folie aus dem Präsentationsmenü an.
Microsoft Powerpoint verfügt über eine Schwarz/Weiß-Bildschirmoption im Präsentationsmenü. Starten Sie Ihre Präsentation und führen Sie die folgenden Schritte aus, um auf die Schwarz/Weiß-Bildschirmoption zuzugreifen.
- Wähle aus Menüsymbol mit drei Punkten in der unteren linken Ecke der aktuellen Folie.
- Wählen Bildschirm und wähle Schwarzer Bildschirm oder Weißer Bildschirm um Ihren Präsentationsbildschirm zu schwärzen oder aufzuhellen.

Alternativ können Sie mit der rechten Maustaste irgendwo auf die aktuelle Folie klicken und auswählen Bildschirm, und wähle Schwarzer Bildschirm oder Weißer Bildschirm.
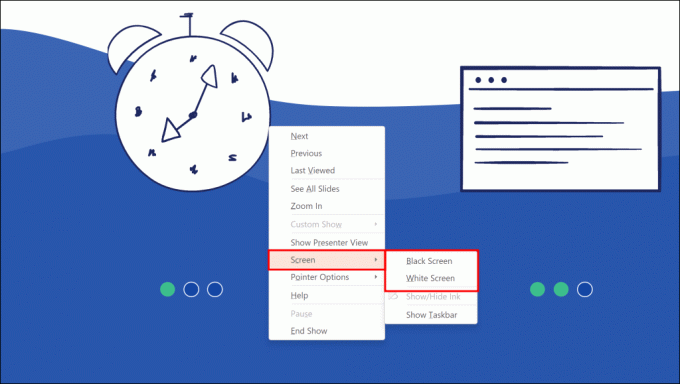
Wenn Ihr Computer über einen Touchscreen verfügt, tippen Sie auf eine beliebige Stelle auf der aktuellen Folie und dann auf Schwarz/Weiß-Bildschirmsymbol in der unteren linken Ecke.

Dadurch wird der Bildschirm mit einem schwarzen Dia ausgeblendet. Drücken Sie eine beliebige Taste auf Ihrer Tastatur oder tippen Sie auf Schwarz/Weiß-Bildschirmsymbol erneut, um den schwarzen Bildschirm zu schließen.

Zeigen Sie mithilfe der Presenter-Steuerelemente eine schwarze oder weiße Folie an.
Wenn du bist Präsentieren einer Diashow in der Moderatoransichtkönnen Sie auf Knopfdruck eine schwarze Folie anzeigen.
- Wechseln Sie zur Moderatoransicht, wenn Sie sich im normalen Präsentationsmodus befinden. Wähle aus Menüsymbol mit drei Punkten in der unteren linken Ecke und wählen Sie Moderatoransicht anzeigen.
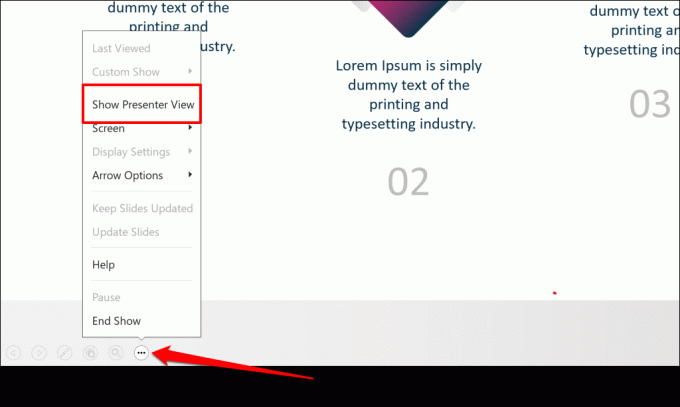
- Wähle aus Schwarzes oder unschwarzes Diashow-Symbol um eine schwarze Folie anzuzeigen.

- Tippen Sie auf die Schwarzes oder unschwarzes Diashow-Symbol erneut, um den schwarzen Bildschirm zu schließen. Sie können auch auf eine beliebige Stelle auf dem schwarzen Bildschirm tippen, um zur Folie zurückzukehren, an der Sie aufgehört haben.
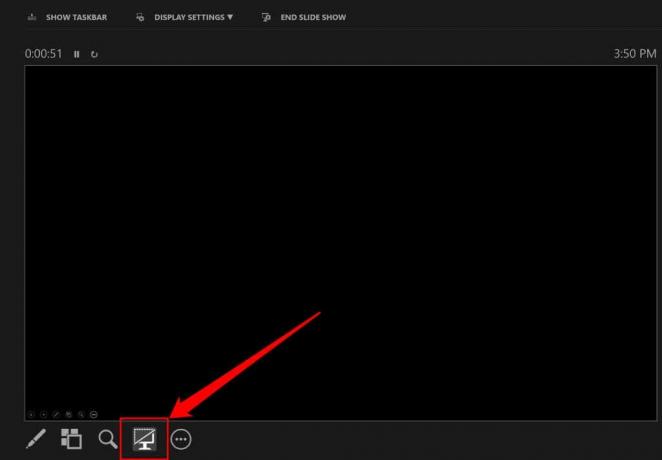
Beenden Sie die Diashow mit schwarzem Bildschirm.
PowerPoint ermöglicht Ihnen auch die Verwendung eines schwarzen Bildschirms, um das Ende einer Diashow oder Präsentation anzuzeigen. Wenn Sie keine Zeit dazu haben Entwerfen Sie eine Abschlussfolie, konfigurieren Sie PowerPoint so, dass nach der letzten Folie Ihrer Diashow ein schwarzer Bildschirm angezeigt wird. Öffnen Sie die PowerPoint-Datei und führen Sie die folgenden Schritte aus.
- Wählen Datei in der oberen linken Ecke.

- Wählen Optionen unten in der Seitenleiste.

- Öffne das Fortschrittlich Scrollen Sie auf der Registerkarte zu Diashow Abschnitt, und überprüfen Sie die Beenden Sie mit einer schwarzen Folie Kasten.
- Wählen OK um das Dialogfeld zu schließen.

PowerPoint zeigt einen schwarzen Bildschirm mit der Meldung „Ende der Diashow, klicken Sie zum Beenden“ an, wenn Sie über die letzte Folie einer Präsentation hinausgehen.
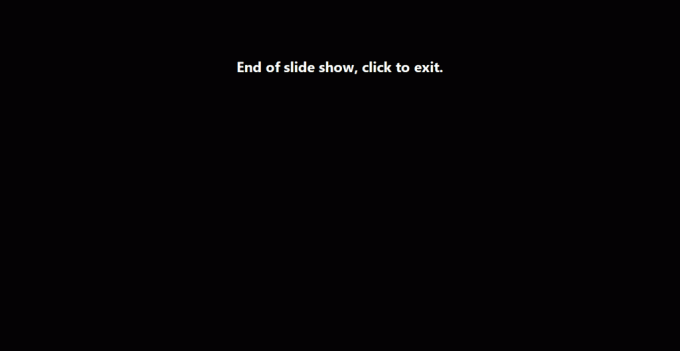
Verbessern Sie die Fokussierung des Publikums und minimieren Sie Ablenkungen.
Das Verbergen von Folien mithilfe eines schwarzen oder weißen Bildschirms ist möglich Halten Sie Ihr Publikum konzentriert und engagiert, insbesondere während einer interaktiven Sitzung. Verwenden Sie eine der oben genannten Methoden, um bei der Präsentation einer PowerPoint-Diashow eine weiße oder schwarze Folie anzuzeigen.
Willkommen bei Help Desk Geek – einem Blog voller Techniktipps von vertrauenswürdigen Technikexperten. Wir haben Tausende von Artikeln und Anleitungen, die Ihnen bei der Behebung jedes Problems helfen. Unsere Artikel wurden seit unserem Start im Jahr 2008 über 150 Millionen Mal gelesen.
Möchte beeindrucken Deine Freunde und Familie mit Eindrucksvoll Technikfreak?
Abonnieren Sie Help Desk Geek und erhalten Sie täglich tolle Anleitungen, Tipps und Tricks! Wir verschicken nur nützliche Sachen!
Wir werden Sie niemals spammen, Sie können Ihr Abonnement jederzeit abbestellen.