Beginnend mit Windows 8 begann Microsoft, klassische Funktionen der Windows-Systemsteuerung auf die neuen zu übertragen Windows-Einstellungen Panel. Jeder neue Windows 10-Build verfügt über weitere neue Optionen in den Windows-Einstellungen, die Sie in der klassischen Systemsteuerung nicht finden.
In diesem Artikel zeigen wir die vollständige Liste von ms-settings Befehle aus dem neuen Windows 11. Sie können diese URI-Befehle verwenden, um Verknüpfungen zu jeder Seite in der App „Einstellungen“ zu erstellen oder um direkt über die Eingabeaufforderung, den Browser oder den Datei-Explorer schnell auf jedes Windows-Einstellungselement zuzugreifen.
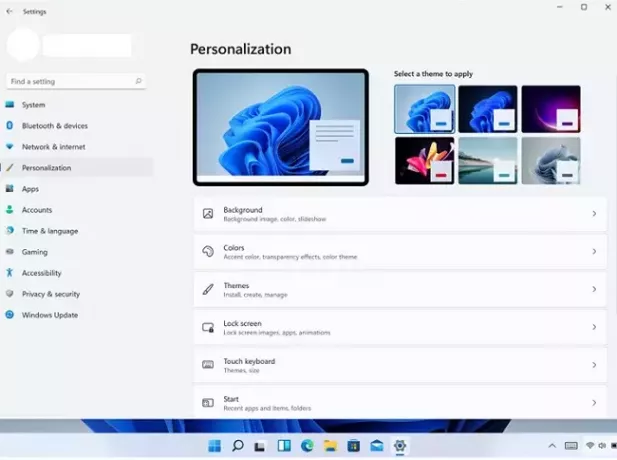
Die Einstellungen-App in Windows 11 wurde grundlegend überarbeitet. Auf der linken Seite wurden bunte Kategoriesymbole angezeigt, es gibt jedoch keine Startseite. Die letzte Änderung soll die Navigation vereinfachen, da Sie die in jeder Kategorie verfügbaren Optionen sofort sehen können. Das ist die andere Denkweise von Microsoft.
Fast jede Einstellungsseite hat eine einzigartige
Uniform Resource Identifier (URI). Weitere Details hier: https://docs.microsoft.com/en-us/windows/uwp/launch-resume/launch-settings-app. Jetzt beginnt jeder Befehl mit einem Standard-‘MS-Einstellungen’-Präfix, gefolgt vom Namen der Einstellungsseite.Zum Beispiel, ms-settings: display öffnet die Einstellungsseite direkt unter System -> Anzeige.
Wie verwende ich MS-Settings-Befehle in Windows 11?
Mit den Befehlen können Sie jede Einstellungsseite direkt öffnen, indem Sie deren URI in das Ausführungsfenster eingeben (Win + R), Eingabeaufforderung, PowerShell-Konsole usw. Sie können damit auch eine Verknüpfung für jede Einstellungsseite erstellen.
So öffnen Sie eine beliebige Windows 11-Einstellungsseite direkt:
- Drücken Sie Sieg + R auf Ihrer Tastatur, um das zu öffnen Laufen Dialog;
- Geben Sie eine ein ms-Einstellung Befehl. Um beispielsweise die Windows-Farbschemaeinstellungen zu öffnen, geben Sie Folgendes ein:
ms-settings: colorsund drücke Eingeben;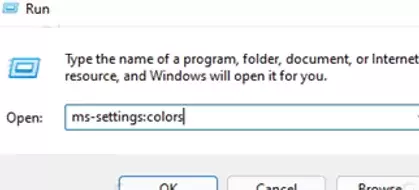
- Windows 11 öffnet die Einstellungen-App auf der gewünschten Seite. In unserem Fall wird die Seite Personalisierung -> Farben angezeigt.
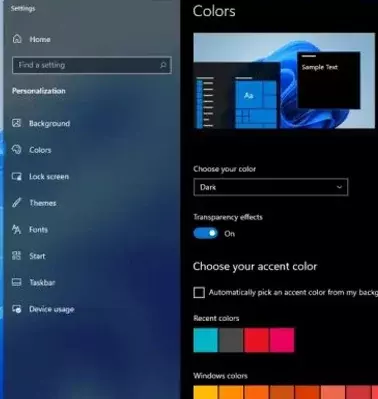
Sie können ms-settings-Befehle direkt im Windows Explorer oder einem Browser ausführen.
Sie können eine Einstellungsseite auch über die Eingabeaufforderung oder PowerShell öffnen. Verwenden Sie den folgenden Befehl:
start ms-settings: colors
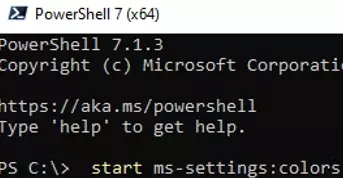
Das bedeutet, dass Sie viel Zeit sparen, wenn Sie den genauen Windows 11 ms-settings-Befehl kennen. Oder Sie können einfach Verknüpfungen für eine beliebige Einstellungsseite erstellen.
Wie erstelle ich mit ms-settings-Befehlen eine Verknüpfung zur App „Einstellungen“?
- Klicken Sie mit der rechten Maustaste auf den Desktop und wählen Sie Neues Element -> Verknüpfung;
- Suchen Sie in der Liste unten in diesem Artikel nach dem gewünschten ms-settings-Befehl.
- Geben Sie den Befehl im Format ein
explorer.exeals Standort. Zum Beispiel,explorer.exe ms-settings: colors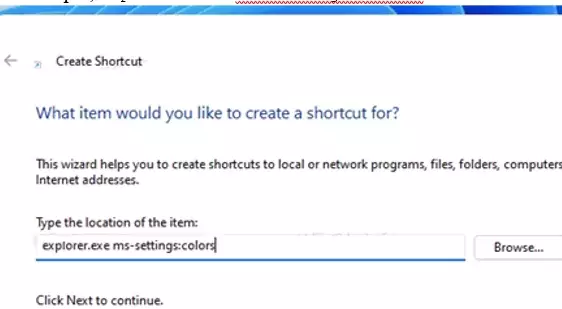
- Benennen Sie die Verknüpfung und ändern Sie bei Bedarf ein Symbol.
Erledigt! So können Sie in Windows 11 eine Einstellungsverknüpfung erstellen, um über die schnell auf jede Einstellungsseite zuzugreifen ms-settings Befehl.
Vollständige Liste der MS-Settings-Verknüpfungen zum direkten Öffnen von Einstellungsseiten in Windows 10
Hier ist die Liste der ms-settings-Befehle in Windows 11 zum Öffnen von Einstellungsseiten. Zur Vereinfachung sind alle Befehle gruppiert:
| Abschnitt | Einstellungsseite | Ms-settings-Befehl |
| System | ms-settings: system |
|
| Anzeige | ms-settings: display |
|
| Stellen Sie eine Verbindung zu einem drahtlosen Display her | ms-settings-connectabledevices: devicediscovery |
|
| Nachtlicht | ms-settings: nightlight |
|
| Skala | ms-settings: display-advanced |
|
| Grafik | ms-settings: display-advancedgraphics |
|
| Klang | ms-settings: sound |
|
| Alle Tongeräte | ms-settings: sound-devices |
|
| Lautstärkemischer | ms-settings: apps-volume |
|
| Wählen Sie Ihre Soundstandards für AR/VR-Erlebnisse | ms-settings: holographic-audio |
|
| Benachrichtigungen | ms-settings: notifications |
|
| Fokusunterstützung | ms-settings: quiethours |
|
| In diesen Zeiten | ms-settings: quietmomentsscheduled |
|
| Wenn ich meine Anzeige dupliziere | ms-settings: quietmomentspresentation |
|
| Wenn ich ein Spiel spiele | ms-settings: quietmomentsgame |
|
| Strom und Batterie | ms-settings: powersleep |
|
| Lagerung | ms-settings: storagesense |
|
| Speichersinn | ms-settings: storagepolicies |
|
| Wo neue Inhalte gespeichert werden | ms-settings: savelocations |
|
| Teilen in der Nähe | ||
| Multitasking | ms-settings: multitasking |
|
| Aktivierung | ms-settings: activation |
|
| Fehlerbehebung | ms-settings: troubleshoot |
|
| Erholung | ms-settings: recovery |
|
| Auf diesen PC projizieren | ms-settings: project |
|
| Remotedesktop | ms-settings: remotedesktop |
|
| Zwischenablage | ms-settings: clipboard |
|
| Um | ms-settings: about |
|
| Bluetooth und Geräte | ||
| Geräte |
ms-settings: bluetooth
|
|
| Drucker und Scanner | ms-settings: printers |
|
| Dein Telefon | ms-settings: mobile-devices |
|
| Kameras | ms-settings: camera |
|
| Maus | ms-settings: mousetouchpad |
|
| Touchpad | ms-settings: devices-touchpad |
|
| Berühren | ms-settings: devices-touch |
|
| Stift und Windows-Tinte | ms-settings: pen |
|
| Automatisches Abspielen | ms-settings: autoplay |
|
| USB | ms-settings: usb |
|
| Netzwerk & Internet | ms-settings: network |
|
| W-lan | ms-settings: network-wifi |
|
| Mobilfunk | ms-settings: network-cellular |
|
| Ethernet | ms-settings: network-ethernet |
|
| VPN | ms-settings: network-vpn |
|
| Mobiler Hotspot | ms-settings: network-mobilehotspot |
|
| Flugzeug-Modus | ms-settings: network-airplanemode |
|
| Stellvertreter | ms-settings: network-proxy |
|
| Einwahl | ms-settings: network-dialup |
|
| Erweiterte Netzwerkeinstellungen | ||
| Personalisierung | ms-settings: personalization |
|
| Hintergrund | ms-settings: personalization-background |
|
| Farben |
ms-settings: personalization-colorsms-settings: colors
|
|
| Themen | ms-settings: themes |
|
| Bildschirm sperren | ms-settings: lockscreen |
|
| Touch-Tastatur | ms-settings: personalization-touchkeyboard |
|
| Start | ms-settings: personalization-start |
|
| Ordner | ms-settings: personalization-start-places |
|
| Taskleiste | ms-settings: taskbar |
|
| Schriftarten | ms-settings: fonts |
|
| Gerätenutzung | ms-settings: deviceusage |
|
| Apps | ||
| Apps und Funktionen | ms-settings: appsfeatures |
|
| Standard-Apps | ms-settings: defaultapps |
|
| Offline-Karten | ms-settings: maps |
|
| Karten herunterladen | ms-settings: maps-downloadmaps |
|
| Optionale Funktionen | ||
| Apps für Websites | ms-settings: appsforwebsites |
|
| Video-Wiedergabe | ms-settings: videoplayback |
|
| Start-up | ms-settings: startupapps |
|
| Konten | ms-settings: accounts |
|
| Ihre Infos | ms-settings: yourinfo |
|
| E-mail Konten | ms-settings: emailandaccounts |
|
| Anmeldeoptionen | ms-settings: signinoptions |
|
| Windows Hello-Gesichtserkennung einrichten oder verbessern | ms-settings: signinoptions-launchfaceenrollment |
|
| Einrichtung des Windows Hello-Fingerabdrucks | ms-settings: signinoptions-launchfingerprintenrollment |
|
| Sicherheitsschlüssel verwalten | ms-settings: signinoptions-launchsecuritykeyenrollment |
|
| Dynamische Sperre | ms-settings: signinoptions-dynamiclock |
|
| Familie und andere Benutzer | ms-settings: eek: therusers |
|
| Windows-Sicherung | ms-settings: backup |
|
| Zugang zur Arbeit oder Schule | ms-settings: workplace |
|
| Zeit und Sprache | ||
| Terminzeit | ms-settings: dateandtime |
|
| Sprache & Region | ms-settings: regionlanguage |
|
| Tippen | ms-settings: typing |
|
| Zeigen Sie beim Tippen auf der physischen Tastatur Textvorschläge an | ms-settings: devicestyping-hwkbtextsuggestions |
|
| Rede | ms-settings: speech |
|
| Spielen | ||
| Xbox-Spielleiste | ms-settings: gaming-gamebar |
|
| Aufnahmen | ms-settings: gaming-gamedvr |
|
| Spielmodus | ms-settings: gaming-gamemode |
|
| Barrierefreiheit | ms-settings: easeofaccess |
|
| Vision | ||
| Textgröße | ms-settings: easeofaccess-display |
|
| Visuelle Effekte | ms-settings: easeofaccess-visualeffects |
|
| Mauszeiger und Berührung | ms-settings: easeofaccess-mousepointer |
|
| Textcursor | ms-settings: easeofaccess-cursor |
|
| Lupe | ms-settings: easeofaccess-magnifier |
|
| Farbfilter | ms-settings: easeofaccess-colorfilter |
|
| Kontrastthemen | ms-settings: easeofaccess-highcontrast |
|
| Erzähler | ms-settings: easeofaccess-narrator |
|
| Hören | ||
| Audio | ms-settings: easeofaccess-audio |
|
| Bildunterschriften | ms-settings: easeofaccess-closedcaptioning |
|
| Interaktion | ||
| Rede | ms-settings: easeofaccess-speechrecognition |
|
| Klaviatur | ms-settings: easeofaccess-keyboard |
|
| Maus | ms-settings: easeofaccess-mouse |
|
| Augenkontrolle | ms-settings: easeofaccess-eyecontrol |
|
| Privatsphäre & Sicherheit | ms-settings: privacy |
|
| Sicherheit | ||
| Windows-Sicherheit | ms-settings: windowsdefender |
|
| Finden Sie mein Gerät | ms-settings: findmydevice |
|
| Geräteverschlüsselung | ms-settings: deviceencryption |
|
| Für Entwickler | ms-settings: developers |
|
| Windows-Berechtigungen | ||
| Allgemein | ms-settings: privacy |
|
| Rede | ms-settings: privacy-speech |
|
| Personalisierung beim Einfärben und Tippen | ms-settings: privacy-speechtyping |
|
| Diagnose & Feedback | ms-settings: privacy-feedback |
|
| Diagnosedaten anzeigen | ms-settings: privacy-feedback-telemetryviewergroup |
|
| Aktivitätsverlauf | ms-settings: privacy-activityhistory |
|
| Suchberechtigungen | ms-settings: search-permissions |
|
| Durchsuchen von Windows | ms-settings: cortana-windowssearch |
|
| App-Berechtigungen | ||
| Standort | ms-settings: privacy-location |
|
| Kamera | ms-settings: privacy-webcam |
|
| Mikrofon | ms-settings: privacy-microphone |
|
| Sprachaktivierung | ms-settings: privacy-voiceactivation |
|
| Benachrichtigungen | ms-settings: privacy-notifications |
|
| Kontoinformation | ms-settings: privacy-accountinfo |
|
| Kontakte | ms-settings: privacy-contacts |
|
| Kalender | ms-settings: privacy-calendar |
|
| Anrufe | ms-settings: privacy-phonecalls |
|
| Anrufsverlauf | ms-settings: privacy-callhistory |
|
ms-settings: privacy-email |
||
| Aufgaben | ms-settings: privacy-tasks |
|
| Nachrichten | ms-settings: privacy-messaging |
|
| Radios | ms-settings: privacy-radios |
|
| Andere Geräte | ms-settings: privacy-customdevices |
|
| App-Diagnose | ms-settings: privacy-appdiagnostics |
|
| Automatische Dateidownloads | ms-settings: privacy-automaticfiledownloads |
|
| Unterlagen | ms-settings: privacy-documents |
|
| Downloads-Ordner | ms-settings: privacy-downloadsfolder |
|
| Musiksammlung | ms-settings: privacy-musiclibrary |
|
| Bilder | ms-settings: privacy-pictures |
|
| Videos | ms-settings: privacy-documents |
|
| Dateisystem | ms-settings: privacy-broadfilesystemaccess |
|
| Screenshot-Ränder | ||
| Screenshots und Apps | ||
| Windows Update | ms-settings: windowsupdate |
|
| Update-Verlauf | ms-settings: windowsupdate-history |
|
| Erweiterte Optionen | ms-settings: windowsupdate-options |
|
| Optionale Updates | ms-settings: windowsupdate-optionalupdates |
|
| Windows-Insider-Programm | ms-settings: windowsinsider |
|
| Gemischte Realität | ms-settings: holographic |
|
| Audio & Sprache | ms-settings: holographic-audio |
|
| Startup und Desktop | ||
| Umfeld | ms-settings: privacy-holographic-environment |
|
| Headset-Display | ms-settings: holographic-headset |
|
| Deinstallieren | ms-settings: holographic-management |


