Manchmal kann Outlook auf dem Ladeprofilbildschirm hängen bleiben, wenn Sie versuchen, es zu starten. In diesem Fall kommt Outlook nicht über diesen Bildschirm hinaus, egal was Sie tun. Daher können Sie mit der App auf keine Ihrer E-Mails zugreifen.
Dafür gibt es verschiedene Gründe Outlook bleibt hängen auf dem Ladeprofil-Bildschirm. Sie können die zugrunde liegenden Probleme auf Ihrem Computer beheben, um diesen Outlook-Fehler zu beheben.
Inhaltsverzeichnis

Outlook mit Administratorrechten ausführen
Während Outlook im normalen Modus gut funktioniert, hilft es manchmal, Verwenden Sie es im Verwaltungsmodus viele Probleme zu beheben. Im Admin-Modus kann Outlook viele Aufgaben auf Administratorebene ausführen, die das Problem beheben könnten, mit dem Sie konfrontiert sind.
- Finden Sie die Ausblick Verknüpfung auf Ihrem Desktop.
- Klicken Sie mit der rechten Maustaste auf das Ausblick Verknüpfung und wählen Sie Als Administrator ausführen.

- Klicke auf Jawohl in der Eingabeaufforderung, die auf Ihrem Bildschirm angezeigt wird.
Starten Sie Outlook im abgesicherten Modus
Wie das Windows-Betriebssystem, Outlook kommt mit abgesichertem Modus um Ihnen bei der Behebung von Problemen auf Ihrem Computer zu helfen. Der abgesicherte Modus lädt nur die wesentlichen Dateien, um Outlook auszuführen. Dies gibt Ihnen die Möglichkeit, alle verdächtigen Outlook-Add-Ins zu deaktivieren.
- Drücken Sie die Windows + R gleichzeitig die Tasten, um Run zu öffnen.
- Geben Sie den folgenden Befehl in Ausführen ein und drücken Sie Eintreten.
Outlook.exe /safe
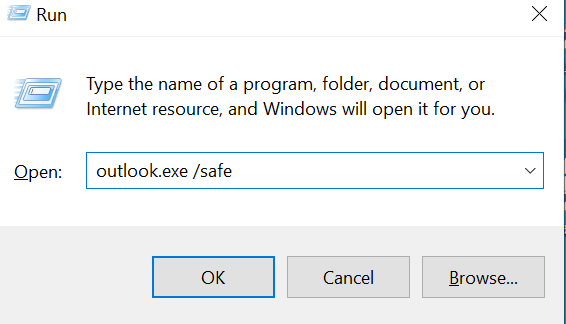
- Wählen Sie Ihr Profil und klicken Sie auf OK.

- Klicken Sie auf die Datei Menü oben.
- Auswählen Optionen von der linken Seitenleiste, um auf das Outlook-Einstellungsmenü zuzugreifen.
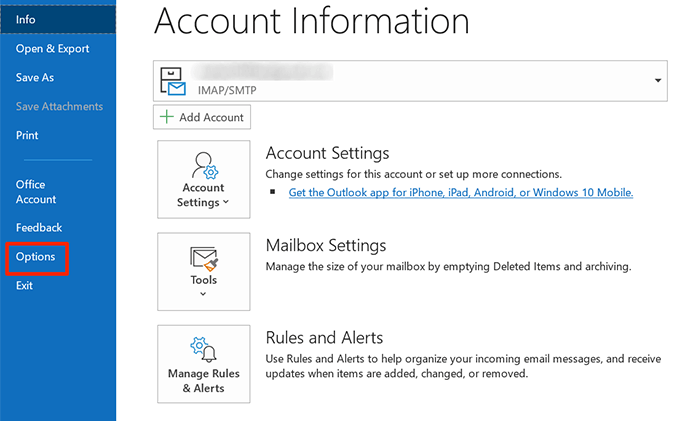
- Wählen Add-Ins aus den verfügbaren Optionen in der linken Seitenleiste.
- Auswählen COM-Add-Ins von dem Verwalten Dropdown-Menü und klicken Sie auf gehen.

- Deaktivieren Sie alle Add-Ins in der Liste und klicken Sie auf OK.

- Schließen Ausblick und starten Sie es neu.
- Aktivieren Sie die Add-Ins nacheinander und dies hilft Ihnen, das Add-In zu finden, das das Problem verursacht.
Beenden Sie alle Office-Prozesse mit dem Task-Manager
Microsoft empfiehlt, dass Sie Schließen Sie alle Office-Prozesse mit dem Task-Manager um das Outlook-Problem beim Laden des Profils zu beheben. Stellen Sie sicher, dass Sie Ihre Arbeit in diesen Office-Apps speichern, bevor Sie sie schließen.
- Klicken Sie mit der rechten Maustaste auf die Windows-Taskleiste und wählen Sie Taskmanager.

- Klicken Sie auf die Prozesse Registerkarte, wenn der Task-Manager geöffnet wird.
- Suchen Sie alle Office-Prozesse, klicken Sie nacheinander mit der rechten Maustaste darauf und wählen Sie Task beenden.

- Start Ausblick und es sollte funktionieren.
Verwenden von Outlook im Flugzeugmodus
Wenn Sie Outlook starten, verbindet es sich mit Ihrem E-Mail-Server, um neue E-Mails abzurufen. Wenn ein Problem mit Ihrer Netzwerkverbindung auftritt, kann dies zu Verbindungsproblemen mit Outlook führen und dies kann dazu führen, dass Outlook beim Laden des Profilbildschirms hängen bleibt.
Sie können versuchen, Outlook in auszuführen Flugzeug-Modus um dieses Problem zu beheben.
- Klicken Sie auf das Benachrichtigungssymbol in der unteren rechten Ecke Ihres Bildschirms.

- Wähle aus Flugzeug-Modus Kachel, um den Modus zu aktivieren.

- Starten Sie bei aktiviertem Flugmodus die Ausblick App.
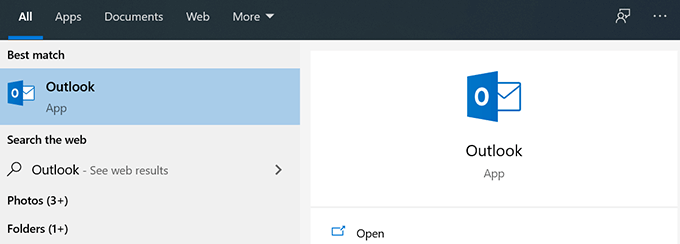
Deaktivieren Sie die Outlook-Präsenzoptionen
Outlook bietet eine Reihe von Funktionen, um Ihre Anwesenheit in der App anzuzeigen. Wenn diese Funktionen auf Ihrem Computer aktiviert sind, schlägt Microsoft vor, sie zu deaktivieren, um zu sehen, ob das Outlook-Problem beim Laden des Profils dadurch behoben wird.
Diese Methode funktioniert nur, wenn Sie es irgendwie können Starten Sie die Outlook-App auf deinem Computer. Wenn der Fehler gelegentlich auftritt, funktioniert diese Methode normalerweise.
Das Deaktivieren dieser Anwesenheitsfunktionen hat keinen großen Einfluss auf Ihre E-Mail-Erfahrung in Outlook.
- Starte den Ausblick App auf Ihrem Computer.

- Klicken Sie auf die Datei Menü in der oberen linken Ecke.
- In der linken Seitenleiste gibt es mehrere Optionen. Klicken Sie auf das mit der Aufschrift Optionen.

- Auswählen Menschen aus der linken Seitenleiste auf dem folgenden Bildschirm.
- Suchen Sie den Abschnitt mit dem Titel als Online-Status und Fotos im rechten Seitenbereich und deaktivieren Sie die folgenden Optionen.
●Online-Status neben dem Namen anzeigen
●Benutzerfotos anzeigen, wenn verfügbar (erfordert Neustart von Outlook)
Dann klick auf OK unten, um die Änderungen zu speichern.

- Schließe Ausblick app und öffnen Sie sie dann erneut.
Beschädigte Outlook-Dateien reparieren
Outlook kann auf dem Ladeprofilbildschirm hängen bleiben, wenn eine oder mehrere seiner Dateien beschädigt sind. Zum Glück wird Outlook mit einem Dienstprogramm geliefert, mit dem Sie Repariere diese beschädigten Dateien.
Es ist nicht viel manuelle Eingabe erforderlich, um die beschädigten Dateien zu reparieren. Das Dienstprogramm tut alles, was es braucht, um Ihre Dateien zu reparieren und Ihnen zu helfen, Outlook ohne Probleme zu öffnen.
- Klicken Sie mit der rechten Maustaste auf das Ausblick Verknüpfung auf Ihrem Desktop und wählen Sie Eigenschaften.

- Klicken Sie auf die Abkürzung Registerkarte oben.
- Sie finden eine Schaltfläche mit der Aufschrift Dateispeicherort öffnen. Klicken Sie darauf, um den Ordner zu öffnen, in dem sich die eigentliche Outlook-App befindet.

- Der geöffnete Ordner enthält viele Dateien. Suchen Sie die ausführbare Datei namens SCANPST.exe und doppelklicken Sie auf die Datei, um sie zu öffnen.

- Das Programm fordert Sie auf, die Datei hinzuzufügen, die Sie nach Problemen durchsuchen möchten. Klicken Sie auf die Durchsuche Schaltfläche, um Ihre Datei hinzuzufügen.

- Navigieren Sie zu einem der folgenden Speicherorte und suchen Sie die Datei mit .PST Erweiterung, und wählen Sie sie aus, um sie dem Dienstprogramm hinzuzufügen.
Weg 1 – C:\Benutzer\\AppData\Local\Microsoft\Outlook
Weg 2 – C:\Benutzer\\Roaming\Lokal\Microsoft\Outlook
- Klicke auf Start im Dienstprogramm.

- Markieren Sie die Backup der gescannten Datei erstellenvor der Reparatur Option, und klicken Sie auf Reparatur.

- Start Ausblick wenn die Datei repariert ist.
Erstellen Sie ein neues Outlook-Profil
Ein beschädigtes Benutzerprofil kann dazu führen, dass Outlook auf dem Ladeprofilbildschirm hängen bleibt. Outlook bietet Ihnen die Möglichkeit, neue Profile erstellen und verwenden wenn Ihre bestehenden Probleme haben.
Sie können mit den folgenden Schritten ein neues Profil erstellen.
- Start Schalttafel auf deinem Computer.

- Suchen und klicken Sie auf die E-Mail Möglichkeit.
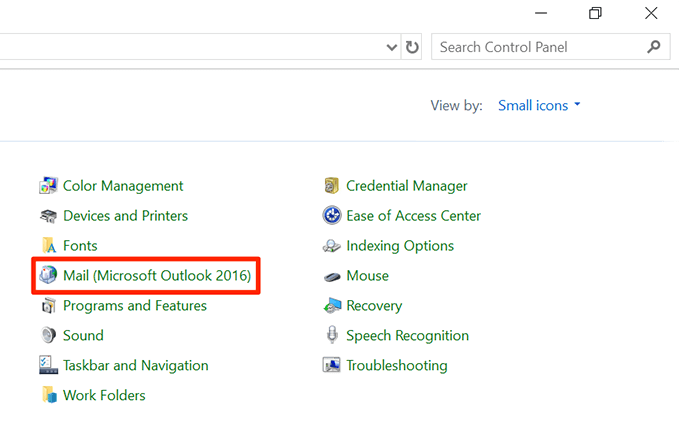
- Klicke auf Profile anzeigen auf dem folgenden Bildschirm.

- Klicken Sie auf die Hinzufügen Schaltfläche, um ein neues Profil hinzuzufügen.
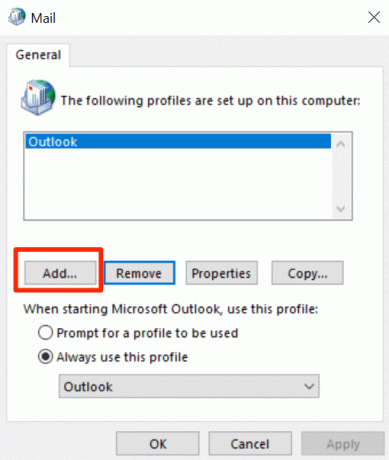
- Geben Sie einen Namen für Ihr neues Profil ein und klicken Sie auf OK.
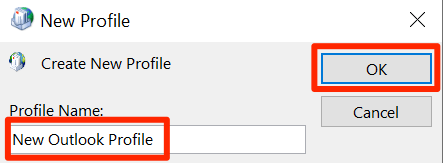
- Geben Sie die E-Mail-Kontokonfiguration für Ihr neues Profil ein.
- Wenn du wieder im bist E-Mail Posteingang, wählen Sie Ihr neues Profil aus dem Immer dieses Profil verwenden Dropdown-Menü. Dann klick auf Anwenden gefolgt von OK.
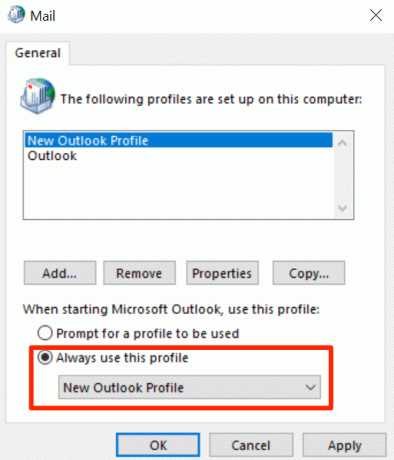
- Öffne das Ausblick app und es sollte nicht mehr auf dem Ladeprofil-Bildschirm hängen bleiben.
Sobald Sie auf Outlook zugreifen können, lohnt es sich Löschen der Outlook-Cache-Dateien um in Zukunft Probleme mit dem Cache zu vermeiden.
Willkommen bei Help Desk Geek – einem Blog voller Tech-Tipps von vertrauenswürdigen Tech-Experten. Wir haben Tausende von Artikeln und Leitfäden, die Ihnen bei der Behebung von Problemen helfen. Unsere Artikel wurden seit unserer Einführung im Jahr 2008 über 150 Millionen Mal gelesen.
Möchte beeindrucken deine Freunde und Familie mit Eindrucksvoll Technikfreak?
Abonnieren Sie Help Desk Geek und erhalten Sie täglich tolle Anleitungen, Tipps und Tricks! Wir versenden nur Nützliches!
Wir hassen auch Spam, Sie können sich jederzeit abmelden.


