Obwohl Microsoft ständig daran arbeitet, seine Dienste zu optimieren, können Apps wie Excel immer noch gelegentlich mit Fehlern und Abstürzen konfrontiert sein. Beispielsweise hindert der Fehler „Not Enough Memory to Run Microsoft Excel“ in Windows 10 und 11 Benutzer daran, die App zu starten und Tabellenkalkulationen zu öffnen. Hier zeigen wir Ihnen, wie Sie es lösen können.
Spitze: Müssen Fügen Sie Ihrer Excel-Arbeitsmappe eine Dropdown-Liste hinzu? Wir zeigen Ihnen wie.
Inhalt
- Vorüberlegungen
- 1. Schließen Sie unnötige Hintergrundanwendungen
- 2. Deaktivieren Sie Add-Ins
- 3. Starten Sie Microsoft Excel als Administrator
- 4. Ändern Sie die Trust Center-Einstellungen
- 5. Konfigurieren Sie die Einstellungen für den dynamischen Datenaustausch
- 6. Aktualisieren Sie Microsoft Office
- 7. Reparieren Sie Microsoft Office
- 8. Deaktivieren Sie Cortana
- Häufig gestellte Fragen
Vorüberlegungen
Benutzer können auf diesen Fehler stoßen, wenn nicht genügend verfügbarer Speicher zum Starten des Programms vorhanden ist. Dies kann aus verschiedenen Gründen geschehen, einschließlich des Startens großer Dateien und der Interferenz Ihres Antivirenprogramms mit anderer Software, einschließlich Excel. Aus diesem Grund empfehlen wir, zuerst eine kleinere Datei (unter 2 GB) zu öffnen und zu sehen, ob das funktioniert.
Gehen Sie gleichzeitig auch zu Ihren Antivireneinstellungen und deaktivieren Sie sie für kurze Zeit. Dadurch könnte das Problem, mit dem Sie konfrontiert sind, behoben werden.
Wenn das nicht passiert, stellen Sie sicher, dass Sie es tun installierte alle ausstehenden Windows-Updates für Ihren PC. Bevor Sie weitere Methoden ausprobieren, aktualisieren Sie das Betriebssystem Ihres Computers auf die neueste Version. Wenn der Fehler weiterhin besteht, fahren Sie mit den folgenden Korrekturen fort.
1. Schließen Sie unnötige Hintergrundanwendungen
Apps, die im Hintergrund laufen, starten oft automatisch und verbrauchen Systemressourcen wie RAM und Rechenleistung, was die Leistung Ihres Geräts verlangsamt und andere Anwendungen dazu zwingt sich schlecht benehmen. Um dies zu beheben:
- Klicken Sie mit der rechten Maustaste auf das Startmenü und wählen Sie „Task-Manager“.
- Klicken Sie auf der folgenden Seite auf „Mehr Details“, um das Fenster zu erweitern.

- Navigieren Sie zur Registerkarte „Prozesse“ und suchen Sie die unnötigen Anwendungen.
- Klicken Sie mit der rechten Maustaste auf jeden einzelnen und drücken Sie auf „Aufgabe beenden“.
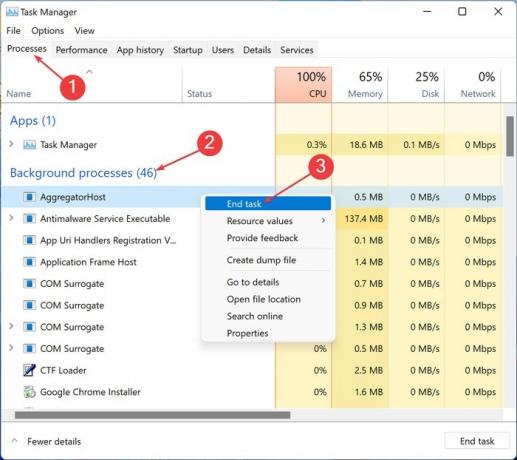
2. Deaktivieren Sie Add-Ins
Add-Ins sind Programme, die an Excel angehängt werden können, um ihm zusätzliche Funktionalität zu verleihen. Sie könnten auch der Grund dafür sein, dass der Systemspeicher überlastet wird und Softwarefehler und -abstürze verursacht. Wenn Sie viele Add-Ins in Excel installiert haben, ist es möglicherweise eine gute Idee, sie zu deaktivieren. Beachten Sie, dass Excel in einigen Fällen den Benutzer diese Änderungen nicht anwenden lässt, es sei denn, die App wird im abgesicherten Modus ausgeführt.
- Klicken Sie auf das Startmenü und geben Sie „Microsoft Excel“ ein.
- Halt die Strg Taste auf Ihrer Tastatur und klicken Sie auf „Öffnen“.
- Klicken Sie auf „Ja“, um das Öffnen von Excel im abgesicherten Modus zu bestätigen.
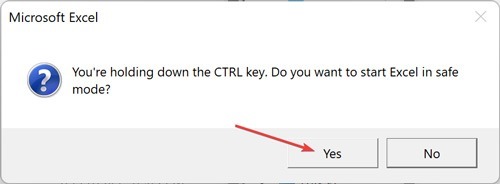
- Navigieren Sie zu „Datei -> Optionen“.
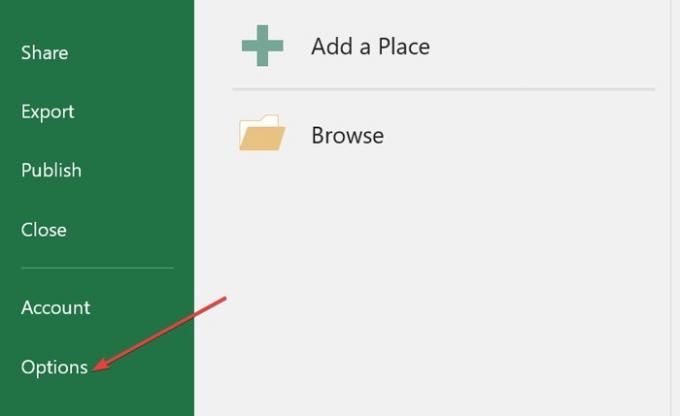
- Klicken Sie im Menü auf der linken Seite auf „Add-Ins“.

- Wählen Sie im Dropdown-Menü neben „Verwalten“ „COM-Add-Ins“ und klicken Sie dann auf „Los“.
- Überprüfen Sie die Add-Ins – in diesem Fall „Inquire“ – und wählen Sie „OK“, um sie zu deaktivieren.

Gut zu wissen: Sie können leicht Konvertieren Sie eine PDF-Datei in eine Excel-Datei. Hier ist wie.
3. Starten Sie Microsoft Excel als Administrator
Windows-Administratorrechte sind Privilegien, die es Benutzern ermöglichen, bestimmte Aufgaben auszuführen oder auf bestimmte Funktionen in Windows zuzugreifen. Ohne sie stoßen Benutzer in ihren Möglichkeiten an Grenzen.
- Klicken Sie auf das Startmenü und geben Sie „Microsoft Excel“ ein.
- Klicken Sie mit der rechten Maustaste auf Excel und wählen Sie „Als Administrator ausführen“.
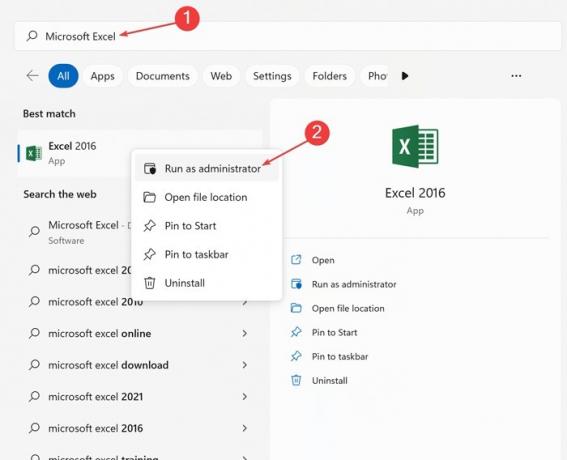
- Sehen Sie, ob Sie Excel jetzt ohne Probleme ausführen können.
4. Ändern Sie die Trust Center-Einstellungen
Wenn der Fehler auftritt, wenn Sie versuchen, Excel-Dateien von einem E-Mail-Client zu starten, sollten Sie die Einstellungen unter Trust Center überprüfen.
- Öffnen Sie Microsoft Excel auf Ihrem PC.
- Klicken Sie im Menüband auf „Datei“ und wählen Sie dann im linken Menü „Optionen“.

- Navigieren Sie zur Registerkarte „Trust Center“ und klicken Sie auf „Trust Center-Einstellungen“.
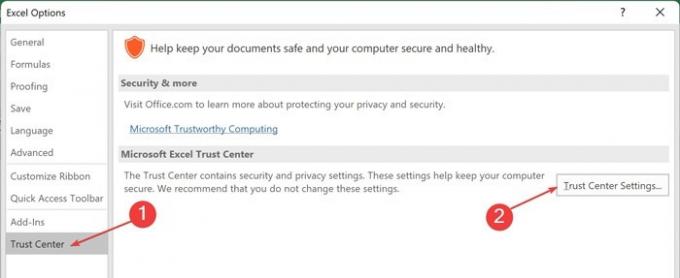
- Gehen Sie zur Registerkarte „Geschützte Ansicht“, deaktivieren Sie alle Optionen und klicken Sie auf „OK“.

5. Konfigurieren Sie die Einstellungen für den dynamischen Datenaustausch
Windows Dynamic Data Exchange (DDE) ist ein Mechanismus für Windows-Anwendungen, um Daten gemeinsam zu nutzen und miteinander zu interagieren. Fehlerhafte DDE-Konfigurationen können ein weiterer Grund sein, warum der Fehler „Not Enough Memory to Run Microsoft Excel“ in Windows auftritt.
- Öffnen Sie Microsoft Excel und gehen Sie zu „Optionen“.
- Navigieren Sie zur Registerkarte „Erweitert“ und deaktivieren Sie die Option „Andere Anwendungen ignorieren, die Dynamic Data Exchange (DDE) verwenden“ im Abschnitt „Allgemein“.
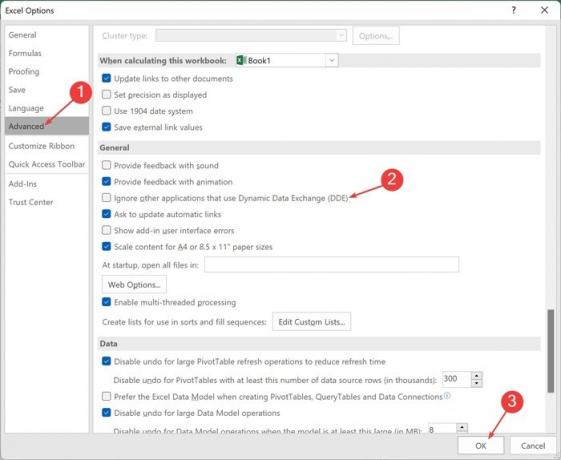
Spitze: Möchten Sie Ihr System nach Ihrem eigenen Zeitplan aktualisieren? Hier ist So pausieren Sie Windows-Updates.
6. Aktualisieren Sie Microsoft Office
Updates erhöhen in der Regel die Nutzbarkeit und Stabilität eines Programms. Wenn Sie mit diesem Problem konfrontiert sind, sollten Sie sicherstellen, dass Office (und damit Excel) auf dem neuesten Stand ist.
- Klicken Sie auf das Startmenü, geben Sie „Microsoft Store“ ein und drücken Sie Eingeben.
- Öffnen Sie „Bibliothek“ auf der folgenden Seite.
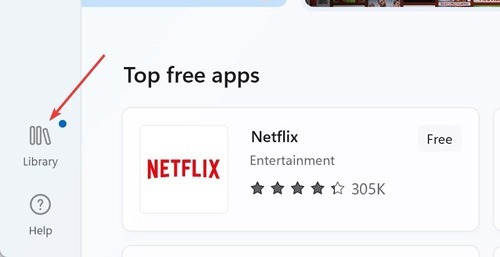
- Suchen Sie in der Liste nach „Office“ und klicken Sie auf „Update“.

- Alternativ können Sie Excel über die App selbst aktualisieren. Wählen Sie „Datei“ aus dem Menüband und klicken Sie auf „Konto“.

- Klicken Sie auf die Schaltfläche „Update-Optionen“.
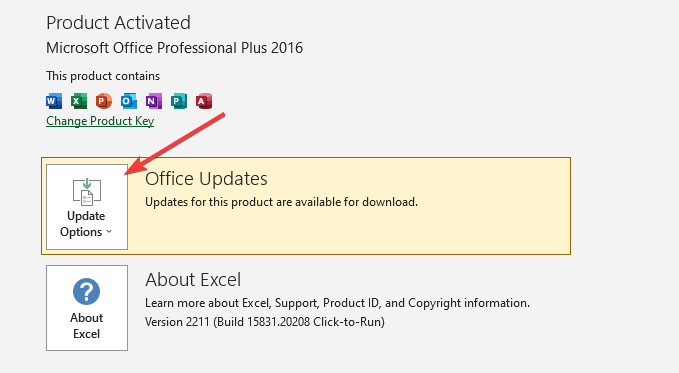
- Wählen Sie „Jetzt aktualisieren“.
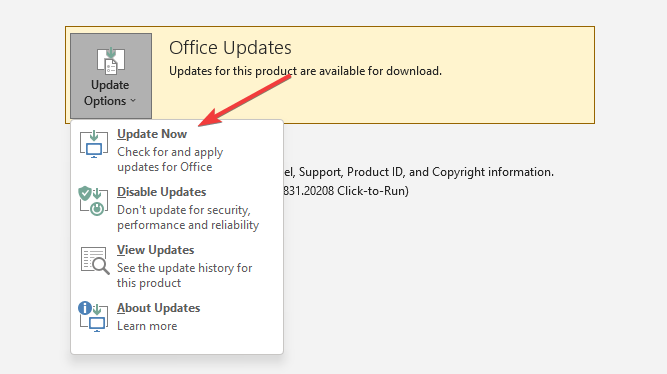
7. Reparieren Sie Microsoft Office
Die integrierten Software-Reparaturtools von Microsoft sind unkompliziert und sehr effizient. Wenn die Aktualisierung von Excel das Problem nicht behoben hat, können Sie eine Softwarereparatur über die Windows-Einstellungen durchführen.
- Drücken Sie zuerst Windows + ICH, um die Einstellungen auf Ihrem Computer zu öffnen.
- Wählen Sie im linken Menü „Apps“ und öffnen Sie „Apps & Features“.

- Suchen Sie in der Liste nach „Microsoft Office“ und klicken Sie auf die drei Punkte daneben. Drücken Sie auf „Ändern“.
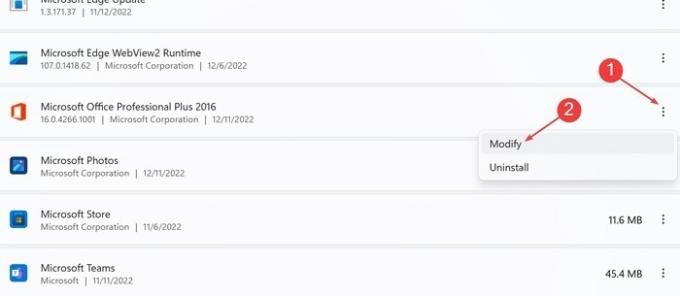
- Wählen Sie im folgenden Fenster „Reparieren“.

8. Deaktivieren Sie Cortana
Seltsamerweise können Probleme mit Cortana Auswirkungen auf andere Apps wie Excel haben. Versuchen Sie, den virtuellen Assistenten zu deaktivieren, und sehen Sie, ob das die Dinge behebt.
- Gehen Sie zu „Einstellungen -> Apps -> Apps & Features“.

- Suchen Sie „Cortana“ in der Liste, klicken Sie auf das Dropdown-Menü mit den drei Punkten und wählen Sie „Erweiterte Optionen“.
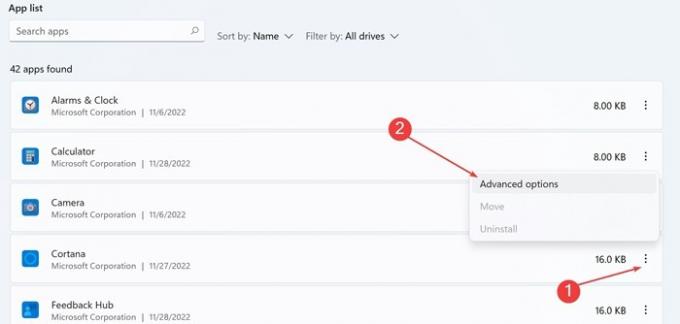
- Gehen Sie zur Umschaltfläche unter „Läuft bei der Anmeldung“ und schalten Sie sie aus.
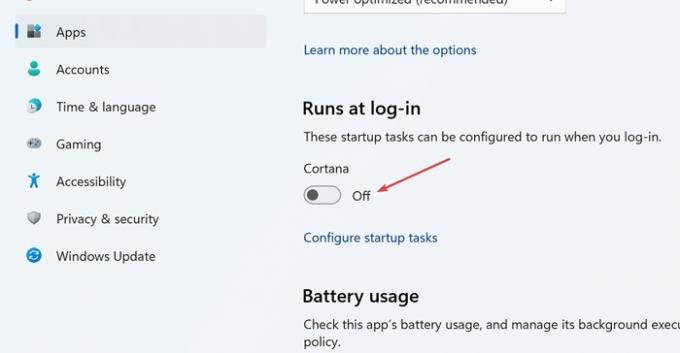
Gut zu wissen: Die Spracheingabe funktioniert in Windows nicht für Sie? Informieren Sie sich, wie Sie die Funktionalität wiederherstellen können.
Häufig gestellte Fragen
Wie erlaube ich Excel, mehr Arbeitsspeicher zu verwenden?
Sie können Excel ermöglichen, mehr Arbeitsspeicher zu verwenden, indem Sie jede große Datei in einer separaten Instanz ausführen. Bewegen Sie die Maus über das Excel-Symbol in der Taskleiste, halten Sie die Alt Taste auf Ihrer Tastatur und drücken Sie dann das Scrollrad Ihrer Maus. Öffnen Sie danach Ihre Excel-Datei.
Was tun, wenn Sie in Excel die Fehlermeldung „Festplatte ist voll“ erhalten?
Wenn Sie auf einen solchen Fehler gestoßen sind, sollten Sie damit beginnen, Speicherplatz auf Ihrer primären Festplatte freizugeben oder die Excel-Datei auf eine externe Festplatte zu kopieren, bevor Sie sie öffnen.
Wie behebe ich eine hohe Speicherauslastung unter Windows?
Reparieren hoher Speicherverbrauch Sie können nicht benötigte laufende Anwendungen schließen, Startprogramme deaktivieren und den physischen Speicher erhöhen.
Bildnachweis: Pixel. Alle Screenshots von Farhad Pashaei.
Abonniere unseren Newsletter!
Unsere neuesten Tutorials werden direkt in Ihren Posteingang geliefert


