Wenn Sie eine Neuinstallation von macOS auf Ihrem Mac durchführen möchten, müssen Sie ein bootfähiges USB-Installationsprogramm erstellen. Eine Neuinstallation kann sehr hilfreich sein, um Ihren Mac von unnötigen Systemdateien zu befreien, die sich im Laufe der Zeit möglicherweise angesammelt haben, oder um Ihren Mac zu beschleunigen.
Das Erstellen eines bootfähigen Installationsprogramms ist sehr einfach, und es gibt eine Vielzahl von Methoden, dies zu tun. Führen Sie die folgenden Schritte aus, um ein bootfähiges macOS-Installationsprogramm zu erstellen.
Anforderungen
1. Das erste, was Sie für diese Anleitung benötigen, ist ein 8 GB (oder größer) USB-Flash-Laufwerk. Es wird bevorzugt, dass das Flash-Laufwerk USB 3.0 ist, um den Schreib- und Installationsvorgang zu beschleunigen.
2. Die macOS Mojave Installer-Datei wird ebenfalls benötigt. Dies kann heruntergeladen werden direkt aus dem Mac App Store. Das Installationsprogramm ist etwa 5,8 GB groß, sodass Sie beim Herunterladen eine schnelle Internetverbindung oder etwas Geduld benötigen.
Abhängig von Ihrem System kann der App Store entweder das vollständige Installationsprogramm (6 GB) oder ein unvollständiges Installationsprogramm (22 MB) herunterladen. Das Installationsprogramm wird in den Ordner „/Applications“ heruntergeladen, in dem Sie die Dateigröße überprüfen können Klicken Sie mit der rechten Maustaste auf die Datei und klicken Sie dann auf "Informationen". Sie sehen die Dateigröße in der rechten Ecke wie in der Bild unten.

Wenn das unvollständige 22 MB-Installationsprogramm heruntergeladen wird, starten Sie einfach das Installationsprogramm – es sollte den Download fortsetzen. Wenn Sie fertig sind, beenden Sie das Installationsprogramm, und Sie sollten das vollständige Installationsprogramm in Ihrem Anwendungsordner haben.
Notiz: Wenn Sie ein bootfähiges Laufwerk auf einem Mac erstellen möchten, auf dem bereits macOS Mojave installiert ist, können Sie dies möglicherweise nicht Laden Sie das Installationsprogramm über den App Store herunter, da macOS Mojave Software-Updates direkt vom System eingeführt hat Präferenzen. Verwenden Sie in diesem Fall unsere dritte unten beschriebene Methode, um ein bootfähiges Mojave-Installationsprogramm herunterzuladen und zu erstellen.
Verwandt: So erstellen Sie einen bootfähigen Klon Ihres Mac
Formatieren Sie Ihre Festplatte
Der erste Schritt vor dem Erstellen eines bootfähigen Installationsprogramms besteht darin, Ihre Festplatte zu formatieren und das Laufwerksformat in „OS Extended“ zu ändern. Sie können dies mit den folgenden Schritten tun:
1. Öffnen Sie das Festplatten-Dienstprogramm auf Ihrem Mac über Spotlight oder navigieren Sie zu „Programme -> Dienstprogramme -> Festplatten-Dienstprogramm“.
2. Wählen Sie im linken Bereich Ihr USB-Laufwerk aus.
3. Klicken Sie im Hauptfenster auf Löschen.
4. Wählen Sie im Formatmenü die folgenden Optionen:
- Name – Geben Sie als Namen „macOSInstaller“ (ohne Anführungszeichen) ein. Wenn Sie einen anderen Namen verwenden möchten, müssen Sie die Befehle in den folgenden Schritten ändern.
- Format – Wählen Sie als Laufwerksformat „OS X Extended (Journaled)“.
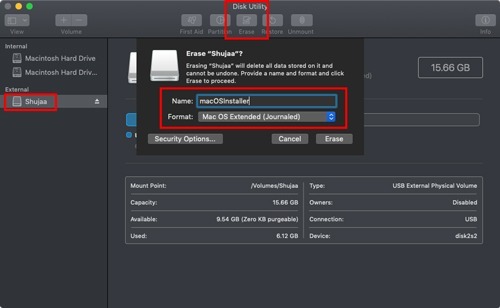
Nachdem Sie diese Optionen ausgewählt haben, klicken Sie auf die Schaltfläche „Löschen“, um mit dem Löschen des Laufwerks zu beginnen.
5. Ihr Mac sollte Sie benachrichtigen, wenn Ihr Laufwerk gelöscht wird.
Verwenden Sie das Terminal, um ein bootfähiges Installationsprogramm zu erstellen
Die erste Methode, die wir behandeln, verwendet Terminal, um ein Installationsprogramm zu erstellen. Während die Eingabe von Code in Terminal für normale Benutzer etwas technisch sein kann, ist dies die einzige offiziell unterstützte Methode von Apple, um ein bootfähiges Installationsprogramm zu erstellen. Führen Sie die folgenden Schritte aus, um ein Installationsprogramm im Terminal zu erstellen:
1. Öffnen Sie Terminal auf Ihrem Mac.
2. Fügen Sie den folgenden Befehl in das Terminal ein:
sudo/Anwendungen/Install\ macOS\ Mojave.app/Inhalt/Ressourcen/Installationsmedien erstellen --Volumen/Volumen/macOSInstaller
3. Geben Sie Ihr Admin-Passwort ein und drücken Sie die Eingabetaste, um den Vorgang zu starten. Wenn Sie dazu aufgefordert werden, drücken Sie „Y“, um dem Löschen der Lautstärke zuzustimmen.
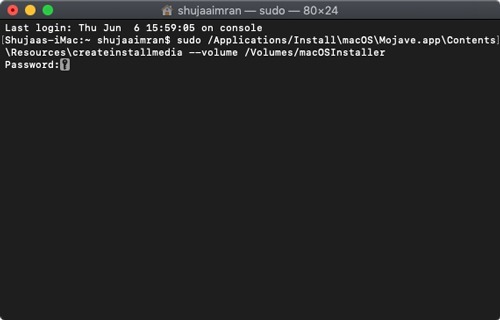
Das Terminal kann eine Weile dauern, um die Aufgabe auszuführen, aber es wird Sie weiterhin über den Fortschritt der Erstellung des Installationsprogramms informieren. Sobald der gesamte Vorgang abgeschlossen ist, wird Terminal Sie darüber informieren. Das Laufwerk wird jetzt wie der ursprüngliche Name des Installationsprogramms benannt, und Sie können Ihr System jetzt neu starten und das bootfähige USB-Installationsprogramm verwenden, um eine Neuinstallation von macOS durchzuführen.
Verwenden von DiskMaker X
Dies ist meine persönliche Lieblingsmethode, um ein bootfähiges Installationsprogramm zu erstellen, da es sehr einfach und unkompliziert ist. Gehe rüber zu Website von Diskmaker um die App herunterzuladen, um ein bootfähiges Installationsprogramm zu erstellen.
Öffnen Sie nach dem Herunterladen und Installieren Diskmaker X. (Notiz: Wenn Sie bereits macOS Mojave verwenden, werden Sie von macOS gefragt, ob Sie DiskMaker den Zugriff auf Systemereignisse erlauben möchten. Lassen Sie dies zu, wodurch die App geöffnet wird.)
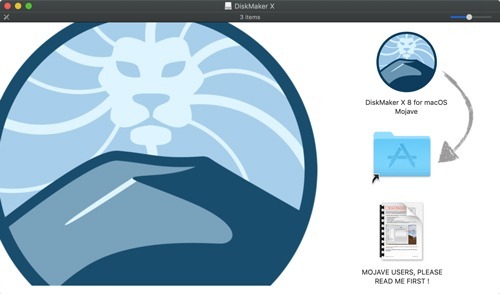
Zeigen Sie Diskmaker einfach auf das Installationsprogramm (wenn es nicht standardmäßig gefunden wird) und wählen Sie Ihr USB-Laufwerk aus. Diskmaker beginnt mit der Installation des Installationsprogramms und erledigt den Rest für Sie.
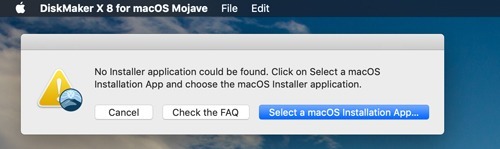
Verwenden von dosdude Mojave (wenn Sie macOS Mojave bereits auf Ihrem System installiert haben)
Wenn Sie macOS Mojave bereits auf Ihrem System installiert haben, haben Sie möglicherweise bemerkt, dass Sie die macOS Mojave-Installationsdatei im App Store nicht herunterladen können. Verwenden Sie in diesem Fall einfach dosdude Mojave um ein bootfähiges Installationsprogramm für macOS Mojave herunterzuladen und zu erstellen. Dosdude bietet grundsätzlich eine gepatchte Version von macOS, um Installationen auf nicht unterstützter Mac-Hardware zu ermöglichen, aber das ist nicht das, was wir hier beabsichtigen. Das heruntergeladene Installationsprogramm ist perfekt verwendbar und funktioniert wie erwartet, daher kann diese Methode verwendet werden, um ein bootfähiges Installationsprogramm zu erstellen.
1. Laden Sie das dosdude Mojave-Installationstool herunter, indem Sie auf den Direkt- oder Spiegel-Link klicken auf ihrer Website.
2. Öffnen Sie nach dem Herunterladen das Tool.
3. Wählen Sie im oberen Menü der Tools „MacOS Mojave herunterladen“.
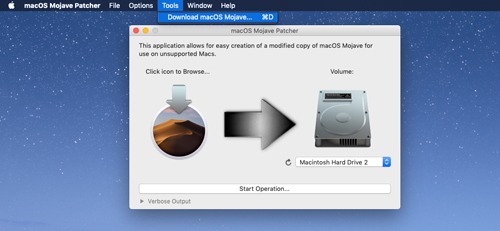
4. Wählen Sie den Speicherort für das Installationsprogramm zum Speichern aus. (Es empfiehlt sich, es direkt im Ordner "Programme" zu speichern, um das Erstellen des Installationsprogramms zu vereinfachen.)
5. Das Tool beginnt mit dem Herunterladen des Installationsprogramms und benachrichtigt Sie, sobald es fertig ist. Dosdude lädt das Installationsprogramm in verschiedenen Teilen herunter und kompiliert es am Ende. Machen Sie sich also keine Sorgen, wenn Sie beim Herunterladen einige unbekannte Namen finden.
Überprüfen Sie am Ende einfach die Dateigröße, um sicherzustellen, dass das gesamte Installationsprogramm erfolgreich heruntergeladen wurde.
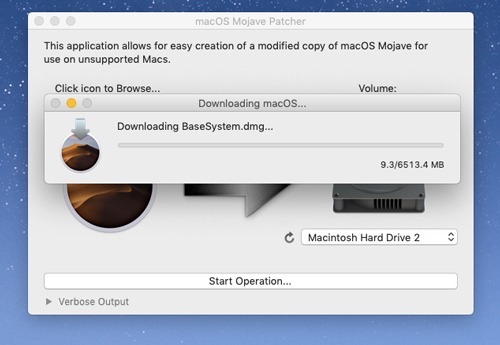
6. Sobald das Installationsprogramm heruntergeladen wurde, können Sie dieselbe App verwenden, um das bootfähige USB-Laufwerk zu erstellen, oder Sie können dasselbe Installationsprogramm und Diskmaker X (oben beschrieben) verwenden, um den USB zu erstellen.
Sobald Sie erfolgreich ein bootfähiges Installationsprogramm erstellt haben, können Sie macOS Mojave auf Ihrem erforderlichen System problemlos neu installieren.
Offenlegung von Partnern: Make Tech Easier kann Provisionen für Produkte verdienen, die über unsere Links gekauft wurden, was die Arbeit unterstützt, die wir für unsere Leser leisten.


