Die standardmäßigen Mac-Anwendungen, die mit Ihrem neuen Mac geliefert werden, funktionieren gut genug, aber ihnen fehlen bestimmte Funktionen, die Sie möglicherweise suchen. Im Allgemeinen sind die Standard-Apps nicht anpassbar oder besonders leistungsstark. Sie sind attraktiv und effektiv in ihrem grundlegenden Job.
Wenn Sie eine Anwendung wünschen, die etwas mehr kann, müssen Sie sie bei einem Drittanbieter finden. Aber wie bekommen Sie Mail, wenn Sie eine großartige E-Mail-App gefunden haben, endgültig weg? Sie können die Standardanwendungen Ihres Mac für E-Mail und alles andere ändern, indem Sie die entsprechenden Anweisungen unten befolgen.
Verwandt: Warum ist der Mac App Store so schlecht?
Ändern Sie den Standardkalender Ihres Mac
1. Öffnen Sie den Kalender aus dem Anwendungsordner oder geben Sie „Kalender“ in Spotlight ein.
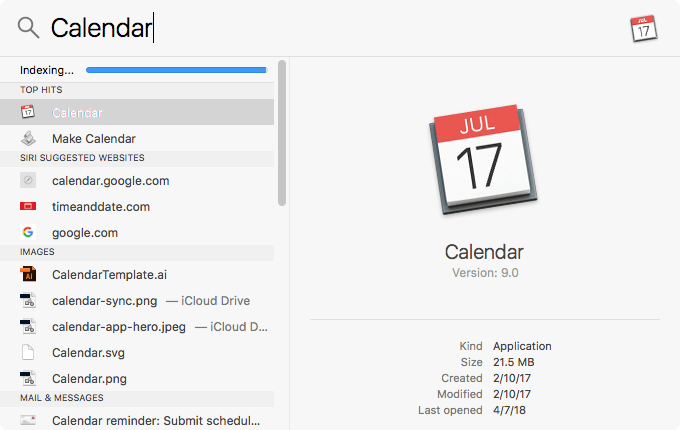
2. Öffnen Sie die Kalendereinstellungen über das Menü „Kalender“ in der Menüleiste.
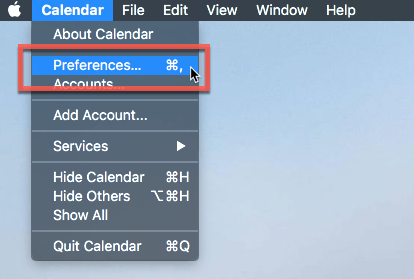
3. Klicken Sie auf das Dropdown-Menü "Standardkalender-App".
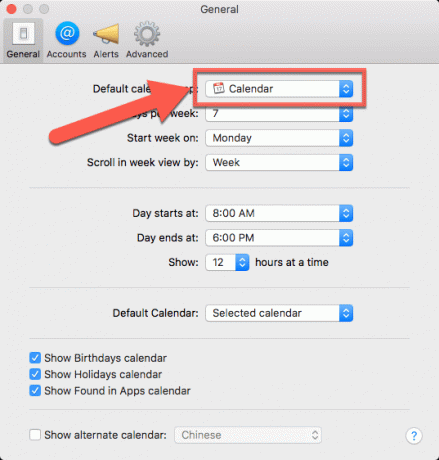
4. Wählen Sie Ihre bevorzugte Kalenderanwendung aus der Liste aus.
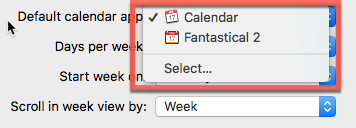
Ändern Sie den Standard-Mail-Reader Ihres Mac
1. Öffnen Sie Mail aus dem Anwendungsordner oder indem Sie „Mail“ in Spotlight eingeben.

2. Öffnen Sie die Einstellungen von Mail über das Menü „Mail“ in der Menüleiste.
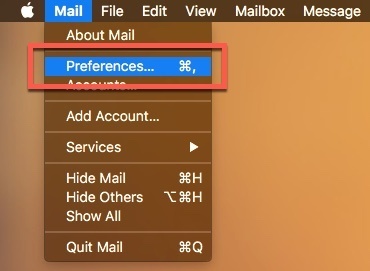
3. Wählen Sie Ihre gewünschte Mail-App aus dem Dropdown-Menü "Standard-E-Mail-Reader". Möglicherweise bemerken Sie dort einige Nicht-Mail-Anwendungen wie iTerm oder mit Fluid erstellte Apps. Es ist eine Eigenart, die darauf basiert, wie Anwendungen sich selbst identifizieren. Stellen Sie nur sicher, dass Sie diese Apps nicht auswählen – iTerm kann nicht als funktionsfähiger E-Mail-Client arbeiten.

Ändern Sie den Standard-Webbrowser Ihres Mac
Der Standard-Webbrowser des Systems kann im Bereich „Allgemein“ der Systemeinstellungen eingestellt werden.
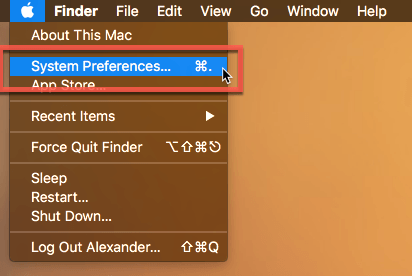
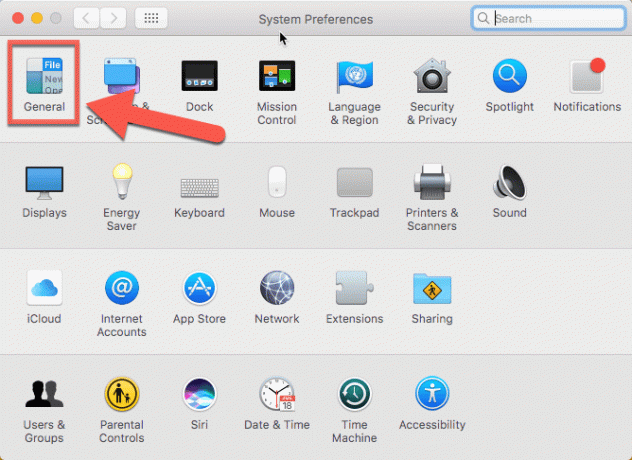
Klicken Sie auf das Dropdown-Menü neben "Standard-Webbrowser" und wählen Sie Ihren gewünschten Standardbrowser aus. Wenn in der Liste Nicht-Webbrowser-Apps angezeigt werden, stellen Sie wie zuvor sicher, dass Sie diese nicht auswählen. Es ist ein Fehler, kein geheimer Webbrowser, den Sie gerade entsperrt haben.
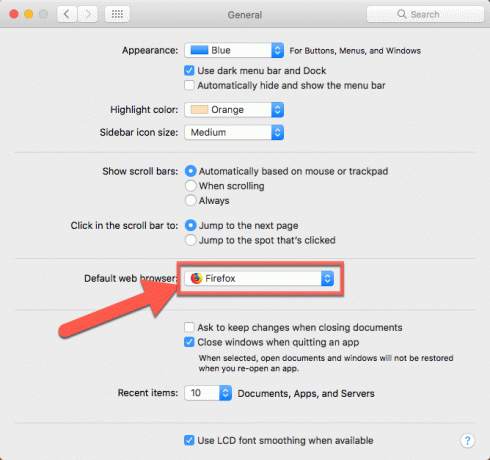
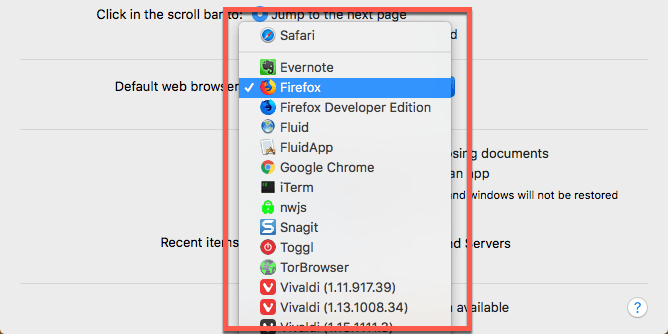
Verwandt: So bearbeiten Sie das Kontextmenü in macOS
Chrome als Standardbrowser einrichten
Sie können Ihren Standardbrowser auch in Chrome ändern.
1. Wählen Sie „Einstellungen“ aus dem Chrome-Menü in der Menüleiste.
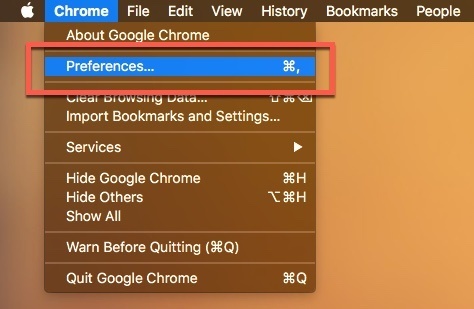
2. Klicken Sie unter "Standardbrowser" auf "Als Standard machen".
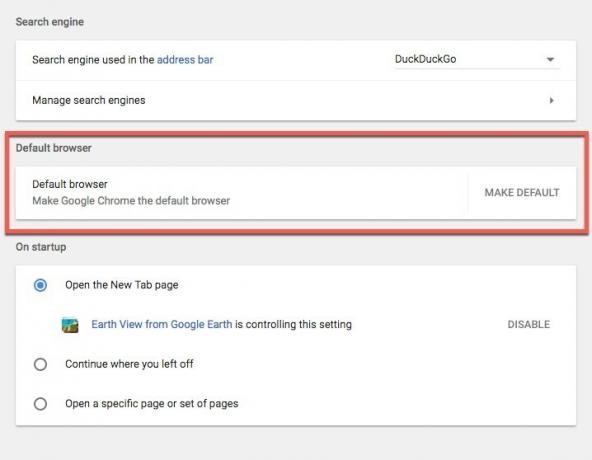
3. Bestätigen Sie im macOS-Dialogfeld, indem Sie auf die Schaltfläche „Chrome verwenden“ klicken.
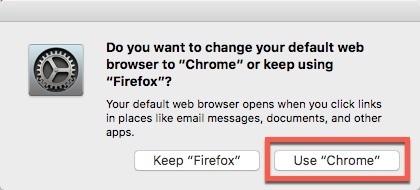
Firefox als Standardbrowser einrichten
Wie in Chrome können Sie Ihren Standardbrowser auch in Firefox ändern.
1. Wählen Sie „Einstellungen“ aus dem Firefox-Menü in der Menüleiste.
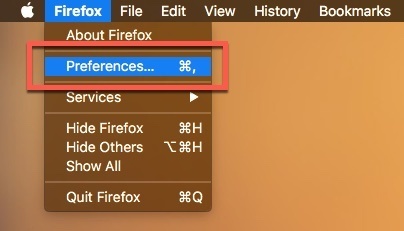
2. Klicken Sie unter „Allgemein“ auf die Schaltfläche „Als Standard“.
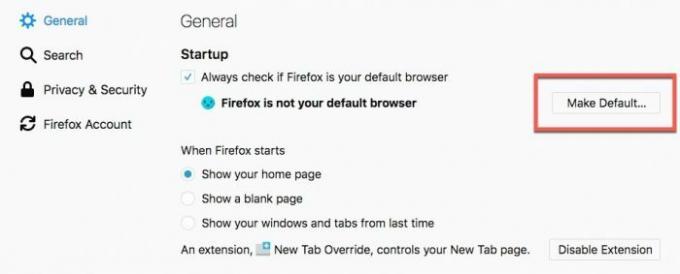
3. Bestätigen Sie im macOS-Dialogfeld, indem Sie auf die Schaltfläche „Firefox verwenden“ klicken.
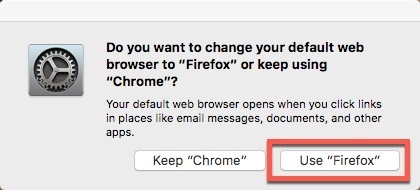
Ändern Sie den Standard-Bildbetrachter Ihres Mac
Dieser Vorgang ändert die Standardanwendung, um einen bestimmten Bildtyp zu öffnen. Es ist der gleiche grundlegende Vorgang, um die zugehörige App für jeden Dateityp zu ändern.
1. Suchen Sie eine Bilddatei im Finder. Suchen Sie nach Erweiterungen wie .jpg oder .png.
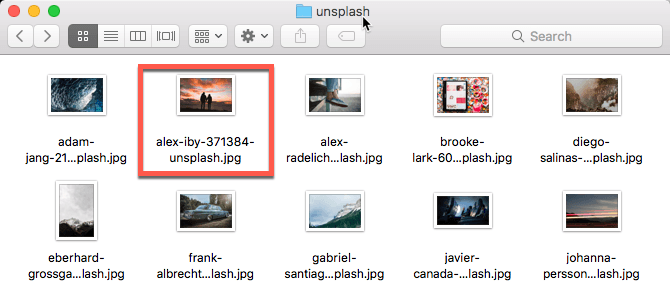
2. Klicken Sie mit der rechten Maustaste auf die Datei und wählen Sie „Get Info“ aus dem resultierenden Kontextmenü.
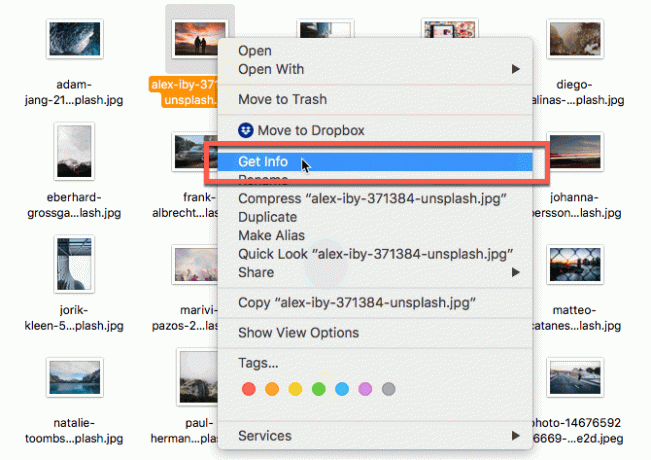
3. Suchen Sie den Abschnitt "Öffnen mit" des Fensters "Informationen". Es befindet sich am unteren Rand des Popup-Fensters.
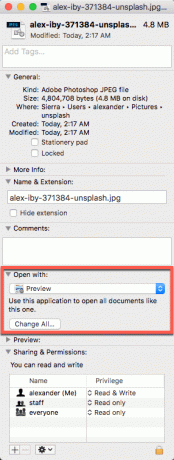
4. Klicken Sie auf das Dropdown-Menü Öffnen mit. Dadurch wird eine Liste von Anwendungen angezeigt, die behaupten, diesen Dateityp zu öffnen. Anwendungen können in ihren Ansprüchen zu großzügig sein, daher werden möglicherweise einige unerwartete Anwendungen in diesem Dropdown-Menü angezeigt.
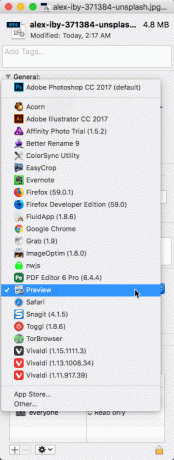
5. Wählen Sie die Anwendung aus, mit der Sie diesen Bildtyp öffnen möchten.
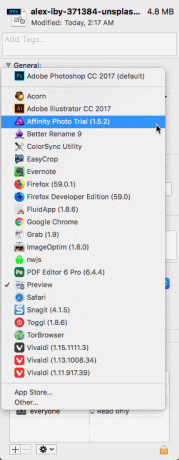
6. Klicken Sie unter dem Dropdown-Menü Öffnen mit auf die Schaltfläche „Alle ändern …“, um diese Anwendung zur Standardanwendung für diesen Dateityp zu machen. Das bedeutet, dass jede Datei mit dieser Erweiterung in der ausgewählten Anwendung geöffnet wird, wenn Sie auf die Datei doppelklicken oder mit der rechten Maustaste klicken und im Kontextmenü „Öffnen“ wählen.

7. Klicken Sie im Popup-Dialogfeld auf die Schaltfläche „Weiter“, um die Änderung auf alle Bilder dieses Dateityps anzuwenden.
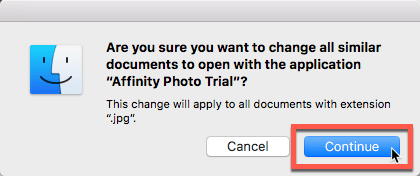
Diese Änderung gilt für alle Bilder mit dieser Dateierweiterung (in diesem Fall „.jpg“). Wenden Sie diese Änderung separat für andere Bildtypen und Erweiterungen wie PNG oder GIF an.
Ändern Sie die Standard-App Ihres Mac für andere Dateitypen
Wenn Ihnen die mit einem Dateityp verknüpfte Anwendung (z. B. HTML-Dateien, die in Ihrem Standard-Webbrowser geöffnet werden) nicht gefällt, können Sie sie auf die gleiche Weise ändern.
1. Klicken Sie mit der rechten Maustaste auf eine Datei mit der gewünschten Erweiterung und wählen Sie im Kontextmenü „Get Info“.
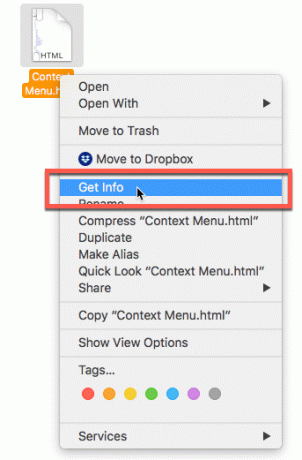
2. Klicken Sie auf das Dropdown-Menü "Öffnen mit" und wählen Sie die Anwendung aus, mit der Sie die Datei öffnen möchten.
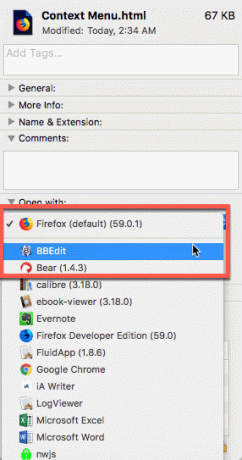
3. Klicken Sie auf „Alle ändern …“, um die Änderung auf alle Dateien anzuwenden, die diese Erweiterung teilen. Klicken Sie auf „Weiter“, um die neue Standard-App zu bestätigen.
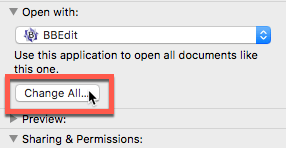
Sie müssen diesen letzten Schritt nicht ausführen, wenn Sie nur diese eine Datei optimieren möchten, aber das Ändern aller Dateien ist häufiger als nur eine Datei.
Abschluss
Bei einigen Anwendungen können Sie auch andere Systemstandardeinstellungen überschreiben. Path Finder ermöglicht es Ihnen beispielsweise, die systemweiten „Im Finder öffnen“-Befehle zu überschreiben. Anstatt den standardmäßigen macOS Finder zu starten, wird der Pfadfinder mit den Befehlen „Im Finder öffnen“ oder „Im Finder anzeigen“ gestartet. Wenn Sie eine Anwendung herunterladen, die eine Systemfunktionalität repliziert, suchen Sie nach einer Möglichkeit, die heruntergeladene Anwendung als Standard festzulegen. Sie werden es wahrscheinlich finden.
Affiliate-Offenlegung: Make Tech Easier kann Provisionen für Produkte verdienen, die über unsere Links gekauft wurden, was die Arbeit unterstützt, die wir für unsere Leser leisten.
![Verwenden Sie MarsEdit zum Erstellen und Verwalten von Blog-Inhalten [Mac]](/f/8349b144c203d8e60f5070bd9d3a0a2c.jpg?width=360&height=460)
![Ein aktualisierter Blick auf Quicksilver [Mac]](/f/72eac7b173f46d1d2d750387f5596aa1.jpg?width=360&height=460)
