Mit der Einführung von macOS Catalina ist es zumindest für Apple-Laptops an der Zeit, sich offiziell von iTunes zu verabschieden. iTunes wurde 2001 erstmals weltweit veröffentlicht und war das Fundament des iPod-, iPhone- und iPad-Ökosystems.
In der schönen neuen Welt von heute hat Apple drei separate Apps für Catalina-Benutzer veröffentlicht, um iTunes zu ersetzen. Eine der Apps ist die TV-App, die jetzt alle Ihre gekauften und gemieteten Inhalte sowie das Streamen und Hochladen von Inhalten verarbeitet. Während iOS-Benutzer früher Inhalte direkt über iTunes hochladen konnten, ist dies nicht mehr der Fall. Zugegeben, Apple hat es etwas verwirrend gemacht, aber seien Sie versichert, am Ende dieses Artikels werden Sie ein Experte sein.
Verwandt: So synchronisieren Sie Ihr iOS-Gerät mit macOS Catalina
Verwenden der TV-App
Die TV-App beherbergt alle Ihre Videoinhalte und ist eine erstklassige Immobilie für alle Videos auf Ihrem Mac. Glücklicherweise ist das Hinzufügen von "Heim" -Videos zu dieser App so einfach wie Drag & Drop. Oben in der App befindet sich eine Liste mit fünf Menüoptionen, einschließlich einer Registerkarte mit der Bezeichnung „Bibliothek“.

Wenn Sie auf diese Registerkarte klicken, sehen Sie eine vollständige Liste aller Videoinhalte. Das Hinzufügen weiterer Inhalte zu dieser Registerkarte ist so einfach wie das Auswählen eines Videos (oder Videos) aus Ihrer Finder-App und Ziehen in die TV-App. Nach ein oder zwei Momenten des Hochladens werden die Videos angezeigt.
Es ist wichtig zu beachten, dass jedes in die TV-App hochgeladene Video nur in der TV-App wiedergegeben werden kann. Wenn Sie eine Videolösung eines Drittanbieters wie z. B. verwenden möchten VLC, müssen Sie es mit dieser bestimmten App öffnen.
Hinzufügen von Heimvideos
Früher haben Sie einen Film oder eine Fernsehsendung, die iTunes hinzugefügt wurde, auch über iTunes auf Ihr verbundenes iOS-Gerät hochgeladen. Dies ist nicht mehr der Fall, da Apple eine komplette 180 erstellt und es ermöglicht hat, Filme / Fernsehsendungen über den Finder zu synchronisieren. Die folgenden Schritte sind einfach und sobald Sie Videos ein paar Mal hinzugefügt haben, wird es zur zweiten Natur.
1. Beginnen Sie mit den Grundlagen und öffnen Sie die Finder-App über das Mac-Dock.
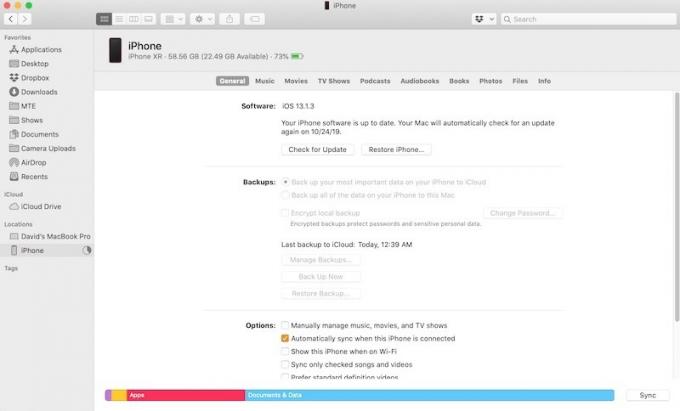
2. Verbinden Sie Ihr iOS-Gerät mit Ihrem Desktop oder Laptop. Um sicherzustellen, dass die Verbindung ordnungsgemäß hergestellt wird, stellen Sie sicher, dass Ihr Gerät entsperrt ist, wenn Sie über einen Passwortschutz verfügen.
3. Suchen Sie Ihr Gerät im Finder. Es wird auf der linken Seite unter "Standorte" aufgeführt, wahrscheinlich unter dem Namen Ihres Laptops oder Desktop-Computers.
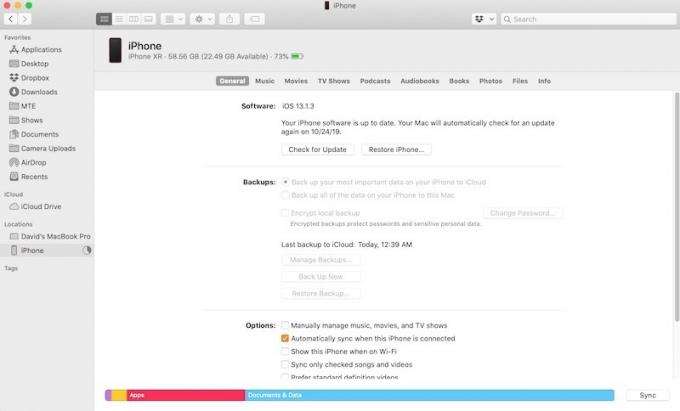
4. Der nächste Bildschirm und die zugehörige Reihe von Registerkarten sollten jedem früheren iTunes-Benutzer bekannt vorkommen. Suchen Sie die Registerkarte "Filme" und klicken Sie mit der Maus darauf.
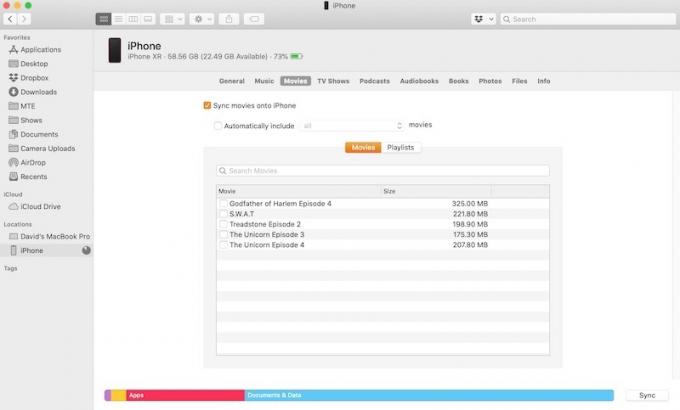
5. Aktivieren Sie als Nächstes das Kontrollkästchen "Filme synchronisieren auf (Gerätename)." Sobald Sie diesen Schritt ausgeführt haben, ist die Filmsynchronisierung zulässig. In diesem Schritt gelten sowohl Fernsehsendungen als auch Filme als Filme.
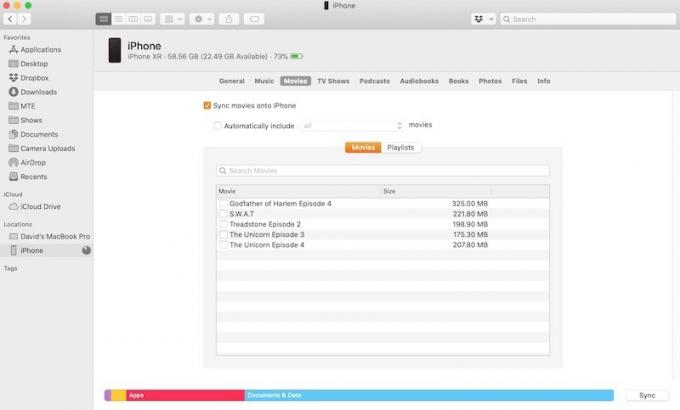
6. Im unteren Feld sollte eine Liste der verfügbaren Filme und Videoinhalte zum Synchronisieren sein. Wählen Sie jeden Film aus, indem Sie auf das verfügbare Feld klicken. Alternativ können Sie die Filme "Automatisch alle einschließen" aktivieren und alle verfügbaren Videoinhalte hochladen.
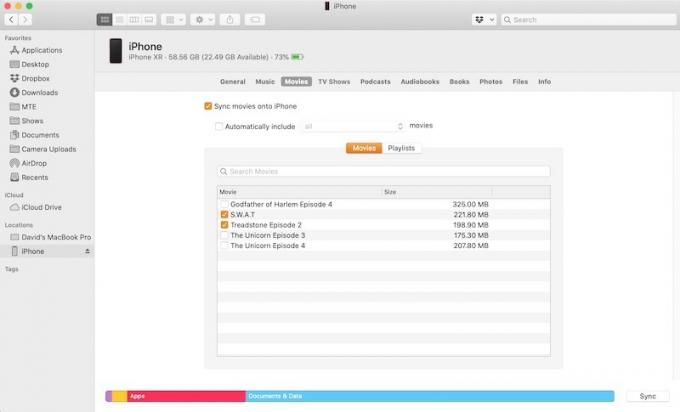
7. Wenn Sie sicher sind, dass Sie alle gewünschten Videoinhalte auf Ihrem iOS-Gerät ausgewählt haben, klicken Sie auf „Übernehmen“ und dann auf „Synchronisieren“ unten rechts im Finder-Fenster.
Gekaufte Inhalte hinzufügen
Das Hinzufügen von eigenen Videoinhalten oder von Apple gekauften Inhalten entspricht in etwa Ihrem eigenen Videoinhalt. Der einzige andere Schritt, der möglicherweise erforderlich ist, besteht darin, die Registerkarte "TV-Sendungen" im Finder zu öffnen, die sich neben der Registerkarte "Filme" befindet, die oben für Ihre eigenen Videoinhalte verwendet wird. Die gleichen genauen Schritte erfolgen unabhängig davon, unter welcher Registerkarte Sie sich befinden.
1. Klicken Sie auf das Kästchen mit der Bezeichnung "TV-Sendungen synchronisieren", um die Synchronisierung von TV-Sendungen zu aktivieren.
2. Aktivieren Sie das Kontrollkästchen, wenn Sie die gesamte Liste „automatisch einschließen“ möchten, oder wählen Sie manuell aus, welche Shows hochgeladen werden sollen.
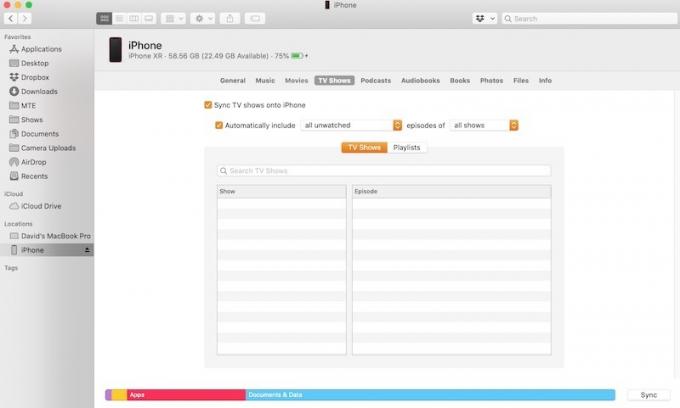
3. Klicken Sie auf Übernehmen und dann auf Synchronisieren, um den Upload-Vorgang auf Ihr iPhone oder iPad zu starten.
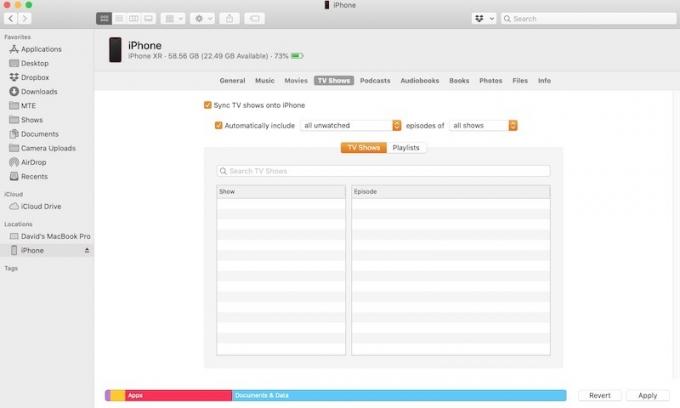
Abschluss
Während Millionen von Menschen den „Tod“ von iTunes betrauern werden, hat Apple den Nutzern von macOS Catalina wirklich einen Gefallen getan. Wir mögen die Idee von drei Apps statt einer vielleicht nicht, aber dieser Schritt war längst überfällig. Bei der Trennung von Podcasts, Musik- und Videoinhalten hat Apple die Verwaltung Ihres eigenen oder gekauften Videomaterials erheblich vereinfacht. Wenn das der Kompromiss ist, sich für immer von iTunes zu verabschieden, dann sei es so.
Vermissen Sie iTunes schon? Ton unten aus.
Offenlegung von Partnern: Make Tech Easier kann Provisionen für Produkte verdienen, die über unsere Links gekauft wurden, was die Arbeit unterstützt, die wir für unsere Leser leisten.


