Der Dark Mode von macOS Mojave ist eine wichtige Funktion für Computerbenutzer, die spät in der Nacht sind. Standardmäßig ist es ziemlich dunkel. Aber es gibt Möglichkeiten, den Dark Mode noch dunkler zu machen.
Akzentfarben einstellen
macOS Mojave wählt die für den Dunkelmodus verwendeten Farben basierend auf der visuellen Umgebung aus. Infolgedessen hat Ihre gewählte Akzentfarbe tatsächlich einen visuell wahrnehmbaren (und tatsächlich offensichtlichen) Einfluss auf die Farbe der Benutzeroberfläche. Wenn beispielsweise eine helle Akzentfarbe ausgewählt ist, ist der Hintergrund des Bereichs Allgemeine Einstellungen #474747. Wenn jedoch eine dunkle Akzentfarbe gewählt wird, ist der gleiche Hintergrund #323232, die deutlich dunkler ist. Sie können selbst im Bild vergleichen. Alle Farben wurden mit der Pipette von Firefox und dem System-Screenshot-Tool abgetastet. Die Maße sind als ungefähre Angaben zu betrachten.
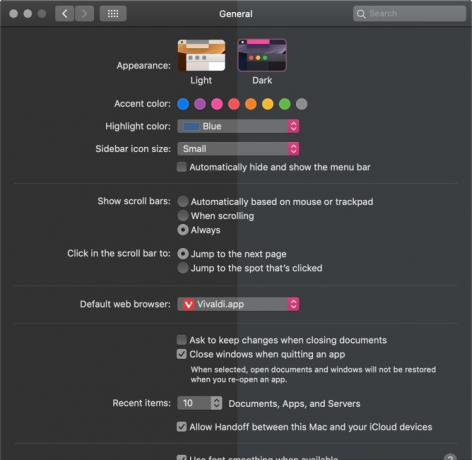
Die Auswahl der Akzentfarbe „Dark Slate“, die sich ganz rechts befindet, führt zum dunkelsten Dunkelmodus.
Die Wirkung von Desktop-Hintergründen
Wenn wir sagen, dass der Dark Mode die Farben in der Umgebung verwendet, um seine Einstellungen auszuwählen, beziehen wir uns hauptsächlich darauf, wie Mojaves Dark Mode auf ein Desktop-Hintergrundbild reagiert. Abhängig von der vorherrschenden Farbe eines Desktop-Hintergrunds können Sie am Ende deutlich unterschiedliche Farbtöne erhalten. Im Extremfall können wir einen rein weißen Hintergrund einstellen, dann einen rein schwarzen Hintergrund einstellen und dann den Unterschied überprüfen. Wir können auch mit Bildern ähnlicher Farbtöne vergleichen.
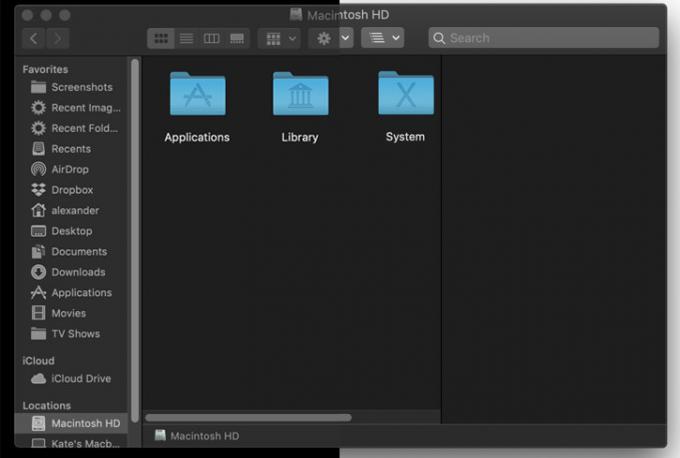
Mit weißem Hintergrund und heller Akzentfarbe ist die Menüleiste eines Finder-Fensters #363636, und die halbtransparente Seitenleiste ist #5b5b5b. Mit schwarzem Hintergrund und dunkler Akzentfarbe ist die Menüleiste eines Finder-Fensters #303030, und die jetzt einfarbige Seitenleiste ist #2d2d2d. Offensichtlich werden Sie diese Unterschiede am ehesten in der Seitenleiste eines Finder-Fensters bemerken, insbesondere bei bunten Bildern als Desktop-Hintergrund.
Verwandt: So erhalten Sie Mojave Dynamic Desktop jetzt auf Ihrem Mac
Die Wirkung von Bildern
Die meisten Leute verwenden jedoch Bilder als Desktop-Hintergründe. Was ist, wenn wir ein dunkles Bild einstellen? In den Tests, vorausgesetzt, wir verwendeten ein überwiegend dunkles Bild, waren die Farben der Benutzeroberfläche ungefähr die gleichen wie bei einem schwarzen Hintergrund. Gab es Unterschiede, waren diese optisch nicht erkennbar
Sobald das Bild jedoch mitteltönig oder hell wurde, wurden die Oberflächenelemente als Reaktion leicht aufgehellt. Der Unterschied zwischen dem dunkelsten Bild im integrierten dynamischen Desktop-Hintergrund von macOS Mojave und dem Das hellste Bild auf demselben Hintergrund entsprach ungefähr dem Unterschied zwischen Weiß und Schwarz Hintergründe. Der reinweiße Desktop-Hintergrund führte definitiv zu der hellsten Dark Mode-Färbung. Schwarze Hintergründe und dunkle Bilder führten zu ähnlich dunklen Farben. Hellere Bilder führten zu Farben, die dem reinweißen Hintergrund nahe kamen.
Einstellungen für Barrierefreiheit
Es gibt zwei weitere Einstellungen, die die Darstellung von Dark Mode-Elementen auf dem Bildschirm ändern können.
Transparenz reduzieren finden Sie unter "Systemeinstellungen -> Eingabehilfen -> Anzeige -> Transparenz reduzieren".
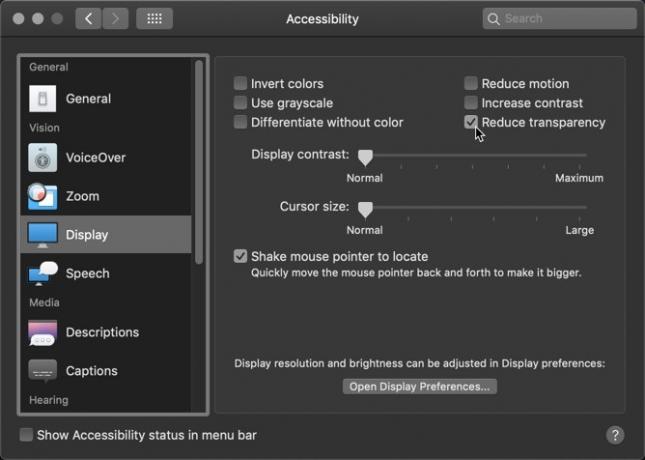
Wie die gleichnamige Einstellung auf dem iPhone macht diese Einstellung durchscheinende Oberflächenelemente etwas undurchsichtiger. Dadurch werden Elemente wie die Finder-Seitenleiste etwas weniger durchsichtig. Daher haben Desktop-Hintergrundfarben (und andere Elemente hinter der Finder-Seitenleiste) weniger Einfluss auf die Farbe der Seitenleiste.
Der Schieberegler „Kontrast erhöhen“ ist das dramatischste Werkzeug, das wir in unserem Toolkit haben. Direkt unter dem Kontrollkästchen "Transparenz reduzieren" kann es Ihr Display auf unangenehme Werte abdunkeln. Aber es ist auch ein sehr stumpfes Werkzeug. Der Unterschied kann leider nicht durch einen Screenshot erfasst werden, da er als Nachbearbeitungseffekt angewendet wird. Es gilt auch für alles auf dem Bildschirm, was es weniger wünschenswert machen kann.
Abschluss
Leider ist es nicht möglich, den Dunkelmodus von macOS Mojave durch direktes Bearbeiten der Farben der Benutzeroberfläche abzudunkeln. Diese sind nicht einfach in einer Plist oder ähnlichem definiert: Die Farben und ihre Reaktivität sind auf sehr niedrigem Niveau in die Benutzeroberfläche eingebrannt. Aber indem wir andere Einstellungen ändern, können wir den Dunkelmodus indirekt beeinflussen, um noch dunkler zu sein.
Offenlegung von Partnern: Make Tech Easier kann Provisionen für Produkte verdienen, die über unsere Links gekauft wurden, was die Arbeit unterstützt, die wir für unsere Leser leisten.

