Launchpad ist eines der vielen Programme, die in OS X Lion enthalten sind. Obwohl es sich um ein gutes Konzept handelt, fällt es vielen Personen möglicherweise schwer, den Wert der Anwendung zu finden. Wenn Sie mit dem Programm nicht vertraut sind, ist Launchpad genau wie der Startbildschirm von iOS-Geräten. Sie haben alle Ihre Anwendungen auf einem Vollbildschirm verteilt, sodass Sie bei Bedarf leicht darauf zugreifen können. Mit dem Programm können Sie Anwendungen in Ordnern ablegen, zu verschiedenen Seiten wechseln und sogar Anwendungen löschen, genau wie auf dem iPhone. Schauen wir uns nun das Programm genauer an.
Launch Pad starten

Es gibt zwei Möglichkeiten, das Launchpad zu starten. Die erste Möglichkeit besteht darin, auf die Anwendung im Dock zu klicken. Die Launchpad-Anwendung befindet sich neben der Finder-Anwendung. Die zweite Möglichkeit, Launchpad zu starten, besteht darin, Ihre ersten vier Finger zu nehmen, sie alle auf dem Trackpad zu platzieren und dann alle vier Finger zusammen zu spreizen. Nach dem Start ist Launchpad sehr einfach zu bedienen. Nehmen Sie einfach Ihre ersten beiden Finger und schieben Sie das Trackpad von rechts nach links, um durch die Seiten zu navigieren. Mit einer Maus? Klicken und ziehen Sie einfach, um zu navigieren. Eine der wichtigsten Komponenten von Launchpad sind die Ordner.
Launchpad-Ordner
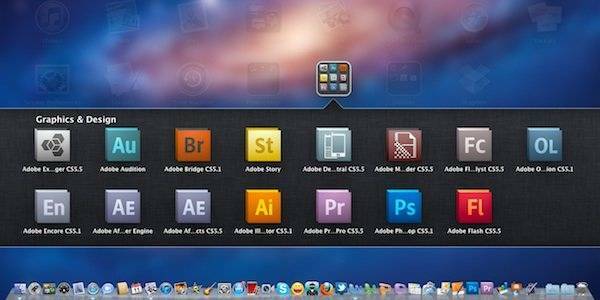
Launchpad-Ordner, wie bei iOS, sind einfach Ordner, in denen Sie verwandte Anwendungen an einem Ort aufbewahren können. Das Erstellen eines Ordners ist sehr einfach. Alles, was Sie tun müssen, ist, eine Anwendung zu nehmen, sie über die andere Anwendung zu ziehen, und los gehts. Um die Anwendung umzubenennen, starten Sie einfach den Ordner und klicken Sie auf den Namen des Ordners, um ihn zu bearbeiten. Um sich in Anwendungen zu bewegen, klicken Sie, bis sie sich bewegen, und ziehen Sie die Anwendung dann an den gewünschten Ort oder Ordner. Möchten Sie, dass die Anwendung vollständig von Ihrem Mac gelöscht wird? Das geht ganz einfach über Launchpad.
Auf Wiedersehen Anwendungen
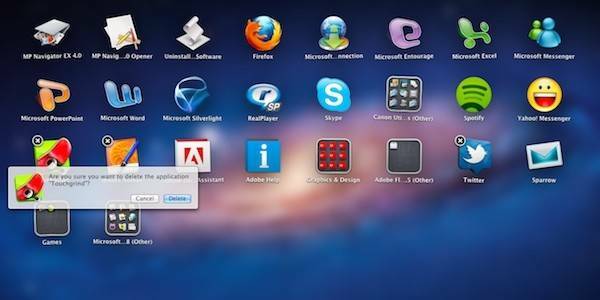
Suchen Sie eine Anwendung, die Sie von Ihrem Mac löschen möchten? Das geht ganz einfach über Launchpad. Klicken Sie dazu einfach, bis es sich bewegt, und klicken Sie dann auf das „X“ auf dem Symbol der Anwendung. Anschließend werden Sie darauf hingewiesen, dass die Bewerbung vollständig gelöscht wird. Wenn dies Ihre Absicht ist, klicken Sie auf "Löschen", um es abzuschließen. Dies könnte trotz der Aufforderung ein Fehler für Sie gewesen sein. Wenn dies der Fall ist oder Sie die Anwendung erneut benötigen, steht die Anwendung im App Store zur Verfügung. Auch wenn Sie dafür bezahlt haben, solange Sie mit der beim Download verwendeten Apple-ID angemeldet sind.
Abschluss

Wie ich bereits erwähnt habe, hängt die Nützlichkeit von Launchpad weitgehend vom Benutzer ab. Einige Leute mögen es vielleicht, wie Sie alle Anwendungen an einem Ort sehen können, damit das Dock weniger überladen bleibt. Während erfahrenere Mac-Benutzer feststellen werden, dass die Initiative zum Starten der Anwendung erforderlich ist, macht sie diese nutzlos. So oder so, das Konzept ist großartig, aber die Mehrheit der Benutzer wird es verwenden, wenn es nur als Programm zentralisiert wäre, das sie verwenden müssen (wie es bei Docks der Fall ist).
Offenlegung von Partnern: Make Tech Easier kann Provisionen für Produkte verdienen, die über unsere Links gekauft wurden, was unsere Arbeit für unsere Leser unterstützt.

![So verwenden Sie E-Mail-Regeln zum Verwalten Ihrer eingehenden E-Mails [Mac]](/f/7acaa456845b9bafd5bfbcfd2fb36170.png?width=360&height=460)
