Sie müssen nicht in einem Science-Fiction-Film sein, um in den Hintergrund Ihres PCs zu gelangen und das System zu „hacken“. Für Mac-Benutzer ist Terminal der Teil Ihres Mac, der Ihnen dieses Gefühl gibt. Durch einfaches Hinzufügen zu Ihrer „Befehlszeile“ können Sie Aspekte Ihres Mac manipulieren, um eine einfachere oder individuellere Verwendung zu ermöglichen. Wir wissen, dass es „beängstigend“ sein kann, in das Terminal zu gehen und die Befehlszeilenschnittstelle zu verwenden. Heute zeigen wir Ihnen, dass es wirklich nicht so schwierig ist.
Was ist Terminal und wo ist es?
Das Terminal ist eine App im Abschnitt Dienstprogramme des Mac. In dieser Anwendung können Sie Befehle eingeben und Änderungen an Ihrem System vornehmen, ohne Apps von Drittanbietern installieren zu müssen. Über Befehlszeilen können Sie alles ändern, von der Verarbeitung von Ereignissen durch iCal bis hin zu Änderungen mit dem Anmeldefenster. Es mag hässlich sein, aber es ist definitiv der schnellste Weg, um Dinge zu erledigen.
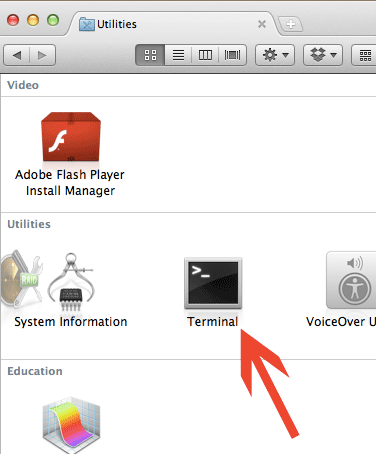
Terminal-Grundlagen
Es gibt ein paar Dinge zu besprechen, bevor wir uns mit einigen nützlichen Befehlen befassen. Wenn Sie das Terminal öffnen, wird Ihnen zunächst eine Codezeile angezeigt, die oben abgebildet ist und Ihren Login- und Computernamen anzeigt. Am Ende der Zeile befindet sich ein blinkender Cursor. Hier geben Sie die Befehlszeile ein.

Einige grundlegende Befehle:
CD: steht für „Verzeichnis wechseln“. Wenn Sie das Terminal öffnen, ist das Standardverzeichnis immer Ihr Benutzer-Home-Verzeichnis. Wenn Sie das Verzeichnis in ein anderes Verzeichnis ändern möchten, sagen Sie "Downloads", verwenden Sie einfach den Befehl:
CD Downloadsls: Auflistung der Dateien und Verzeichnisse im aktuellen Verzeichnis. Einfach eintippen ls im Terminal und es werden alle Dateien und Ordner im aktuellen Verzeichnis angezeigt.
cp: Kopieren Sie eine Datei/ein Verzeichnis von der Quelle zum Ziel. Wenn ich beispielsweise die Datei „video.mp4“ aus dem aktuellen Verzeichnis in den Ordner „Video“ kopieren möchte, muss ich nur den Befehl verwenden:
cp video.mp4 ~/Video/
mkdir: Steht auch für „MaKe DIRectory“, mit diesem Befehl können Sie einen neuen Ordner erstellen.
mv: steht für „move“, was bedeutet, eine Datei von einem Ort an einen anderen zu verschieben. Es funktioniert genauso wie „cp“, außer dass die Quelldatei nach dem Kopieren entfernt wird.
rm: Mit diesem Befehl können Sie Dateien/Ordner entfernen (auch als „Löschen“ bezeichnet). Beispielsweise:
rm video.mp4In Bezug auf die Befehlsregeln gibt es ein paar zu beachten. Zunächst einmal ist Terminal eine Nur-Text-Umgebung. Dies bedeutet, dass Sie überhaupt keine Maus verwenden müssen. Was ist, wenn Sie einen der unten genannten Befehle verwenden und sich fragen, welche Geheimnisse hinter dem jeweiligen Befehl stecken? Dies geschieht durch Eingabe Mann vor dem Namen des Befehls. Drücken Sie die Eingabetaste und das Handbuch des jeweiligen Befehls wird angezeigt.
Einige nützliche Terminalbefehle für Mac
Safari: Links als zweiten Tab öffnen:
Standardeinstellungen schreiben com.Apfel. Safari TargetedClicksCreateTabs -bool WAHR.
Versetzen Sie Safari in den Debugging-Modus:
Standardeinstellungen schreiben com.Apfel. Safari IncludeDebugMenu 1
Ändern Sie das Dock von 3D auf 2D:

Standardeinstellungen schreiben com.apple.dock ohne Glas -boolesch JAWOHL. alle töten Dock
Verschieben Sie das Dock auf die linke Seite
Standardeinstellungen schreiben com.apple.dock pinnen -String starten
Gefällt Ihnen das nicht? Sie können die ändern starten im obigen Befehl zu Mitte um es in die Mitte wiederherzustellen.
Immer im Klartext in Mail:
Standardeinstellungen schreiben com.apple.mail PreferPlainText -bool STIMMT
Aktivieren Sie Halb-Sterne-iTunes-Bewertungen:

Standardeinstellungen schreiben com.apple.iTunes erlaubt-halbe Sterne -bool STIMMT
Aus der Ferne herunterfahren:
sudo stilllegen -h jetzt
Weitere Screenshot-Optionen:
Bildschirmaufnahme -x-T jpg erfassen.jpg. alle töten SystemUIServer
Ändern Sie .jpg in ein beliebiges Format, in dem Screenshots gespeichert werden sollen.
Auswerfen einer nicht auswerfbaren CD:
Disktool -e ScheibeNeues Screenshot-Ziel:
Standardeinstellungen schreiben com.apple.screencapture-Speicherort "/Benutzer/IhrBenutzername/Screenshots
Desktop-Widgets aktivieren:
Standardeinstellungen schreiben com.apple.dashboard devmode JAÄndern Sie JA in NEIN, um es zu deaktivieren.
Sie können nicht genug bekommen? Hier sind mehr nützliche Befehle für dich.
Welche anderen nützlichen Befehle haben wir verpasst?
Offenlegung von Partnern: Make Tech Easier kann Provisionen für Produkte verdienen, die über unsere Links gekauft wurden, was die Arbeit unterstützt, die wir für unsere Leser leisten.

![Quicksand: Synchronisieren Sie Ihre zuletzt geöffneten Dateien automatisch [Mac]](/f/d997ddad427c6ee71b5d9edf60dd273b.png?width=360&height=460)
