Ob es Ihnen gefällt oder nicht, die regelmäßige Computernutzung hinterlässt Müll, und das manuelle Aufräumen ist Ihre kostbare Zeit nicht wert. Sie benötigen Hilfe von Anwendungen, die auf die Systemreinigung spezialisiert sind. Es gibt eine Reihe von Anwendungen, die in diese Kategorie fallen; Eine davon ist eine kostenlose Mac-App namens Dr. Reiniger.
Hauptfenster
Wenn Sie die App zum ersten Mal öffnen, finden Sie sie in der Menüleiste. Das Symbol gibt Ihnen schnelle Informationen über die aktuelle Speichernutzung. Wenn Sie darauf klicken, wird das Hauptfenster mit weiteren umsetzbaren Informationen geöffnet.
Das Hauptfenster besteht aus zwei Hauptteilen: dem Speicher und der Festplatte.
1. Speicher
Dr. Cleaner gibt Ihnen nicht nur Informationen darüber, wie viel des Systems Speicher verbraucht, sondern sagt Ihnen auch, welche Anwendungen viel Speicher verbrauchen. Wenn Sie auf den kleinen „i“-Button klicken, erhalten Sie genauere Informationen zu Ihrem Systemspeicher.

Dr. Cleaner verwaltet automatisch die Speichernutzung und gibt verfügbaren Speicher frei, nachdem Sie eine App geschlossen haben. Die Funktion heißt „Smart Memory Optimizer“.
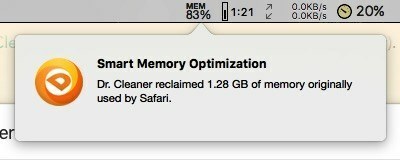
Sie können dies jedoch manuell tun, indem Sie im Hauptfenster auf die Schaltfläche "Optimieren" klicken.
2. Scheibe
Dr. Cleaner analysiert Ihr System, um reinigungsfähige Junk-Dateien zu finden, und zeigt sie im Festplattenbereich an. Sie können den Müll bereinigen, indem Sie auf die Schaltfläche "Schnellreinigung" klicken. Diese Funktion ist besonders nützlich, wenn Ihnen der verfügbare Speicherplatz auf Ihrer Festplatte ausgeht.

Wenn Sie ein detaillierteres Ergebnis erhalten möchten, sollten Sie den Link „Deep Disk Clean“ am unteren Rand des Festplattenbereichs auswählen.

Eine weitere Funktion hier ist "Duplicate Finder". Sie können es verwenden, um mehr Speicherplatz auf der Festplatte freizugeben, indem Sie Duplikate finden und löschen. Mit der Schaltfläche „Stopp und Ergebnisse anzeigen“ können Sie den Vorgang unterbrechen. Dieser Vorgang kann je nach Größe Ihrer Festplatte eine Weile dauern.
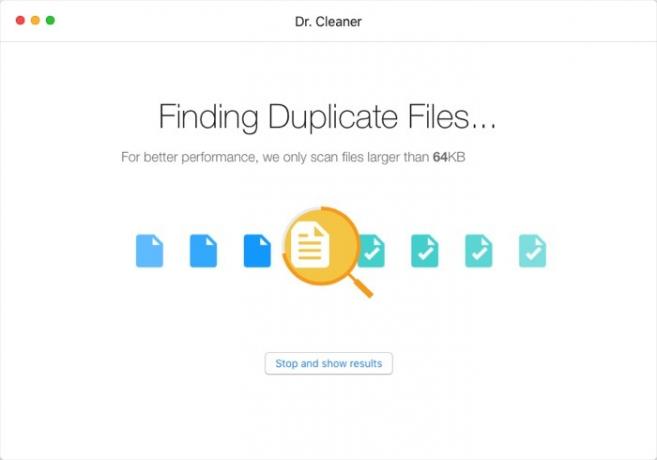
Nachdem Sie das Ergebnis erhalten haben, können Sie die Liste durchgehen, die zu löschenden auswählen, sie durch Klicken auf die Schaltfläche "Entfernen" löschen und die Elemente aus der Popup-Liste bestätigen.

Einstellungen und mehr
Um zu den Einstellungen von Dr. Cleaner zu gelangen, können Sie oben links im Fenster auf das Zahnradsymbol klicken. Über dieses Menü können Sie auch auf alle Funktionen zugreifen.
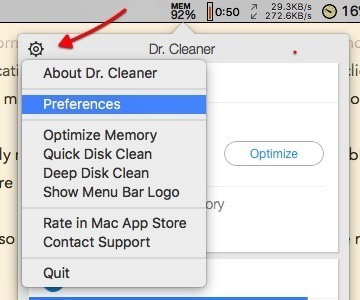
Der Bereich Einstellungen bietet Ihnen Optionen zum automatischen Starten der App, wenn Sie Ihren Computer starten.

Außerdem können Sie Benachrichtigungen zur intelligenten Speicheroptimierung anzeigen/ausblenden und entscheiden, ob der verfügbare Speicher jedes Mal automatisch bereinigt werden soll, wenn der von Ihnen festgelegte Schwellenwert unterschritten wird. Der Standardschwellenwert beträgt 32 MB.
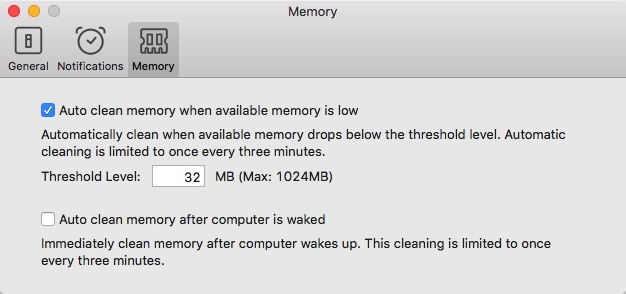
Eine Option, die ich gerne sehen würde, um die App zu verbessern, ist die Möglichkeit, den verfügbaren Speicher manuell mit einer Tastenkombination zu bereinigen. Hoffentlich wird der Entwickler diese Funktion in Zukunft hinzufügen.
Und eine andere Sache, die ich bei meiner Testfahrt gefunden habe, ist, dass die Suchfunktion „Big Files“ nicht funktioniert. Ich habe verschiedene Filteroptionen für die Dateigröße ausprobiert und lange gewartet, aber Dr. Cleaner zeigt mir nur eine leere Seite an.
Abschluss
Dr. Cleaner ist eine schnelle und einfache Methode zur Systemwartung, mit der Sie Festplatten- und Systemspeicher wiederherstellen können. Es ist eine gute Alternative zu anderen ähnlichen kostenpflichtigen Anwendungen, aber es gibt noch Raum für Verbesserungen.
Haben Sie Dr. Cleaner ausprobiert? Welche Anwendungen verwenden Sie, um Ihr System zu warten? Bitte teilen Sie es mit den Kommentaren unten.
Bildnachweis: National Archief
Offenlegung von Partnern: Make Tech Easier kann Provisionen für Produkte verdienen, die über unsere Links gekauft wurden, was die Arbeit unterstützt, die wir für unsere Leser leisten.


