Hvert filformat på din Mac har en app tilknyttet, som den starter, når du åbner den pågældende filtype. For eksempel kan alle billedfiler på din Mac blive indstillet til at starte med Preview. Når du prøver at åbne en fil på din Mac, får du faktisk et par muligheder at vælge imellem, hvordan du gerne vil åbne filen. Disse muligheder er "Åbn med" og "Åbn altid med."
De fleste Mac -brugere bliver forvirrede over, hvordan disse muligheder adskiller sig fra hinanden. Da Apple har tilføjet dem separat til din kontekstmenu, må der være en grund til det. På denne måde lader Apple dig åbne en fil i forskellige apps på din Mac. For eksempel kan en PDF -fil åbnes og læses i både Adobe Reader og Preview, og det er op til dig at beslutte, hvilken du vil åbne den med.
I denne artikel viser vi dig, hvordan du kan åbne en fil i forskellige apps ved hjælp af Macs forskellige muligheder.
Brug af menuen "Åbn med" til at åbne en fil
Når du højreklikker på en fil på din Mac, ser du indstillingen "Åbn med". Indstillingen giver dig mulighed for at vælge en anden app end den standard, der skal starte din fil. For eksempel starter billedfilerne normalt med Preview på din Mac, men hvis du gerne vil starte et billede i Photoshop, kan du gøre det ved hjælp af indstillingen "Åbn med" i kontekstmenuen.

Når du vælger denne mulighed, kan du se en masse apps, som den valgte fil kan åbnes med. Hvis du har højreklikket på en billedfil, vil du kun se de apps, der har adgang til en billedfil osv.
Lad os sige, at du valgte at åbne en billedfil med Photoshop; den åbnes ikke i den samme app næste gang. Det vender tilbage til sin standardapp for at åbne.
Brug af menuen "Åbn altid med" til at åbne en fil
Den næste mulighed, der er tilgængelig til åbning af en fil, er "Åbn altid med." Som navnet antyder, giver det dig mulighed for altid at åbne en fil i en bestemt app.

Hvis du f.eks. Har en fil med navnet "IMG1.png" på din Mac og gerne vil have, at den specifikke fil altid startes i Photoshop i stedet for Preview, kan du bruge indstillingen "Altid åben med".
Du kan se indstillingen "Åbn altid med", når du højreklikker på en fil og holder Option-tasten nede på tastaturet.
Indstillingen fungerer kun for den pågældende fil og ikke de filer, der har den specifikke filtype. Som i eksemplet ovenfor starter ikke alle PNG -formatfilerne i Photoshop, selvom du har valgt filen "IMG1.png" til at starte med den pågældende app.
Brug af indstillingen "Skift alle" til åbning af filer
Den tredje mulighed er "Skift alle". Denne indstilling lader dig vælge en standardapp til den angivne filtype. For eksempel, hvis du gerne vil åbne alle dine PDF -filer i Adobe Reader i stedet for Preview, du kan bruge indstillingen "Skift alle", og den vil altid starte alle dine PDF -filer i Adobe Reader app.
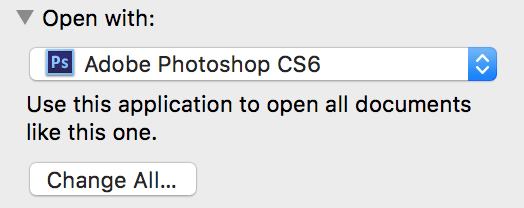
Indstillingen "Skift alle" kan åbnes ved at højreklikke på den ønskede fil og vælge "Få oplysninger". Det er her, du kan indstille en standardapp til en bestemt filtype.
Konklusion
Hvis du har spekuleret over forskellen mellem de forskellige muligheder for filstart hele tiden, forklarer guiden ovenfor dem i detaljer for dig.
Tilknyttet offentliggørelse: Make Tech Easier kan optjene provision på produkter købt via vores links, hvilket understøtter det arbejde, vi udfører for vores læsere.


